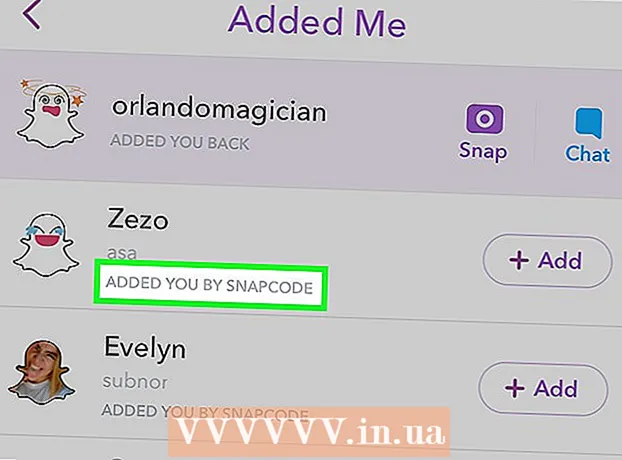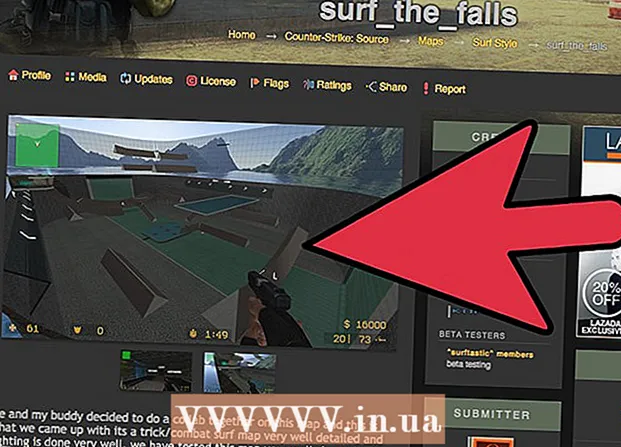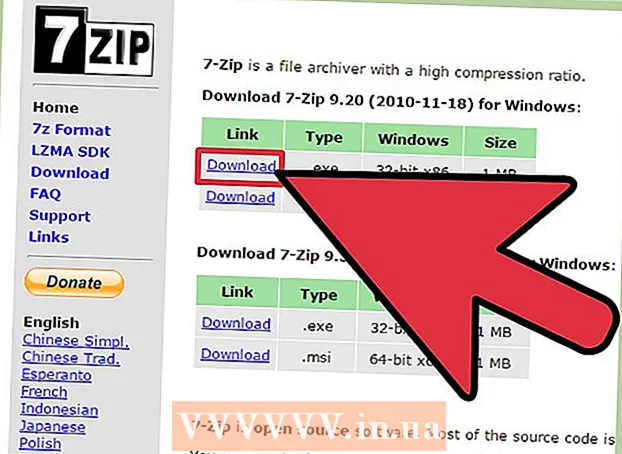Författare:
Louise Ward
Skapelsedatum:
4 Februari 2021
Uppdatera Datum:
1 Juli 2024

Innehåll
Upplösning är antalet pixlar (pixlar) som skärmen visar. Vanligtvis visas detta som B x H (som 1920px x 1080px).I allmänhet, ju fler pixlar du har, desto tydligare blir texten och bilden. Nuvarande digitala platta skärmar har en aldrig tidigare skådad hög pixeldensitet. När du väljer rätt skärmupplösning blir det mycket bekvämare att använda datorn.
Steg
Före start
Lär dig några vanliga termer. Detta gör det lättare att justera skärmupplösningen:
- Pixel - En pixel är en liten ljuspunkt på skärmen. Denna höjdpunkt ändrar färg baserat på det visade innehållet. Varje pixel på skärmen fungerar tillsammans för att visa bilden du ser.
- Upplösning - det här är skärmens "storlek" mätt i pixlar. Till exempel betyder "1366 x 768" att skärmen visas med 1366 pixlar horisontellt och 768 pixlar i höjd. Ju högre upplösning, desto mindre och skarpare visas motivet på skärmen.
- Inbyggd upplösning (rekommenderas) - är antalet fysiska pixlar som är tillgängliga på din skärm, vilket vanligtvis är den högsta upplösningen som skärmen kan visa. När du väljer denna upplösning får du den tydligaste bilden.
- Bildförhållande - eftersom widescreen-skärmar har blivit så populära är bildförhållanden inte längre en stor sak. Det är förhållandet mellan skärmens bredd och höjd. Äldre CRT-skärmar och originalplatta bildskärmar har bildförhållandet 4: 3. Under tiden har nästan alla moderna skärmar ett bildförhållande på 16: 9. 16:10 "Cinema" -skärmar vinner också popularitet.

Hitta skärmens ursprungliga upplösning. Att fånga bildskärmens naturliga upplösning hjälper dig att snabbt justera för den tydligaste bilden. I Windows 7, 8 och de flesta versioner av OS X anges den rekommenderade upplösningen. Här är några vanliga resolutioner:- Bredbildsskärmar på skrivbordet är vanligtvis 1920 x 1080. Ändå är 1600 x 900 och 2560 x 1440 vanliga. Äldre 4: 3 platta skärmar kan ha en upplösning på 1024 x 768.
- Skärmupplösningar för bärbara datorer är vanligtvis 1366 x 768, även om 1280 x 800, 1600 x 900 och 1920 x 1080 också är vanliga.
- Upplösningen på 13-tums MacBook Pro (2014 eller senare) är 2560 x 1600. Upplösningen på 15-tums MacBook Pro Retina-skärm är 2880 x 1800.
- Vissa nyare bärbara datorer har också avancerade skärmar med upplösningar på 2560 x 1440, 3200 x 1800 eller till och med 3840 x 2160 ("4K").
- Exklusiva avancerade stationära bildskärmar har hög upplösning, till exempel 3840 x 2160 ("4K") eller 5120 x 2880 ("5K"), och Dell har också släppt en 100 miljoner dongmonitor med upplösning upp till 7680 x 4320 ("8K").
- De flesta högupplösta bildskärmar har en zoomfunktion som gör att du kan använda skärmens fulla upplösning utan att göra UI-element för små. Tack vare den här funktionen kan tillverkare starta skärmar med hög upplösning på små enheter.
Metod 1 av 2: Windows

Högerklicka på skrivbordet. Detta är det snabbaste sättet att komma åt din bildskärmsinstallation.
Välj "Skärmupplösning" med Windows 8 och 7, "Anpassa" under Vista och "Egenskaper" under XP. Skärminställningsmenyn visas.
- Windows Vista: Klicka på alternativet "Display Settings" i menyn Personalization.
- Windows XP: När du har valt "Egenskaper", klicka på fliken "Inställningar".

Välj aktiv display (om det behövs). Välj här den bildskärm som du försöker kontrollera upplösningen för. Klicka på knappen Identifiera för att visa parametrarna för varje bildskärm och identifiera därigenom rätt skärm du vill välja.- Om du bara har en bildskärm kan du hoppa över det här steget.
Spela in aktuell upplösning. Den aktuella upplösningen visas i rullgardinsmenyn eller reglaget "Upplösning".
Kontrollera om det är den rekommenderade upplösningen - "Rekommenderas". Den rekommenderade upplösningen är bildskärmens ursprungliga upplösning. Med den får du den tydligaste bilden.
- Windows Vista och XP visar inte de rekommenderade upplösningarna. Du måste hänvisa till skärmens användarhandbok för att bestämma denna parameter.
Ändra upplösning med skjutreglaget. Klicka på rullgardinsmenyn "Upplösning" i Windows 7 och 8 så visas en skjutreglage. När du använder en annan upplösning än den rekommenderade upplösningen blir du suddiga, sträckta / trasiga bilder.
- Att välja en lägre upplösning kommer att öka storleken på objekt på skärmen.
- Om du inte känner till din bildskärms ursprungliga upplösning kan du ställa in den på det högsta lönsamma alternativet för att få den tydligaste bilden.
Tryck Tillämpa (Applicera) efter inställningsändring. Skärmen kan stängas av eller flimra något innan den visas med den nya upplösningen. Du kommer att bli ombedd att bekräfta att ändringarna har gjorts eller återgå till de ursprungliga inställningarna. Om du inte gör ett val, återgår bilden automatiskt till de gamla inställningarna efter 15 sekunder.
- Om du vill spara dina ändringar trycker du på Behåll ändringar.
- Om du inte ser något efter att du har ändrat inställningarna väntar du bara på att skärmen återgår till de ursprungliga inställningarna.
Metod 2 av 2: Mac
Klicka på Apple-menyn och välj "Systeminställningar". Som standard väljer OS X den ursprungliga upplösningen, vilket ger dig den tydligaste bilden. Du kan ändra detta när ett program kräver en viss upplösning eller när du behöver justera storleken på objekt på skärmen.
Klicka på alternativet "Skärmar" och välj fliken "Skärm". När det gäller flera skärmar kan du välja den bildskärm du vill justera.
Välj "Skalad" för att ändra upplösningen. Som standard väljs alternativet "Bäst för visning". Skärmen kommer sedan att ställas in på dess ursprungliga upplösning. Välj "Skalad" om du vill använda andra alternativ.
Välj den upplösning du vill använda. Alternativet "låg upplösning" resulterar i en suddig bild. Med alternativet "sträckt" blir motivet på skärmen bredare eller tunnare än vanligt.
- Troligtvis kan du välja en upplösning som är högre än bildskärmens ursprungliga upplösning. Även om det visade objektet blir mindre kan datorns bearbetningshastighet påverkas avsevärt.
- När en viss upplösning väljs kommer ändringen att träda i kraft omedelbart.
Vänta och se om din bild visas efter ändringen. Om du inte ser något med den nya upplösningen, vänta 15 sekunder tills skärmen återgår till fabriksinställningarna. Om det fortfarande inte fungerar, tryck på Esc.
- Om skärmen fortfarande inte ändras till sina gamla inställningar, starta din Mac i säkert läge och välj en ny upplösning.