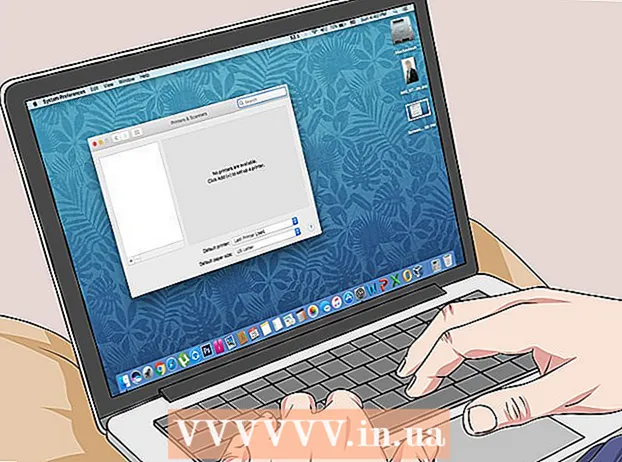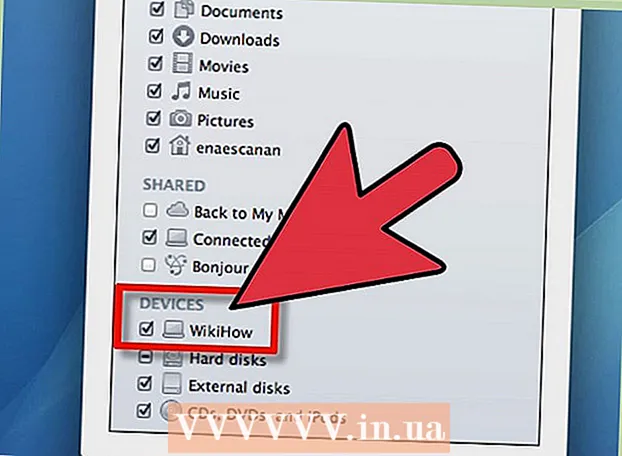Författare:
Randy Alexander
Skapelsedatum:
3 April 2021
Uppdatera Datum:
26 Juni 2024
![How to Fix 0xd000000d with Microsoft/Windows Store In Windows 10 [Tutorial]](https://i.ytimg.com/vi/5OT1xQ_XiQA/hqdefault.jpg)
Innehåll
När "Store" -appen på Windows-datorer inte fungerar ordentligt finns det ett antal lösningar vi kan försöka från att ändra datum- och tidsinställningarna på datorn till att återställa Store-cachen.
Steg
Del 1 av 4: Ändra inställningar för datum och tid på datorn
Öppna sökfältet på din dator. På Windows 10, tryck bara på sökfältet i Start-menyn.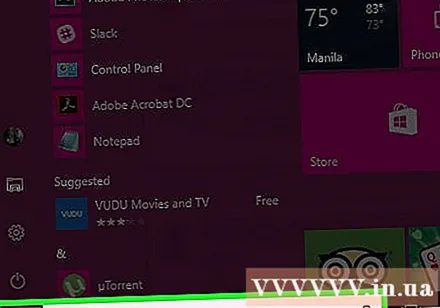
- Håll Windows nedtryckt i Windows 8 ⊞ Vinn tryck sedan på W.

Ange "Datum och tid" i sökfältet.
Klicka på alternativet "Datum och tid" högst upp i sökmenyn.
- I Windows 8 klickar du på "Ändra datum och tid" under sökfältet.

Klicka på "Ändra datum och tid". Alternativet finns i menyn "Datum och tid".- Du måste vara inloggad som administratör för att ändra dessa inställningar.

Anpassa inställningar för datum och tid. Denna information återspeglar aktuellt datum och tid i din tidszon.- Du kan också klicka på "Ändra tidszon ..." för att ändra tidszoninställningen.
Klicka på "OK". Datum och tid har uppdaterats!
Öppna sökfältet på din dator igen.
Ange "Store" i sökfältet.
Klicka på "Store" -ikonen när den visas.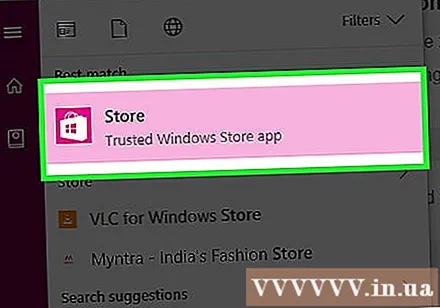
Klicka på nedåtpilen till vänster om sökfältet.
Granska dina nedladdningar. Om problemet är med inställningen för datum / tid kommer nedladdningar att fungera igen! annons
Del 2 av 4: Uppdatera aktuella appar
Öppna Microsoft Store.
Klicka på din profilikon till vänster om sökfältet.
Klicka på "Nedladdningar och uppdateringar".
Klicka på knappen "Sök efter uppdateringar". Alternativet finns i det övre högra hörnet av Store-appen.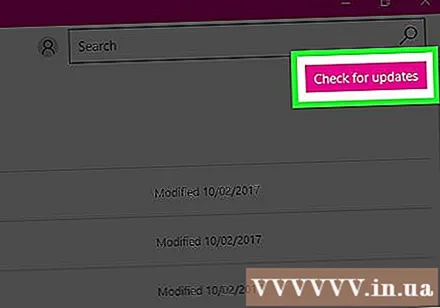
Vänta tills uppdateringarna laddas. Beroende på hur många applikationer som behöver uppdateras kan det ta några minuter.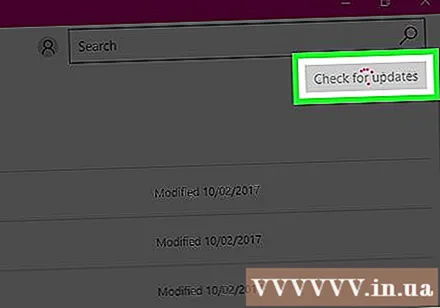
Gå tillbaka till nedladdningssidan för applikationen. Om den aktuella appens nedladdning säkerhetskopieras fortsätter de att ladda ner. annons
Del 3 av 4: Logga ut från Microsoft Store
Se till att appen Store är öppen.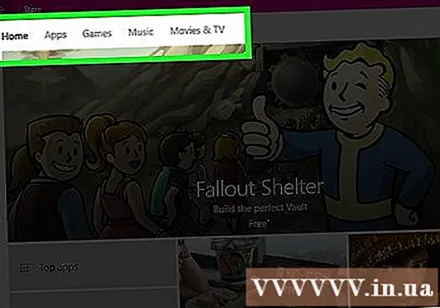
Klicka på din kontoikon till vänster om sökfältet. Om du har ett foto länkat till ditt Windows-konto visas det här; annars kommer denna ikon att ha en mänsklig silhuett.
Klicka på ett kontonamn. Alternativet finns högst upp på rullgardinsmenyn.
Klicka på kontonamnet i popup-fönstret.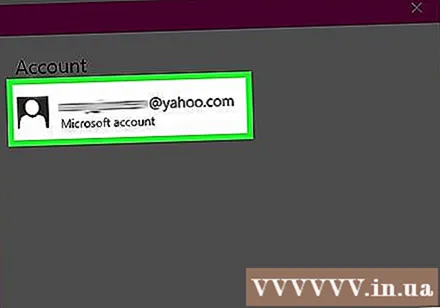
Klicka på "Logga ut" under ditt namn. Du loggar ut från Store-appen.
Klicka på kontoikonen igen.
Klicka på "Logga in".
Klicka på kontonamnet högst upp på popup-menyn.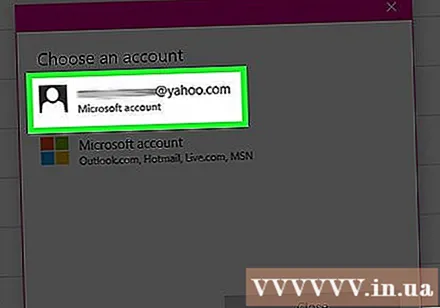
Ange ditt lösenord eller PIN-kod när du blir ombedd. Du loggar in igen i Store-appen igen.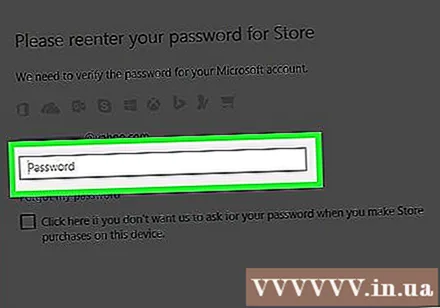
Kontrollera nedladdningsfliken. Om problemet loggas ut och loggar in igen fortsätter dina nedladdningar! annons
Del 4 av 4: Återställ Store Caching
Stäng Microsoft / Windows Store-appen.
Håll ned nyckeln ⊞ Vinn + R. Programmet "Kör" öppnas.
Ange "wsreset" i Kör. Du kan också skriva direkt i sökfältet på Start-menyn för att komma åt programmet "Windows Store Reset".
Klicka på "OK".
Vänta tills fönstret Kommandotolken stängs. Store-appen öppnas sedan med ett tomt cache.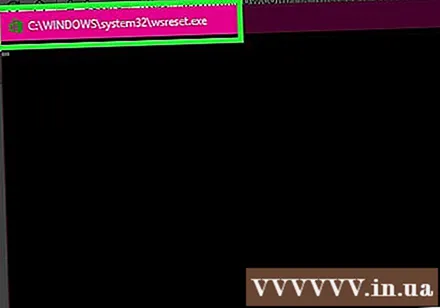
Kontrollera nedladdningsfliken. Om cachning är orsaken kommer dina artiklar att laddas om normalt! annons
Råd
- Du måste uppdatera dina applikationer regelbundet.
Varning
- Om du delar en dator eller sitter på en allmän dator kanske du inte kan ändra inställningar för datum / tid eller köra programmet "wsreset".