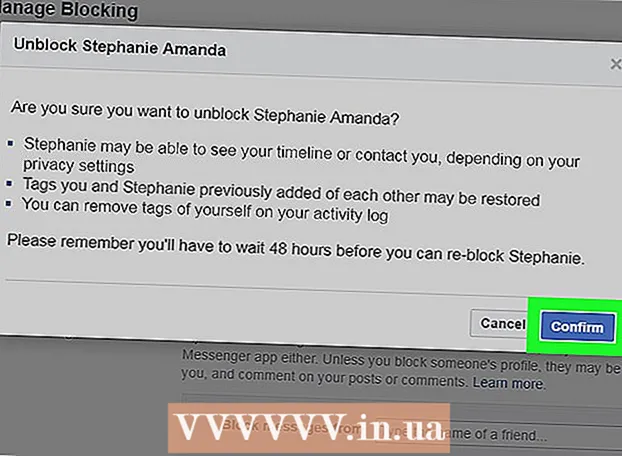Författare:
Louise Ward
Skapelsedatum:
12 Februari 2021
Uppdatera Datum:
1 Juli 2024

Innehåll
Om du ansluter till en annan dator via nätverket vill du antagligen hålla dina data säkra. Och SSH är ett lönsamt alternativ. För att göra det måste du ställa in SSH på din dator och skapa en krypterad anslutning till servern. Samtidigt måste SSH vara aktiverat i båda ändarna av anslutningen. Följ instruktionerna nedan för att garantera säkerheten för din anslutning.
Steg
Del 1 av 3: Anslut för första gången
SSH-installation. För Windows måste du ladda ner och installera SSH-klienten. Den mest kända är Cygwin: du kan ladda ner det här programmet gratis från utvecklarens webbplats. Ladda ner och installera som alla andra program. Förutom Cygwin är PuTTY också ett populärt gratisalternativ.
- Under installationen av Cygwin måste du välja att installera OpenSSH från avsnittet Net.
- Linux och Mac OS X har SSH inbyggd. Detta beror på att SSH är ett UNIX-system och Linux och OS X utvecklades från detta system.
- Om du använder Windows 10 med jubileumsuppdateringen kan du installera Windows Subsystem för Linux: med den här funktionen kommer SSH att förinstalleras.

Kör SSH. Öppna terminalprogrammet installerat av Cygwin eller Bash på Ubuntu på Windows 10 eller Terminal på OS X och Linux. SSH använder ett terminalgränssnitt för att interagera med andra datorer. SSH har inget grafiskt gränssnitt, så du måste vänja dig vid att skriva kommandon.
Kontrollerar anslutningen. Innan du börjar skapa din säkerhetsnyckel och överföra filer bör du se till att SSH är korrekt konfigurerad på den dator du använder och den andra terminalen. Ange följande kommando istället
med ditt användarnamn på den andra datorn och av adressen till den servern eller datorn: $ ssh@ - När anslutningen upprättas kommer du att bli ombedd att ange ett lösenord. När du skriver kommer muspekaren inte att röra sig och inga inmatade tecken visas inte.
- Om det finns ett fel i det här steget är SSH felkonfigurerad på din dator eller så accepterar inte datorn i andra änden SSH-anslutningar.
Del 2 av 3: Lär dig grunderna

Navigera i SSH-skalet (kommandotolk). När du ansluter till den andra änddatorn för första gången bör du "stänga" i HEM-katalogen. Använd kommandon för att navigera genom katalogstrukturenCD:cd .. flyttar ut till katalogen direkt framför trädetCDflytta till valfri katalog. cd / hem / katalog / sökväg / flytta till en viss katalog från hemkatalogen.cd ~ gå tillbaka till din HEM-katalog.

Kontrollera innehållet i den aktuella katalogen. Om du vill visa filer och mappar i den aktuella katalogen kan du använda kommandotls:ls listar alla kataloger och filer i den aktuella katalogen.ls -l listar innehåll i katalogen med ytterligare information som storlek, behörigheter och datum.ls-a listar allt innehåll, inklusive dolda filer och mappar.
Kopiera filer från din plats till den andra datorn. Om du vill kopiera filer från den aktuella datorn till den dator du har fjärråtkomst till kan du använda kommandot
scp:scp / ministerium / katalog1.txt@ :<đường_dẫn> kopierar exempel_1.txt till <đường_dẫn> specifikt på den dator som fjärråtkomst. Du kan lämna fältet tomt <đường_dẫn> för att kopiera till roten på den här datorn. scp@ : /home/exempel_1.txt./ flyttar exempel_1.txt från hemkatalogen på fjärrdatorn till den katalog du anger direkt på denna terminal.
Kopiera filer genom skalet. Du kan använda kommandon
cp för att kopiera filer i samma katalog eller till fördefinierad katalog:cp exempel_1.txt exempel_2.txt gör en kopia av exempel_1.txt och döper det till exempel_2.txt direkt i den aktuella katalogen.cp exempel_1.txt / katalog skapar en kopia av exempel_1 i katalogen som anges av katalogen.
Konvertera och byta namn på filer. Om du vill byta namn på eller flytta (utan att kopiera) en fil kan du använda kommandot
mv:mv exempel_1.txt exempel_2.txt byter namn på exempel_1.txt till exempel_2.txt, filen förblir i den gamla katalogen.folder_1 katalog2 byta namn på katalog_1 till katalog2. Innehållet i katalogen förblir detsamma.mv katalog_1.txt katalog_1 / flytta exempel_1.txt till katalog_1.mv katalog_1.txt katalog_1 / exempel_2.txt flyttar exempel_1.txt till katalog_1 och byter namn till katalog_2.txt.
Ta bort filer och mappar. Om du vill ta bort innehåll på en dator som fjärråtkomst kan du använda ett kommando
rm:rm exempel_1.txt ta bort namnet på filen exempel_1.txt.rm –I exempel_1.txt raderar exempel_1.txt-filen efter att ha fått bekräftelse från dig.rm katalog_1 / radera katalog_1 med allt innehåll.
Ändra behörigheter för filer. Du kan ändra läs- och skrivbehörigheter för filer med kommandot
chmod:chmod u + w exempel_1.txt lägger till skriv (redigera) behörighet till användaren (u). Du kan också använda pluginsg för grupprättigheter ocho ger universella rättigheter.chmod g + r exempel_1.txt lägger till läsbehörigheter (åtkomst) till gruppfilen.- Listan med kommandon som du kan använda för att säkra eller öppna olika aspekter av din maskin är ganska lång.
Lär dig andra grundläggande slumpmässiga kommandon. Det finns fortfarande några viktiga kommandon som används ganska mycket i skalgränssnittet, inklusive:
ny katalog mkdir skapar en underkatalog som heter den nya katalogen.pwd visar den aktuella katalogplatsen.som visar vem som för närvarande är inloggad i systemet.pico newfile.txt elleren newfile.txt skapar en ny fil och öppnar filredigeraren. Olika maskiner kan ha olika filredigerare installerade. Pico och vi är de två mest populära. Om din dator använder en annan filredigerare kan du behöva använda olika kommandon.
Få detaljerad information om alla beställningar. Om du inte är säker på vad kommandot gör kan du använda kommandot
mannen att lära sig om alla möjliga parametrar och användningsområden:manvisar information om det kommandot man -khitta varje kommandosida för det angivna nyckelordet.
Del 3 av 3: Generera krypterade nycklar
Skapa din SSH-nyckel. Med dessa tangenter kan du ansluta till fjärrenheten utan att behöva ange lösenordet varje gång du ansluter. Det här sättet är mycket säkrare, för med det behöver du inte skicka ett lösenord över nätverket.
- Skapa en låsmapp på din dator genom att ange ett kommando
$ mkdir.ssh - Skapa offentliga och privata nycklar med kommandon
$ ssh-keygen -t rsa - Du kommer att bli tillfrågad om du vill skapa ett lösenord för nyckeln: det är valfritt. Om du inte vill skapa ett lösenord, tryck bara på Enter. Nycklarna id_rsa och id_rsa.pub genereras i katalogen.ssh.
- Ändra behörigheter för privata nycklar. För att säkerställa att endast den privata nyckeln är läsbar av dig, ange ett kommando
$ chmod 600.ssh / id_rsa
- Skapa en låsmapp på din dator genom att ange ett kommando
Lämna den offentliga nyckeln på den andra datorn. När nyckeln har genererats är du redo att placera den offentliga nyckeln ovanpå den andra anslutningen så att du kan ansluta utan lösenord. Ange följande kommando, byt ut nödvändiga delar som visas:
$ scp.ssh / id_rsa.pub@ : - Glöm inte kolon (:) i slutet av kommandot.
- Du kommer att bli ombedd att ange ditt lösenord innan du börjar filöverföringen.
Installera den offentliga nyckeln på den andra datorn. När du väl har placerat det måste du installera låset på den andra enheten för att det ska fungera ordentligt. Logga först in på den andra änddatorn på samma sätt som du gjorde i steg 3.
- Skapa en SSH-katalog om den inte redan finns på den här datorn:
$ mkdir.ssh - Associera din nyckel med den licensierade nyckelfilen. Om den här filen inte redan finns kommer den att initialiseras:
$ cat id_rsa.pub >>. ssh / auktoriserade_tangenter - Ändra behörigheten för SSH-katalogen för att tillåta åtkomst:
$ chmod 700.ssh
- Skapa en SSH-katalog om den inte redan finns på den här datorn:
Kontrollera om anslutningen fungerar eller inte. När du har installerat nyckeln på datorn i andra änden av anslutningen bör du kunna skapa anslutningen utan att behöva ange ett lösenord. Använd följande kommando för att kontrollera din anslutning:
$ ssh@ - Om du inte behöver ange ett lösenord när du ansluter måste nyckeln ha konfigurerats korrekt.