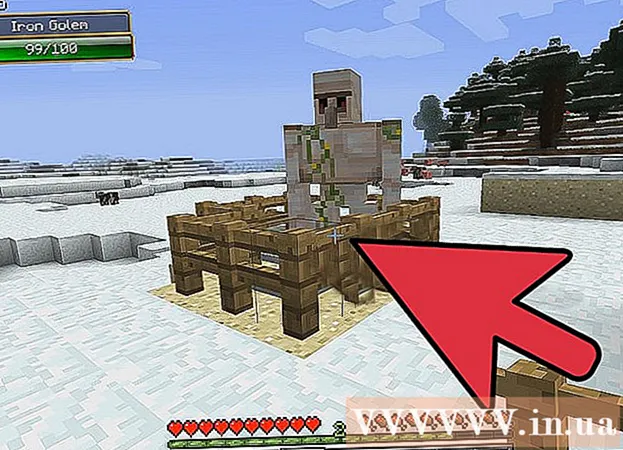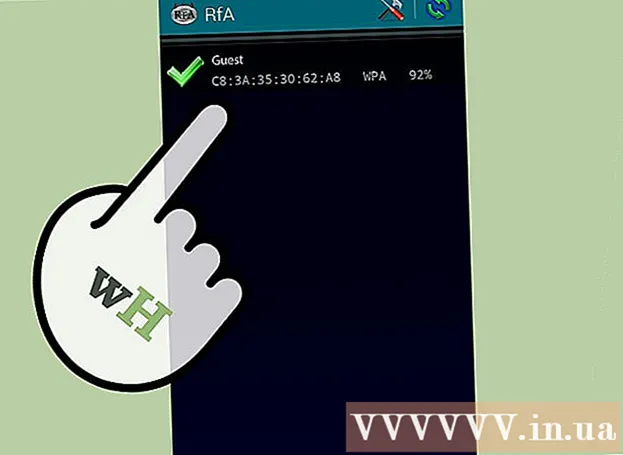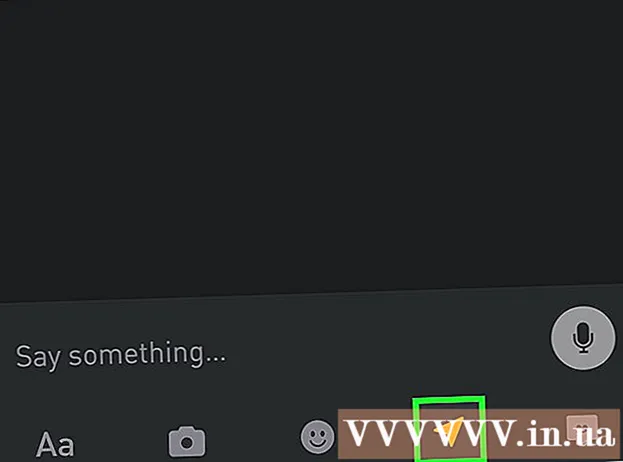Författare:
Lewis Jackson
Skapelsedatum:
7 Maj 2021
Uppdatera Datum:
1 Juli 2024
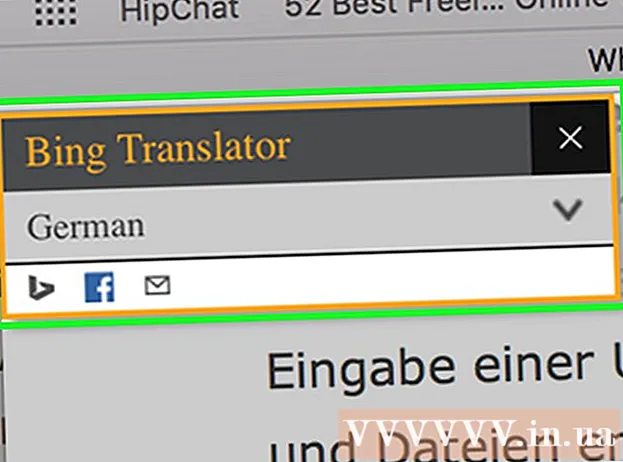
Innehåll
Denna wiki-sida visar hur du översätter en hel webbsida från ett språk till ett annat.
Steg
Metod 1 av 5: Använd Google / Bing Translate (Google translate / Bing translate)

ovanför textrutan till höger och välj sedan det språk du vill se på din webbplats.

Google Chrome. Tryck eller dubbelklicka på Chrome-appikonen, som ser ut som en röd, gul, grön och blå sfär.
Använd inbyggd översättning. Google Chrome översätter automatiskt webbsidor på andra språk än standardwebbläsaren till webbläsarens standardspråk:
- Gå till webbplatsen du vill översätta.
- Tryck Översätt (Översättning) när du uppmanas till det.
- Om du inte ser något alternativ Översätt (Översätt), tryck på Google Translate-ikonen till höger om adressfältet och tryck sedan på Översätt (Översätt).
- Google Translate-tillägget finns här om du behöver maskinöversättning.

Tryck ⋮. Det är i det övre högra hörnet av Chrome-fönstret. En rullgardinsmeny visas.
Tryck inställningar (Miljö). Du hittar det här alternativet i rullgardinsmenyn.

Bläddra ner och knacka Avancerat ▼ (Avancerad). Det här alternativet finns längst ner på sidan.
Bläddra ner och knackaSpråk (Språk). Detta utvidgar menyfönstret Språk (Språk).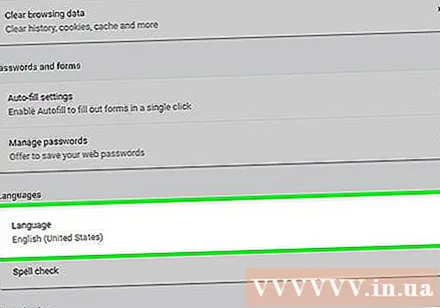
Tryck Lägg till språk (Lägg till språk). Du hittar detta alternativ i avsnittet "Språk". En popup-meny visas.
Välj språk. Markera rutan bredvid språket du vill översätta webbsidan till.
Tryck Lägg till (Mer). Det här alternativet finns längst ner i popup-fönstret.
Tryck ⋮. Det här alternativet är till höger om det språk du har valt. En meny visas.
Markera rutan "Erbjud att översätta sidor på detta språk". Det här alternativet finns i menyn. Detta hjälper till att säkerställa alternativet Översätt (Översätt) visas på de webbsidor som stöder det språk du valt.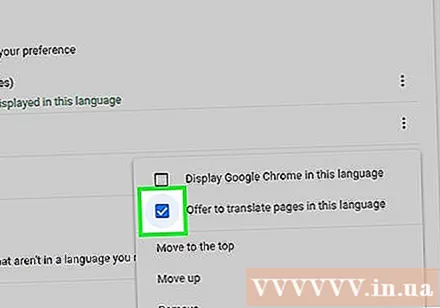
Flytta språket till toppen av menyn. Om du vill att webbplatser ska visa ditt valda språk som standard trycker du på ⋮ till höger om språket och välj sedan Gå till toppen (Gå till toppen) i rullgardinsmenyn.
- Kom ihåg att inte alla webbsidor kan visa det språk du väljer.
Metod 3 av 5: På Firefox
Öppna Firefox. Klicka eller dubbelklicka på den blå Firefox-applikationsikonen med en orange räv lindad runt den.
Öppna Installationssida för Translator-tillägg. Med det här tillägget kan du översätta hela webbsidor på Firefox via Google Translate utan att använda en Google Translate-webbplats.
Tryck Lägg till i Firefox (Lägg till Firefox). Det är en blå knapp mitt på sidan.
Tryck Lägg till (Lägg till) när du blir ombedd. Detta gör att tillägget kan installeras i Firefox.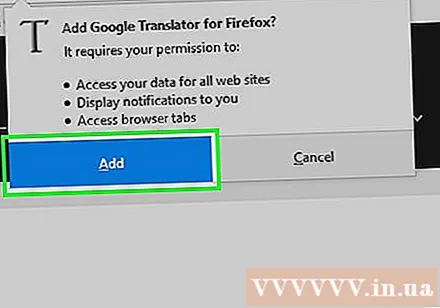
Tryck OK när du blir ombedd. Detta kommer att bekräfta att tillägget har installerats.
Besök en webbplats. Hitta och öppna webbsidan du vill översätta.
Högerklicka på Translator-ikonen. Det är pratbubblan i det övre högra hörnet av Firefox. En rullgardinsmeny visas.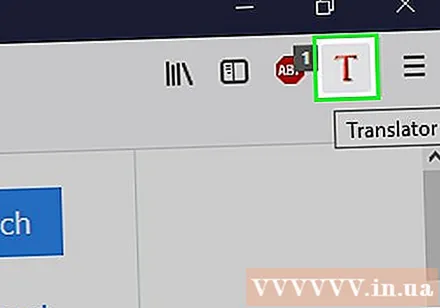
- Om Translator-ikonen inte syns trycker du först på ☰ längst upp till höger i fönstret. Du ser en Translator-ikon visas högst upp i rullgardinsmenyn.
Tryck Översätt den här sidan till (Översätt denna sida till). Det här alternativet finns i rullgardinsmenyn. Din webbplats öppnas i en ny flik.
Ändra översättningsspråket vid behov. Du kan ändra språket som Translator använder för att översätta sidor genom att göra följande:
- Högerklicka på Translator-ikonen.
- Klick Alternativ (Ändra språk) (Valfritt (Ändra språk)).
- Klick Webböversättning (Webböversättning).
- Klicka på listrutan "Välj målspråk".
- Välj ett språk i rullgardinsmenyn.
- Klick Spara alternativ (Spara alternativ) högst upp på sidan.
Metod 4 av 5: På Microsoft Edge
Öppna Microsoft Edge. Tryck eller dubbelklicka på Edge-appikonen, som den vita "e" på en blå bakgrund eller den mörkblå "e".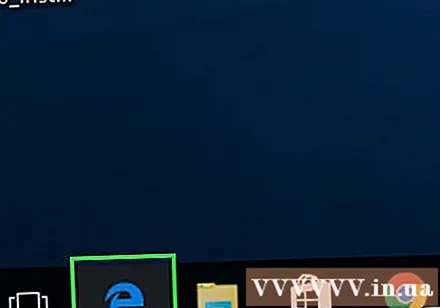
Öppna Översättare för Edge-tilläggssidan. Med det här tillägget kan du översätta alla sidor med ett annat språk än din dators standardspråk till ditt föredragna språk.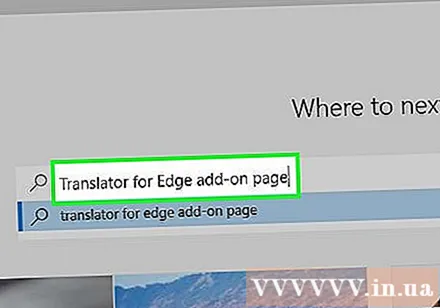
Tryck Skaffa sig. Du bör se det här alternativet mitt på sidan. Detta öppnar Microsoft Store-appen.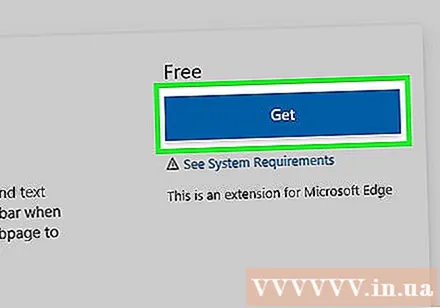
Tryck Skaffa sig i Microsoft Store. Det är en blå knapp på vänster sida av fönstret. Translator for Edge börjar installeras.
- Det kan ta några minuter att installera det här tillägget.
Tryck Sätt på den (På) när du uppmanas att göra det. Du bör se den här gröna knappen visas i Edge. Translator för Edge-installation kommer att slutföras.
Besök webbplatsen. Öppna webbsidan du vill översätta.
- Kom ihåg att den här webbplatsen måste ha ett annat språk än standardspråket på din dator.
Vänta tills menyn "Översätt" visas. Du kommer att se den här rullgardinsmenyn synlig längst upp till höger i fönstret.
- Du kan helt enkelt klicka på Translator for Edge-ikonen som visas till höger om adressfältet.
Välj språk. Klicka på "Översätt till" i rullgardinsmenyn och klicka sedan på för att välja det språk du vill översätta webbsidan på i rullgardinsmenyn för att skicka resultaten.
Klick Översätt (Översätt). Det här alternativet finns längst ner i rullgardinsmenyn. Detta laddar sidan igen på det språk du valt. annons
Metod 5 av 5: På Safari
Öppna Safari. Tryck på Safari-appikonen, som ser ut som en blå kompass, på din Macs verktygsfält längst ner på skärmen.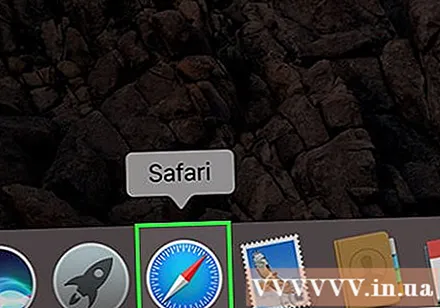
Öppna Översätt tillägg för Safari. Denna förlängning låter dig översätta hela webbsidor.
Tryck Installera nu (Installera nu). Det här alternativet är till höger om tilläggets ikon. Detta installerar tillägget för Safari.
Gå till webbplatsen du vill översätta. Hitta och öppna webbsidan du vill översätta till ett annat språk.
Högerklicka på ett tomt utrymme på sidan. En rullgardinsmeny visas.
- Beroende på din Mac kan du behöva hålla ned Kontrollera när du klickar på ett tomt utrymme på sidan.
Tryck Översätt den här sidan (Översätt den här sidan). Det här alternativet finns i rullgardinsmenyn. Detta öppnar ett verktygsfält under adressfältet högst upp i fönstret.
Välj språk. I verktygsfältet som visas klickar du på listrutan "Språk" och klickar sedan på språket du vill använda för webbsidan som ska översättas.
Klicka på "Översätt" -pilen. Det här alternativet finns längst ner i verktygsfältet. Detta laddar om webbsidan på det språk du valde. annons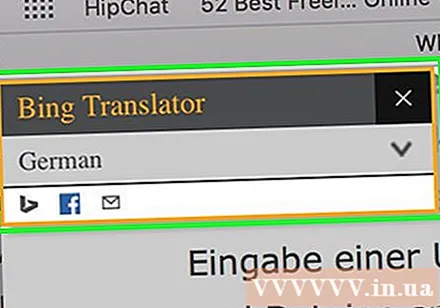
Råd
- Din webbläsare justerar vanligtvis webbplatser så att de använder din dators standardspråk om det skiljer sig från webbplatsens innehåll.
Varning
- Översättningar kanske inte alltid är korrekta. Undvik att använda webbläsaröversättningar som referens för övningar eller andra viktiga dokument.
- Inte alla webbplatser stöder översättning.