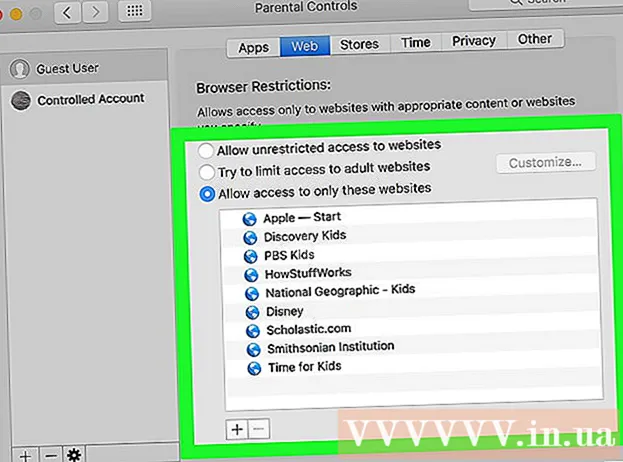Författare:
Randy Alexander
Skapelsedatum:
4 April 2021
Uppdatera Datum:
1 Juli 2024
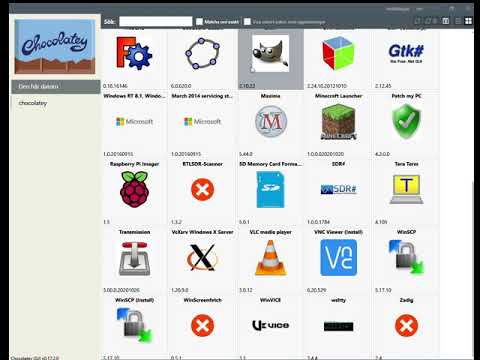
Innehåll
Den här artikeln visar hur du uppdaterar Adobe Flash Player på en Windows-, Mac- eller Linux-dator. Även om Adobe Flash Player vanligtvis uppdaterar programmet automatiskt om du har det installerat under standardinställningarna, kan du fortfarande kontrollera och installera den uppdaterade versionen (om tillgänglig).
Steg
Metod 1 av 3: På Windows-operativsystem
- Öppna Start
. Klicka på Windows-logotypen i det nedre vänstra hörnet på skärmen.
- Öppna Kontrollpanelen. Typ kontrollpaneloch klicka sedan på ikonen Kontrollpanel Blå är högst upp på Start-menyn.
- Klicka på kryssrutan "Visa efter" i det övre högra hörnet av kontrollpanelfönstret för att se en lista med val.
- Klick Stora ikoner (Stor ikon) i urvalslistan.
- Klick Flash Player (32-bitars) med en vit "f" -symbol på en sepia-bakgrund mitt i fönstret för att öppna Flash Player-fönstret.
- Du kan behöva vänta cirka 30 sekunder innan det här alternativet visas i kontrollpanelfönstret.
- Klicka på kortet Uppdateringar (Uppdatering) högst upp i fönstret.
- Kontrollera det aktuella versionsnumret. Du bör se en remsa med siffror till höger om rubriken "PPAPI Plug-In Version" - det är numret på Flash Player-versionen du använder.
- Från och med oktober 2018 är den senaste versionen av Adobe Flash den 31.0.0.122.
- Klick Kolla nu (Kontrollera nu) på vänster sida av fönstret. Detta startar automatiskt din dators webbläsare för att visa informationssidor med versioner av Adobe Flash Player; Du kommer att se en instrumentpanel för olika webbläsare och versionsnummer som visas här.
- Kontrollera versionen för din webbläsare. Hitta ditt webbläsarnamn i kolumnen "Webbläsare" och leta efter versionen till höger om webbläsarens namn. Om versionsnumret här är större än det som finns på datorns Flash Player-meny kan du utföra Flash Player-uppdateringen.
- Om modellnumret bredvid webbläsarens namn är detsamma som det som finns i Flash Player-menyn behöver du inte uppdatera programmet.
- Om Flash Player som du använder är en gammal version, fortsätt med följande steg.
- Klicka på länken Player Download Center (Programbelastningscenter) i punkt två i informationsavsnittet precis ovanför tabellen och skärmen visar en ny sida (eller besök https://get.adobe.com/flashplayer/).
- Markera inte kryssrutorna i kolumnen "Valfria erbjudanden".
- Klick Installera nu (Installera nu) längst ned till höger.
- Dubbelklicka på den nedladdade installationsfilen för Flash Player.
- Följ installationsanvisningarna på skärmen. Starta om din webbläsare när du blir ombedd. annons
Metod 2 av 3: På Mac-operativsystem
- Öppna Apple-menyn

. Klicka på Apple-logotypen längst upp till vänster på skärmen för att öppna en lista med val. - Klick Systeminställningar… (Systeminställningar) i rullgardinsmenyn för att öppna det här fönstret.
- Klick Flash spelare i fönstret Systeminställningar för att öppna Flash Player-fönstret.
- Klicka på kortet Uppdateringar (Uppdatering) högst upp i Flash Player-fönstret.
- Se det aktuella versionsnumret. Du bör se ett antal siffror till höger om rubriken "NPAPI Plug-in version"; Detta är numret på Flash Player-versionen som du just installerade.
- Från och med oktober 2018 är den senaste versionen av Adobe Flash den 31.0.0.122.
- Klick Kolla nu (Kontrollera nu) på vänster sida av fönstret. Detta aktiverar automatiskt din Macs standardwebbläsare för att visa informationssidan med versioner av Adobe Flash Player; Du kommer att se en instrumentpanel för olika webbläsare och versionsnummer som visas här.
- Kontrollera versionen för din webbläsare. Hitta ditt webbläsarnamn i kolumnen "Webbläsare" och se sedan versionsnumret till höger om webbläsarens namn. Om versionsnumret här är större än det som finns i Flash Player-menyn kan du fortsätta med Flash Player-uppdateringen.
- Om modellnumret bredvid webbläsarens namn är detsamma som det som finns i Flash Player-menyn behöver du inte uppdatera programmet.
- Om du har bestämt att den senaste versionen av Adobe Flash är större än det versionsnummer du använder, fortsätt till nästa steg.
- Klicka på länken Player Download Center (Programbelastningscenter) i punkt två i informationsavsnittet precis ovanför tabellen och skärmen visar en ny sida (eller besök https://get.adobe.com/flashplayer/).
- Markera inte kryssrutorna i kolumnen "Valfria erbjudanden".
- Klick Installera nu (Installera nu) längst ned till höger.
- Dubbelklicka på den nedladdade installationsfilen för Flash Player.
- Dubbelklicka på Flash Player-ikonen i det öppna fönstret.
- Följ installationsanvisningarna på skärmen. Starta om din webbläsare när du blir ombedd. annons
Metod 3 av 3: På Linux-operativsystem
- Lär dig hur du installerar Flash Player på Linux-operativsystem. Det mest effektiva sättet att uppdatera Flash Player på Windows och Mac är att kontrollera din Flash Player-version innan du uppdaterar, men det snabbaste och enklaste sättet att uppdatera Flash Player på Linux är att använda Terminal för att begära installation. nytt program.
- Öppna terminalen. Klicka eller dubbelklicka på Terminal-applikationen med en svart ruta och en vit "> _" -symbol på de flesta versioner av Linux-operativsystem.
- Du kan också trycka på Alt+Ctrl+T för att öppna Terminal.
- Ange uppdateringskommandot. Skriv följande kommando och tryck på ↵ Gå in:
- Ange ditt lösenord när du blir ombedd. Skriv in lösenordet som du använder för att logga in på ditt konto och tryck sedan på ↵ Gå in.
- Du ser inte terminaltecken när du skriver.
- Bekräfta installationen när du blir ombedd. Typ Y och tryck ↵ Gå in. Detta gör att den senaste versionen av Flash Player kan åsidosätta den tidigare inställningen.
- Vänta tills installationen är klar. När du ser användarnamnet visas längst ner i terminalfönstret en gång till har Flash Player uppdaterats.
- Om du inte har den uppdaterade versionen installerar du Flash Player-versionen som liknar den aktuella versionen på din dator.
Råd
- Du måste vara inloggad som administratör eller som användare som har rätt att installera programvara för att uppdatera Adobe Flash på din dator.
Varning
- Vissa webbläsare stöder inte Adobe Flash Player, så du måste aktivera Flash Player innan du använder dem.