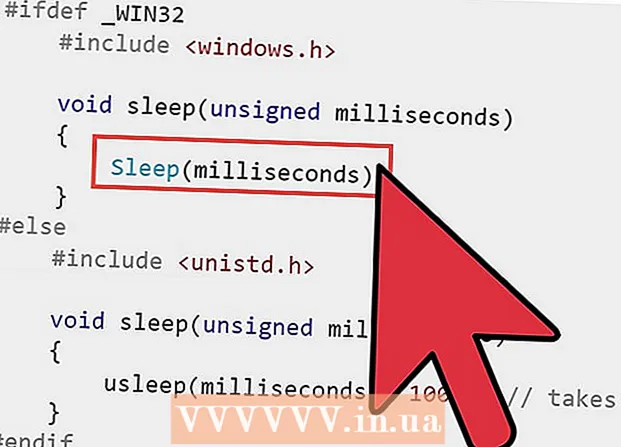Författare:
Randy Alexander
Skapelsedatum:
2 April 2021
Uppdatera Datum:
1 Juli 2024
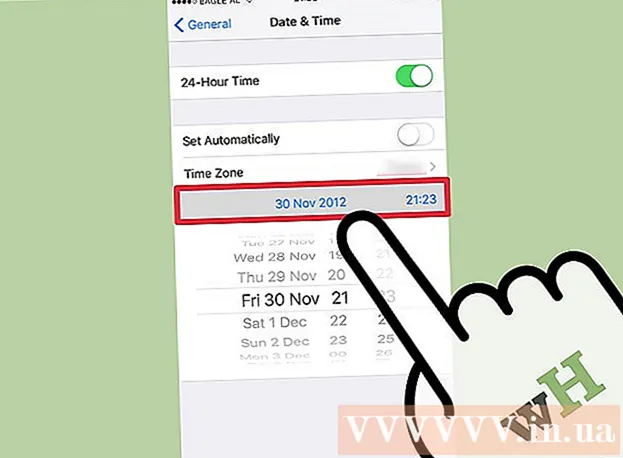
Innehåll
I den här artikeln lär wikiHow dig hur du laddar ner och installerar appar på din iPhone.
Steg
Metod 1 av 4: Använd App Store på iPhone
Öppna App Store. Appen har en "A" -symbol i en vit cirkel på en blå bakgrund.
- Hitta appen. Du kan göra det på två sätt:
- Om du vill hitta ett specifikt program trycker du lätt på Sök (Sök) längst ner på skärmen och tryck sedan på fältet "Sök" i början och börja skriva in appnamnet eller nyckelordet. När du skriver kommer App Store att föreslå stationära appar under fältet "Sök".
- Klicka på avsnittet om du vill söka efter applikationen Kategorier (Kategori) längst ner på skärmen och välj sedan en specifik kategori för att utforska de tillgängliga alternativen.
- Klicka på fliken Utvalda (Rekommenderas) längst ner på skärmen för att se en lista över växande appar i ordning med banbrytande funktioner, vacker grafik och trendpotential.
- Klicka på fliken Topplistor (Toppappar) längst ner på skärmen för att se de bästa betalda och gratisapparna, sorterade efter popularitet.

Tryck på en app för att ladda ner den. När du ser namnet eller bilden på appen som du vill installera på din iPhone trycker du på välj.- tryck på knappen Detaljer (Detalj). Med det här alternativet kan du förhandsgranska skärmdumpar, vara uppmärksam och ta reda på information om applikationen innan du laddar ner den.

tryck på knappen Recensioner (Kommentar). Här kan du hänvisa till upplevelsen av applikationen från andra användare. Att läsa recensioner är ett utmärkt sätt att ta reda på om appen fungerar som annonserad.- Klicka på fliken Relaterad (Relaterat) för att se en lista med appar som liknar den du tittar på.

tryck på knappen SKAFFA SIG (Ladda ner) till höger om appen. Om appen du vill ladda ner är en betald app visar den gröna knappen appens pris istället för ordet "FÅ".- Ange ditt Apple-ID och / eller lösenord om det behövs.
- Om du inte har ett Apple-ID måste du skapa ett konto.
- tryck på knappen INSTALLERA (Miljö). Den här knappen är på samma plats som knappen SKAFFA SIG eller ansökningspriset.
Klick ÖPPNA (Öppna). När appen har installerats läggs ikonen till på skrivbordet och knappen INSTALLERA kommer att ersättas med "ÖPPNA" -knappen. Klicka här för att starta den nedladdade applikationen. annons
Metod 2 av 4: Synkronisera nedladdade appar med iTunes
- Anslut iPhone till datorn med en USB-kabel. Efter att telefonen har anslutits till din dator startar iTunes automatiskt.
- Denna metod hjälper dig att synkronisera nedladdade iPhone-appar från din dator till iPhone.
- Öppna iTunes om det inte startar automatiskt. Applikationen har en ikon med en cirkel som innehåller noter, som ligger direkt på skrivbordet.
- Klick Lagra (Lager). Det här alternativet är högst upp i fönstret.
- Klick Appar (Ansökan). Det här alternativet finns i det övre högra hörnet på skärmen.
- Klick Iphone. Denna applikation finns högst upp på skärmen.
- Detta kommer att se till att du bara laddar ner appar som körs på din iPhone.
- Välj en kategori i rullgardinsmenyn "Alla kategorier". Detta är ett av två sätt att hitta ett program att ladda ner till din enhet. Här ser du en lista över appar grupperade efter ämne eller funktion. Klicka på önskad kategori för att se tillgängliga applikationer.
- Utforska kategorin "Produktivitet" om du vill hitta appar att anteckna, göra listor och spara tid på.
- Se kategorin "Nyheter" för att hitta applikationen på din favoritnyhetswebbplats.
- Se kategorin ”Fotografering” för kameraappar och fotoredigeringsverktyg.
- Skriv appnamnet eller nyckelordet i sökfältet i skärmens övre högra hörn. Detta är det andra sättet att hitta applikationer i iTunes Store.
- Tryck ⏎ Återvänd När det är klart.
- Om du letar efter ett korsord men inte vet appens namn kan du prova att skriva "ordspel".
- Skriv in apputvecklarens namn (t.ex. Zynga eller Google) för att se deras appsamling.
- Sök efter stavfel om inga resultat visas.
- Klicka på ett applikationsnamn för att läsa detaljer. Oavsett om du söker efter ett program genom kategorin eller sökfältet, klicka på applikationsnamnet för att läsa sammanfattningen (skriven av utvecklaren) om applikationen.
- Klick Betyg och recensioner (Recensioner och kommentarer). Människor som har laddat ner appen skriver ofta kommentarer för att komplimangera eller varna andra användare om buggar i appen.
- Läs några användarkommentarer för att se om den här appen passar dina behov.
- Klicka på knappen SKAFFA SIG. Om det här är en betald app, kommer knappen att visa appens pris istället för "GET" -knappen.
- Ange ditt Apple-ID och / eller lösenord om det behövs.
- Klicka på iPhone-ikonen högst upp på skärmen.
- Klick Appar (Ansökan). Skärmen visar en lista med applikationer.
- Klick Installera. Klicka på knappen bredvid appen du vill kopiera till iPhone.
- Klick Tillämpa. Den här knappen finns i det nedre högra hörnet av fönstret. Nu kommer appen att installeras på iPhone. annons
Metod 3 av 4: Installera om den raderade appen på iPhone
Öppna App Store. Om du vill installera om den raderade appen kan du göra det från din iPhone.
- Om du tar bort den köpta appen behöver du inte betala avgiften igen.
- Återinstallera en borttagen app kan inte återställa gamla inställningar och appdata - bara appar kan återställas.
tryck på knappen Uppdateringar (Uppdatering). Den här knappen finns längst ner på App Store-skärmen. Detta öppnar appar som har en tillgänglig uppdatering.
- tryck på knappen Köpt (Betald). Den här knappen är högst upp på skärmen. Du kommer att se en lista över nedladdade applikationer (både gratis och betald).
Klick Inte på den här iPhone (Inte på den här iPhone). Den här listan visar bara appar som har laddats ner men som inte längre är installerade på din telefon.
Hitta appen du vill installera om. Du kan behöva bläddra nedåt i listan för att hitta ett program eller skriva namnet på programmet i sökfältet.
Tryck på molnikonen bredvid applikationsnamnet. Installationen börjar och du behöver inte ange din faktureringsinformation igen. När appen har installerats läggs ikonen till på skrivbordet för snabb åtkomst. annons
Metod 4 av 4: Installera olicensierade appar med Mojo
- Besök sidan mojoinstaller.co på iPhone-webbläsaren. Mojo låter dig installera appar som inte är tillgängliga i App Store, till exempel olicensierade videoemulatorer eller systemkonfigurationsappar.
- Mojo har buggar men det här är den enda lösningen för att installera dessa appar på iOS-versionen utan att jailbreaka din telefon.
- Denna metod bör endast användas om du är en expertanvändare.
- Klick Installera direkt från din iDevice (Installeras direkt från iDevice). Det här är en blå knapp nära botten av skärmen.
tryck på knappen Bygg anpassad profil (Skapa din egen profil). Detta berättar för dig att Mojo på din nuvarande iPhone, sedan kommer du till skärmen "Installera profil" i avsnittet Inställningar på din iPhone.
Klick Installera (Miljö). Den här knappen finns i det övre högra hörnet på skärmen "Installera profil". Om din telefon har ett skärmlås, blir du ombedd att ange ett lösenord. När du trycker på “Installera” återgår skärmen till webbläsaren.
Klick Installera Mojo (Installera Mojo). Detta är åtgärden att starta en app i avsnittet Inställningar på en annan skärm "Installera profil". Även om saker verkar överflödiga är detta ett viktigt steg i installationsprocessen.
Klick Installera. Om du blir ombedd att importera skriver du in motsvarande fält. Om du ser "Varning" att "Profilen inte är signerad", klicka på "Installera" igen.
tryck på knappen Gjort (Avsluta). Installationen är klar, du bör nu se en Mojo-ikon på skrivbordet.
Starta Mojo-appen från startskärmen. Återgå till startskärmen och tryck på Mojo-applikationen för att starta programmet.
Klick Källor (Källa). Det här är menyn längst ner på skärmen. Mojo har sin egen version av appbutiken, som du kan komma åt liknar den med den officiella App Store.
Klick Officiell Mojo Repository för att komma åt fler appar. Du kan dra för att se en lista över nedladdningsbara applikationer eller söka efter appnamn i dialogrutan Sök högst upp på skärmen.
Tryck på applikationsnamnet för att visa information. I likhet med App Store kan du visa appinformation genom att klicka på appens namn på skärmen.
Klick Installera. Detta kommer att starta en bekräftelsedialog som frågar om du vill installera programmet.
Klick Installera. Vid den här tiden kommer appen att laddas ner och installeras på iPhone. Observera att den första installationen ofta misslyckas. Klicka på “Försök igen” om felmeddelandet visas. Du kan behöva trycka på knappen "Försök igen" några gånger för att installera appen.
- Tryck på hemknappen. Hemknappen är en cirkulär knapp strax under skärmen på toppen av iPhone.
- Öppna iPhone-inställningar. Alternativet har en grå ikon med ett hjul (⚙️), som vanligtvis ligger direkt på startskärmen.
- Bläddra ner och välj Allmän (Allmän).
- Bläddra ner och välj Datum Tid (Datum Tid). Det här alternativet ligger nära botten av menyn.
- Stäng av "Ställ in automatiskt". Alternativet blir vitt.
- Tryck på datum och tid. Alternativet ligger strax under tidszonen.
- Dra för att justera datumet. Fortsätt att dra tills 2017. Annonsering
Det här är de åtgärder som krävs för att köra applikationen installerad via Mojo. Kontrollera dock regelbundet för utgivarens webbplats för appuppdateringar.

Råd
- Använd Siri för att ladda ner appar genom att säga "Siri, få" (Siri, ladda ner).