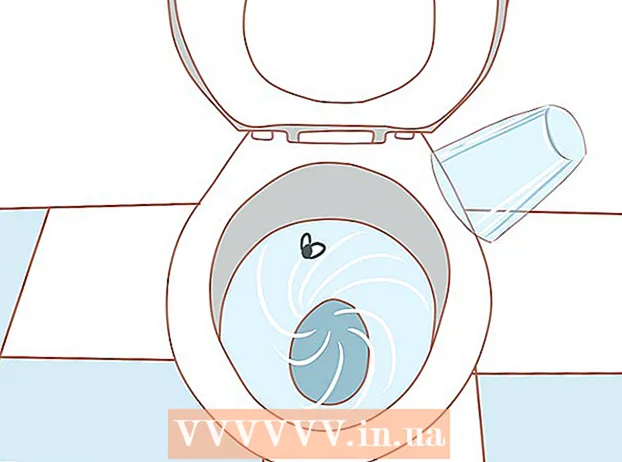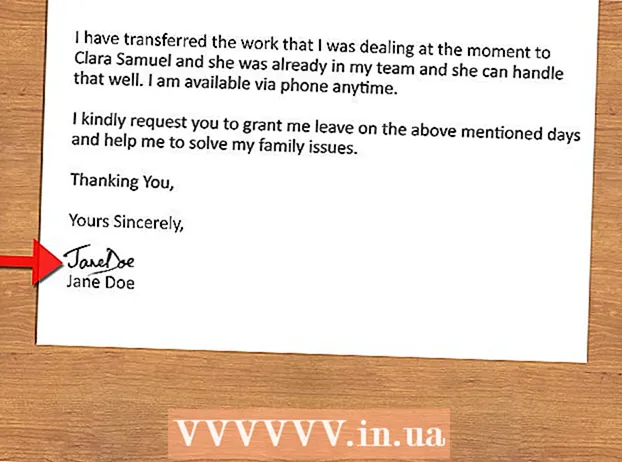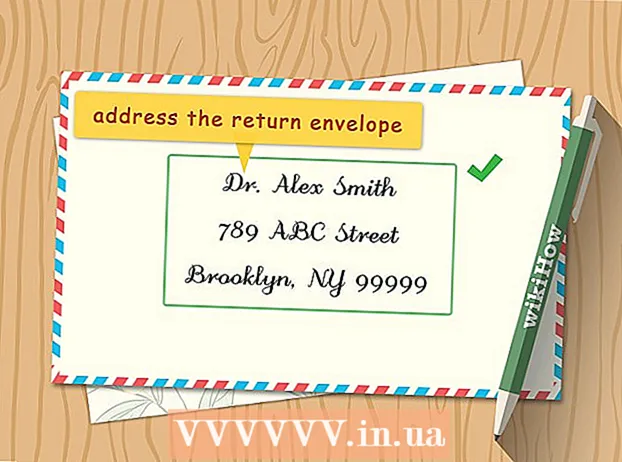Författare:
Laura McKinney
Skapelsedatum:
5 April 2021
Uppdatera Datum:
1 Juli 2024

Innehåll
Denna wikiHow lär dig hur du flyttar Microsoft Office från en dator till en annan. För att installera Microsoft Office på en ny dator måste du först inaktivera ett Office 365-konto på den gamla datorn. Tidigare versioner av Microsoft Office kan inte överföras till en ny dator.
Steg
Del 1 av 4: Inaktivera Office på gammal dator
Tillgång https://stores.office.com/myaccount/ med en webbläsare. Starta en webbläsare på en gammal dator som för närvarande har Microsoft Office.

Logga in på Microsoft Store. Använd e-postadressen och lösenordet som är kopplat till ditt Microsoft-konto för att logga in. När du har loggat in visar webbsidan de installationer som du har aktiverat.
Klick Installera (Miljö). Den här orange knappen ligger under kolumnen "Installera".
Klick Inaktivera installationen (Inaktivera inställningar). Det här alternativet ligger under kolumnen "Installerad".

Klick Avaktivera i dialogrutan som dyker upp. Detta är för att bekräfta att du vill inaktivera din nuvarande installation av Microsoft Office. Eventuell framtida användning av Microsoft Office kommer sannolikt att vara begränsad. annons
Del 2 av 4: Avinstallera Office på Windows
Klicka på Windows-sökningsknappen med timglasikonen eller cirkeln. Den här knappen är bredvid Windows Start-meny.
Importera Kontrollpanel i sökfältet. Sökfältet finns längst ner i sökmenyn.
Klick Kontrollpanel. Applikationen har en grön ram med några diagram inuti.
Klick Avinstallera ett program (Avinstallera program). Det här alternativet ligger under den gröna rubriken "Program". Alla program som du har för närvarande på din dator visas.
- Om du inte hittar den väljer du "Kategori" i rullgardinsmenyn "Visa av:". Den här rullgardinsmenyn finns i det övre högra hörnet av instrumentpanelen.
Klicka för att markera Microsoft Office. Detta kan vara "Microsoft Office 365", "Microsoft Office 2016" eller vilken version av Microsoft Office du prenumererar på.
Klick Avinstallera (Avinstallera). Det här alternativet ligger ovanför programlistan, mellan knapparna "Organisera" och "Ändra".
Klick Avinstallera ord i popup-dialogrutan. Detta kommer att bekräfta att du vill avinstallera Microsoft Office och sedan avinstalleras programvaran.
Klick Stänga (Stäng) i popup-dialogrutan. Den här knappen visas när Microsoft Office har avinstallerats. annons
Del 3 av 4: Avinstallera Office på Mac
Klicka på Finder-appen med de blå och vita smileysna. Denna applikation finns vanligtvis i dockningsfältet.
Klick Applikationer (Application) finns i den vänstra rutan.
Högerklicka på Microsoft Office. Detta kan vara Microsoft Office 365, Microsoft Office 2016 eller vilken version av Microsoft Office du har installerat.
- Om du använder en magisk mus eller styrplatta kan du högerklicka genom att klicka med två fingrar.
Klick Flytta till papperskorgen (Resa till papperskorgen). Microsoft Office avinstalleras. Du kan sedan rensa papperskorgen för att frigöra hårddisken. annons
Del 4 av 4: Installera Office på en ny dator
Tillgång https://stores.office.com/myaccount/ med en webbläsare. Starta webbläsaren på den nya datorn där du vill installera Microsoft Office.
Logga in på Microsoft Store. Använd e-postadressen och lösenordet som är kopplat till ditt Microsoft-konto för att logga in.
Klick Installera. Den här orange knappen ligger under kolumnen "Installera".
Klick Installera. Denna orange knapp är till höger om rutan "Installera information". Installationsfilen laddas ned.
Klicka på installationsfilen. Det är den nedladdade.exe-filen. Som standard finns alla nedladdade filer i mappen Nedladdningar. Filen kan också visas längst ner i webbläsarfönstret, beroende på vilken webbläsare du använder.
Klick Darrning (Starta) i popup-dialogrutan. Microsoft Office kommer att börja installeras.
Klick Nästa (Nästa). Den här knappen visas när installationen av Microsoft Office är klar. Demovideon kommer att börja spelas, du kan klicka på "Nästa" igen om du inte vill titta.
Klick Logga in. Den här orange knappen finns i popup-fönstret.
Logga in med e-postadressen och lösenordet som är kopplat till ditt Microsoft-konto. Du kan nu använda Microsoft Office på din nya dator. Denna programvara kommer dock att fortsätta att installeras i bakgrunden under ett tag. Starta inte om datorn eller stäng inte av den förrän Microsoft Office har installerat. annons