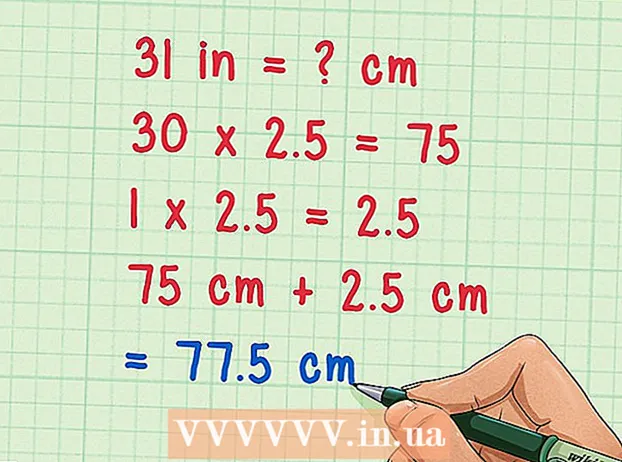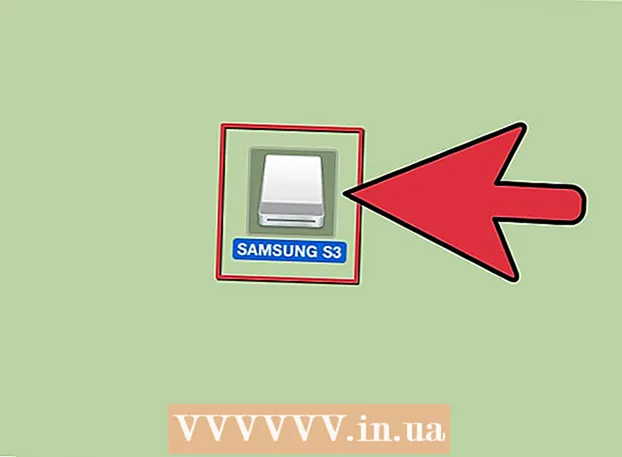Författare:
Louise Ward
Skapelsedatum:
5 Februari 2021
Uppdatera Datum:
15 Maj 2024

Innehåll
Flash / USB-enheten är utmärkt för att hålla dokumenten du använder ofta och kan anslutas till vilken USB-kompatibel dator som helst.Dessa kompakta enheter rymmer upp till en terabyte data på mindre än 6 cm i storlek, men när det gäller popularitet (och pris) används USB med lägre kapacitet mest. Även om det är första gången du använder en USB-nyckel är det enkelt att kopiera filer till flash-enheten.
Steg
Metod 1 av 2: På Windows
Gå till mappen som innehåller filen du behöver kopiera. Öppna Explorer (eller File Explorer) genom att klicka på ⊞ Vinn+E. Bläddra igenom listan över enheter och mappar till vänster tills du hittar mappen som innehåller filen du vill kopiera till ditt USB-minne.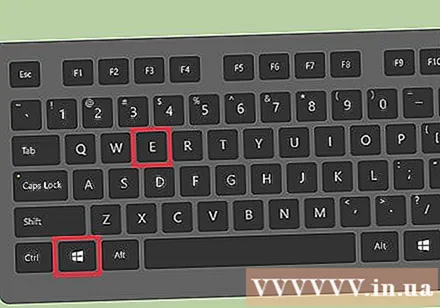
- Personliga dokument sparas vanligtvis i mappen "Dokument" (eller "Mina dokument", ibland kallad "Man's Documents" om du heter Nam).
- Om du vill hitta bilder / musik som du har sparat på din dator, gå till mappen "Bilder" eller "Musik".

Anslut flashenheten till en USB-port på din dator. USB-porten är vanligtvis placerad på olika platser beroende på dator. På stationära datorer finns den här porten på framsidan av chassit, men ibland kan du hitta en USB-port på bildskärmens baksida. Bärbara datorer har ofta USB-portar på båda sidor om chassit.
Hitta mappen på USB-enheten som du vill kopiera filen till. Du kan kopiera filer till valfri mapp på flash-enheten.- När enheten är ansluten kan en dialogruta dyka upp från systemet. Ett av alternativen är "Öppna mapp för att visa filer". Klicka på den här länken för att gå till USB-huvudkatalogen. Filer kan kopieras till den här mappen själv eller till någon annan mapp som du ser här.
- Om inget fönster dyker upp, tryck på ⊞ Vinn+E för att öppna ett nytt Explorer-fönster, dubbelklicka sedan på namnet på USB-flashenheten till vänster på skärmen. Flash-enheten kan visas som “USB-enhet”, “Avtagbar lagring” eller tillverkarens namn (t.ex. “Sandisk”).
- Du bör skapa en ny mapp med ett lätt att komma ihåg namn för enkel hantering. För att skapa en ny mapp på USB-enheten, tryck på Ctrl+⇧ Skift+N, ange sedan mappnamnet (till exempel: "Personligt", "Foto" och så vidare). Tryck ↵ Gå in. Dubbelklicka på en ny mapp för att öppna den.

Dra filer från datorn och släpp dem på flash-enheten. När två Explorer-fönster är öppna (PC-mappfönstret och USB-fönstret) drar du filen från datorn och släpper den på flash-enheten. Att släppa filen till flashenheten kommer att kopiera filen på USB-minnet utan att originalet raderas.- Om du vill kopiera flera data samtidigt håller du ned tangenten Ctrl och klicka på varje fil. När alla önskade filer är markerade klickar du var som helst i det markerade området och drar gruppen av filer till USB-enheten.
- Du kan också kopiera en hel mapp till din dator med samma dra och släpp.
Spara en öppen fil på USB-enheten. Om filen är öppen i ett program som Microsoft Word eller Photoshop kan du spara den direkt på en USB-enhet utan att dra och släppa filen mellan Explorer-fönstren. Klicka på "File", välj "Save As" och välj sedan en plats att spara på USB-enheten.
Ta ut USB-enheten ordentligt. För att säkerställa att data på flash-enheten inte påverkas måste du ta bort USB-flashenheten på ett säkert sätt.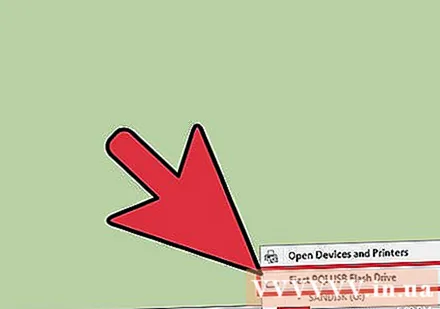
- Bredvid klockan i det nedre högra hörnet på skärmen finns en USB-knapp (beroende på din version av Windows har denna ikon en grön bock eller inte). Högerklicka på ikonen och välj “Säker matning ut”.
- När meddelandet ”Det är säkert att koppla ur enheten” visas kan du ta bort USB från datorn.
Metod 2 av 2: På en Mac-dator
Anslut flashenheten till USB-porten. Om du använder en bärbar dator ligger USB-porten vanligtvis på sidan av chassit. På ett Mac-skrivbord är portarna vanligtvis placerade bakom bildskärmen. Enheten känns automatiskt igen på datorn, då ser du en ny liten vit hårddiskikon visas på skrivbordet.
Visa data på USB-enheten. Dubbelklicka på den nya USB-enheten på skrivbordet. Innehållet på enheten visas i ett nytt fönster. Du kan kopiera filer direkt till hemkatalogen eller vilken mapp som helst som visas i den högra rutan.
- Den tillgängliga lagringskapaciteten på USB visas också längst ner i det här fönstret.
- Du kan också komma åt USB-enheten genom att starta Finder och sedan välja USB-enheten från området "Enheter" till vänster på skärmen.
Skapa en ny mapp att kopiera filer till. Det är bra att skapa en ny mapp på USB-enheten för att kopiera filer till (valfritt). Mappar med namn som matchar innehållet gör det enkelt att hantera.
- Tryck på på flash-enhetens fönster ⇧ Skift+⌘ Kommando+N för att skapa en ny mapp.
- Ange ett namn på mappen och tryck sedan lätt på ⏎ Återvänd.
Hitta filen du vill kopiera på din dator. Öppna Finder och gå sedan till mappen som innehåller de data du vill kopiera till USB.
Dra filen och släpp den på flash-enheten. Om du vill kopiera data till ett USB-minne och behålla originalet på din dator drar du filen och släpper den i mappen på flash-enheten.
- Om du skapade en ny mapp att kopiera filer till, dra filerna och släpp dem i rätt mapp.
- Om du vill välja flera filer samtidigt håller du ned tangenten Kontrollera klicka också på namnet på varje fil du behöver kopiera, dra sedan det markerade området och släpp det i den nya mappen.
Ta ut USB: n. Kom ihåg att "mata ut" USB-enheten innan du kopplar bort enheten från datorns anslutningsport. Detta hjälper till att begränsa datafel. Öppna skrivbordet, dra USB-enheten och släpp den i papperskorgen (papperskorgen förvandlas till en "mata ut" -ikon när du släpper in USB-enheten). Sedan kan du säkert ta bort USB-enheten. annons
Råd
- Om du inte hittar flash-enheten i datorns filwebbläsare efter anslutningen, försök koppla ur USB-enheten och anslut den igen.
- Se till att USB-enheten har gott om lagringsutrymme. USB 2 GB (gigabyte) räcker om du bara använder den för att spara uppdrag eller kopiera dokument. Om du planerar att lagra musik eller foton på din enhet kan du överväga att använda USB eller 64 GB eller 128 GB.
- Enligt experter genomsöks 50% av USB: n som är ansluten till datorn ofta av skurkar. Du bör överväga att kryptera data på din flash-enhet för att undvika information och datastöld.