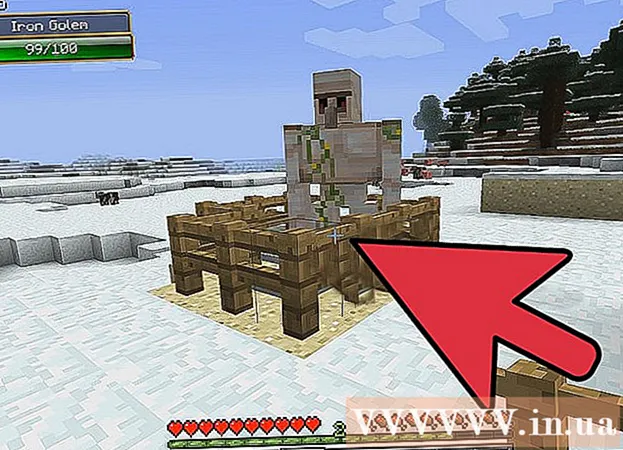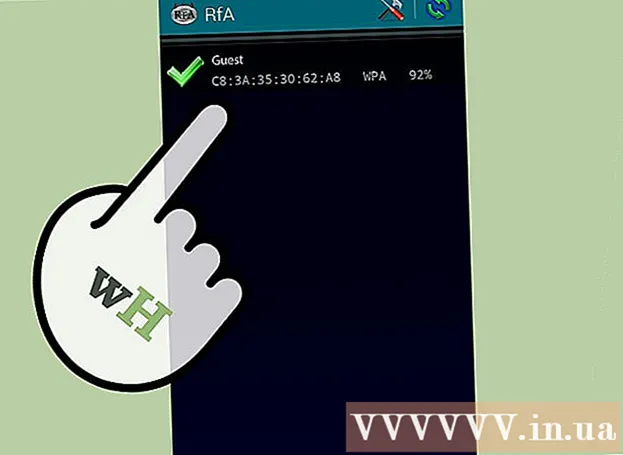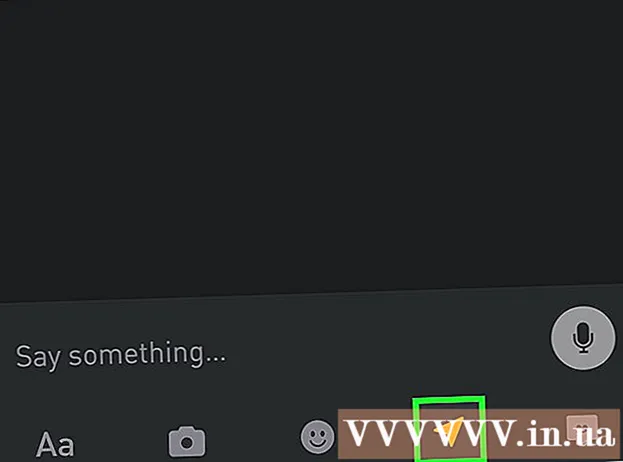Författare:
Robert Simon
Skapelsedatum:
18 Juni 2021
Uppdatera Datum:
1 Juli 2024
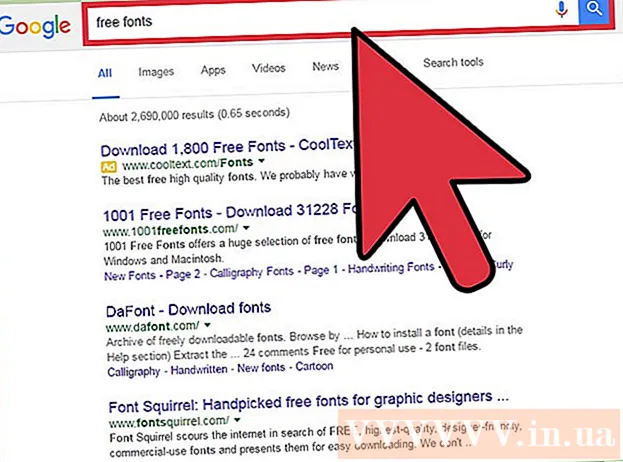
Innehåll
Adobe Photoshop används oftast för illustration och bildredigering. Du kan också lägga till text i Photoshop och justera egenskaper (som teckensnitt, textstorlek och färg, skapa annonser, bilder eller rubriker). Obs: människor infogar text i Photoshop främst för att lägga till ett visuellt inslag av korta meddelanden till Photoshop-bilder istället för att importera text eller textdokument.
Steg
Metod 1 av 2: Lägg till valfri text
Välj typverktyget med "T" -form från verktygspanelen. Du kan antingen klicka på ikonen eller bara trycka på bokstaven "T" på tangentbordet för att öppna textverktyget. Sedan kan du klicka var som helst på bilden för att skriva in text.

Ställ in textinställningar med hjälp av skärmens övre meny. När du har klickat på textverktyget dyker en grupp alternativ upp längst upp på Photoshop-skärmen så att du kan välja färg, teckensnitt, storlek och justering. Vi kan också använda "Character" eller "Paragraph", det här alternativet liknar textredigering i program som Microsoft Word. Du hittar dessa genom att klicka på "Fönster" högst upp på skärmen och sedan leta efter alternativen "Tecken" och "Stycke".- Font: låter dig välja namn på olika teckensnitt, till exempel Arial och Times New Roman.
- Textstorlek: Justera punkterna i teckensnittsstorleken så att texten blir större eller mindre.
- Teckensnittsjustering: väljer position för text centrerad eller höger till vänster eller höger.
- Fontfärg: Klicka på teckensnittsfärgpalett för att välja olika färger för texten.

Klicka på den del av bilden där du vill lägga till texten i Photoshop. Om du bara klickade någonstans på bilden visas en muspekare där den första bokstaven visas. Importera bara och Photoshop lägger till text från denna startpunkt.- Om du bara infogar enkel text så är det allt.
- Om du vet hur du använder pennverktyget kan du klicka på länken för att ange text längs den raden.

Innan du skriver klickar du på och drar textverktyget så att texten förblir i ett område. Om du vill att texten ska vara i ett visst område kan du klicka och dra med musen för att definiera det området innan du går in. Text som inte passar i det angivna området visas inte om du inte minimerar teckenstorleken.
Klicka utanför textrutan eller tryck på Ctrl (Control) och Enter för att se hur texten kommer att hamna i Photoshop-bilden. Om programmet fortsätter att starta ny text när du klickar utanför klickar du bara på ett annat verktyg för att avsluta textredigeraren och fortsätta. Du kan dubbelklicka på texten eller bara välja textverktyget och sedan klicka på texten igen för att redigera teckensnittet och teckensnittet när som helst.
- Du kommer inte att kunna redigera texten om du rasteriserar den. Om du råkar se alternativet Rasterize, hoppa över det för tillfället.
- Om textlagret för närvarande är valt kan du trycka på Ctrl-T eller Cmd-T för att ändra storlek på det manuellt istället för att ändra storlek på ett nytt teckensnitt.
Metod 2 av 2: Lägg till en mer komplex texttext
Klicka och håll musen på textikonen i verktygsfältet för att visa de olika alternativen för textinmatning. Obs! Den här ikonen ser ut som bokstaven "T". När du klickar på bokstaven T och håller ner musen visas följande alternativalternativ för alt.
- Horisontellt typverktyg: Detta verktyg används mest, så att du kan ange text horisontellt från vänster till höger. Detta är standardalternativet om du bara klickar på textverktyget.
- Vertikalt typverktyg: Låter dig skriva text vertikalt istället för från vänster till höger.
- Horisontellt maskverktyg: Detta verktyg förvandlar text till en mask och används i många coola Photoshop-knep. Så snart du klickar lägger programmet till ett lager under texten och använder detta lager för att "fylla" när du skriver.
- Vertikalt maskverktyg: Fungerar på samma sätt som alternativet Horisontell typmask, men texten matas in vertikalt istället för från vänster till höger.
Använd menyerna "Stycke" och "Tecken" för att ändra linjeavstånd, ta bort mellanslag och mer avancerade alternativ. Om du vill kontrollera text är menyerna Tecken och stycke det du ska leta efter. Teckenmenyikonen är bokstaven A med en vertikal linje bakom den. Alternativet Stycke har en bokstav P-ikon med två vertikala linjer och en färgad cirkel, men du kan också klicka på "Fönster →" Stycke "om du inte hittar det.
- Klicka och dra ikoner i varje meny för att försöka. Du kan omedelbart se effekten av alternativet i praktiken. De flesta har inverkan på linjeavståndet.
- Teckenmenyn påverkar oftast den faktiska stilen, medan avsnittet justerar det övergripande textblocket och linjens inriktning.
- Om du inte kan komma åt styckealternativen högerklickar du på texten och väljer "Konvertera till stycketext".
Högerklicka på texten och välj "Blandningsalternativ" för att visa effekterna som ger ett professionellt utseende. Blandningsalternativ gör att du kan lägga till skuggor, ramar, glöd och till och med 3D-verktyg, som alla är anpassningsbara. Medan du är fri att prova det i menyn Blandningsalternativ, här är några viktiga effekter som får texten att se bra ut:
- Bevel & Emboss: Detta verktyg genererar 3D-text genom att montera textens streck i en 3D-cylinder som ett rör.
- Stroke: Det här alternativet gränsar texten till färgstreck, djärva streck och anpassade mönster som du väljer.
- Overlays: Dessa alternativ ändrar teckensnittsfärgen, ställer in en ny färg, mönster eller lutning på textformen. Du kan till och med minska opaciteten hos dessa överlägg för en rolig blandning och skuggeffekt.
- Drop Shadow: Lägg till en kort, rörlig skugga bakom texten (som om det finns en vägg bakom texten några meter bort). Du kan ändra skuggans vinkel, mjukhet och storlek.
Hitta och lägg till nya teckensnitt online. Att lägga till teckensnitt i Photoshop är otroligt enkelt. Du behöver bara ladda ner teckensnittet, dra och släpp det i programmet för att lägga till det. Med nyckelordet "gratis teckensnitt" eller "gratis teckensnitt" kan vi hitta allt vi behöver.
- Typsnittet är vanligtvis en .ttf-fil.
Råd
- Om du vill lägga till text snabbt i Adobe Photoshop, tryck bara på "T" -tangenten på tangentbordet för att välja typverktyget.
- Om textverktyget av någon anledning inte fungerar skapar du ett nytt lager och försöker igen. Om det fortfarande inte fungerar måste du öppna textverktyget genom att klicka på nedåtpilen i det övre vänstra hörnet och välja den lilla kugghjulsikonen. Klicka sedan på "Återställ verktyg" för att aktivera typverktyget igen.
Varning
- Kortkommandona fungerar inte när du använder typverktyget eftersom Photoshop nu känner igen tangentbordet för att skriva in text.