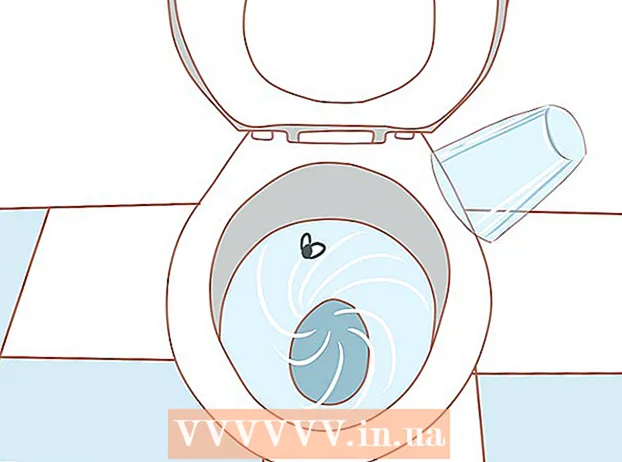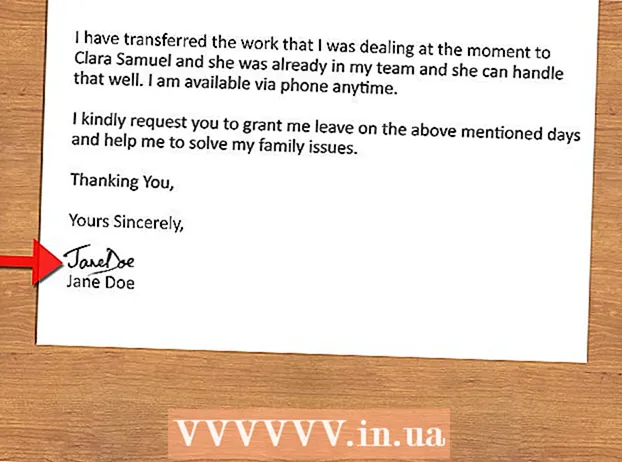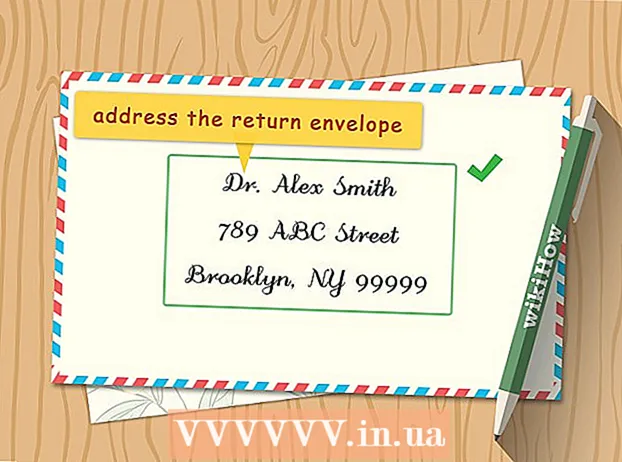Författare:
Louise Ward
Skapelsedatum:
8 Februari 2021
Uppdatera Datum:
1 Juli 2024
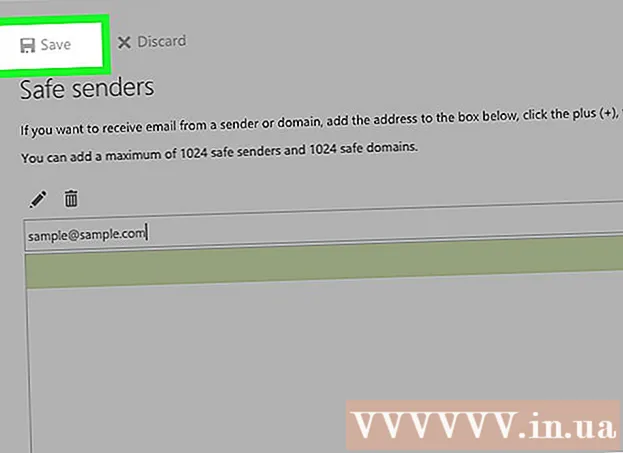
Innehåll
Denna wikiHow lär dig hur du blockerar någons e-post i din Hotmail-inkorg (för närvarande "Outlook"). Du måste använda Outlook-webbplatsen för att ändra dessa inställningar eftersom vi inte kan göra det i Outlook-mobilappen.
Steg
Metod 1 av 3: Blockera e-postadresser
Öppna webbplatsen Syn. Inkorgen öppnas om du är inloggad på Outlook.
- Om du inte är inloggad klickar du på Logga in (Logga in), ange din e-postadress (eller telefonnummer) och lösenord och klicka sedan på Logga in.
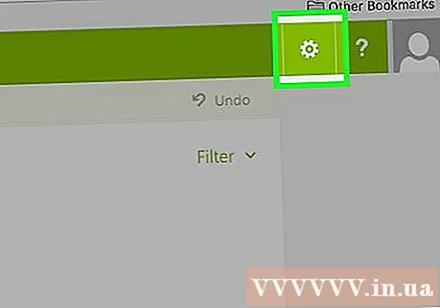
Klicka på ikonen ⚙️ i det övre högra hörnet av Outlook-sidan.
Klick alternativ (Alternativ). Det här alternativet finns längst ner i rullgardinsmenyn under inställningarna.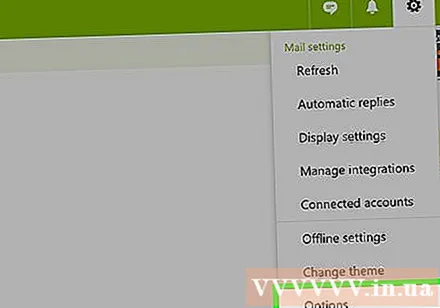
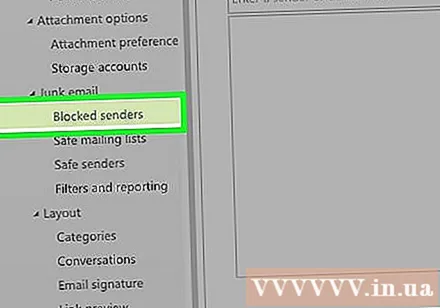
Klicka på ett alternativ Blockerade avsändare (Blockerade avsändare) ligger under rubriken "Skräppost" - en undermapp under kategorin "Mail" i nedre vänstra hörnet på sidan.
Klicka på fältet "Ange en avsändare eller domän här" mitt på sidan. Du anger här e-postadressen till personen du vill blockera.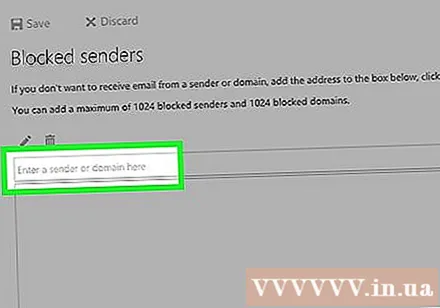

Ange avsändarens e-postadress. Du måste ange hela adressen för att prenumerera på blocklistan.
Tryck ↵ Gå in. E-postadressen som du just angav läggs till i blockeringslistan i Outlook.
- Du kan också klicka på markeringen + är till höger om e-postadressfältet.
Klick Spara (Spara) högst upp på sidan, strax ovanför rubriken "Blockerade avsändare". När ändringarna har sparats kan den blockerade avsändaren inte kontakta dig i framtiden. annons
Metod 2 av 3: Skapa regler
Öppna webbplatsen Syn. Inkorgen öppnas om du är inloggad på Outlook.
- Om du inte är inloggad klickar du på Logga in, ange din e-postadress (eller telefonnummer) och lösenord och klicka Logga in.
Klicka på ikonen ⚙️ i det övre högra hörnet av Outlook-sidan.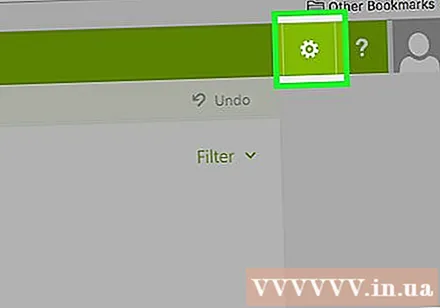
Klick alternativ (Alternativ). Det här objektet finns längst ner i rullgardinsmenyn under inställningarna.
Klick Inkorgen och svepregler (Inkorgen och skanningsregler). Det här alternativet finns längst upp till vänster i Outlook-fönstret, under rubriken "Automatisk bearbetning" - en undermapp på fliken "Mail".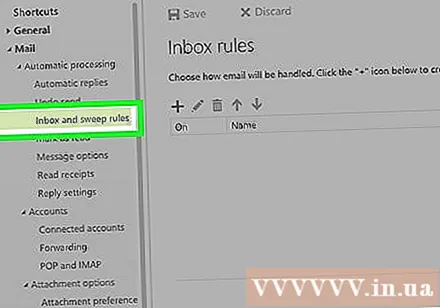
Klicka på markeringen + ligger under rubriken "Inkorgsregler" högst upp på sidan. En ny regel skapas för dig att anpassa. Regler i Outlook låter dig programmera automatiska svar på inkommande e-post; I det här fallet skapar vi en regel för att automatiskt radera e-postmeddelanden från vissa avsändare.
Ange ett namn för regeln. Du måste ange denna information i textfältet högst upp på sidan, under rubriken "Namn".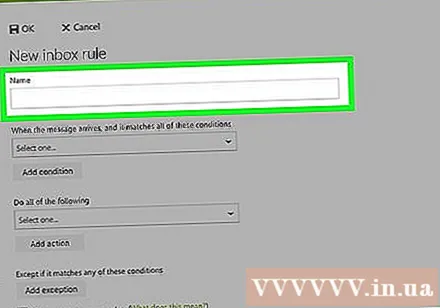
Klicka på den första rutan "Välj en". Den här rutan ligger under rubriken "När meddelandet kommer och det matchar alla dessa villkor" ovanför fältet "Namn".
Mus över linjen Det skickades eller mottogs (E-post skickad eller mottagen). Det här alternativet ligger högst upp på rullgardinsmenyn.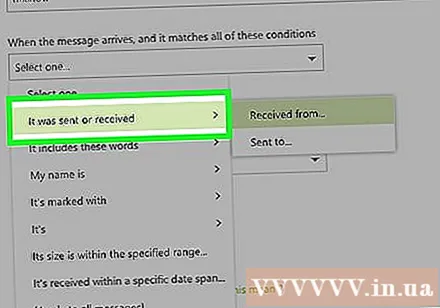
Klick Mottaget från (Mottaget från). Det här objektet finns högst upp på popup-menyn.
Skriv in din mailadress. Ange denna information i textfältet under rubriken "och den mottogs från" högst upp på sidan.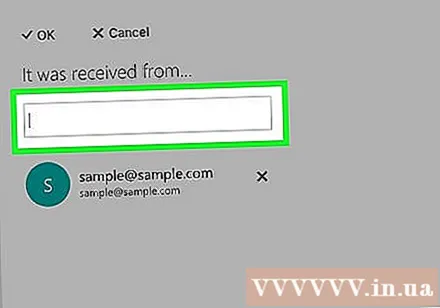
Tryck ↵ Gå in. Den sista e-postadressen läggs till i regelens lista.
- Om den här personen har kontaktat dig tidigare kommer deras e-postadress att visas i rullgardinsmenyn under fältet "och den mottogs från" (och meddelandet mottogs från).
- Du kan lägga till flera e-postadresser på den här sidan.
Klicka på knappen OK längst upp till vänster på sidan.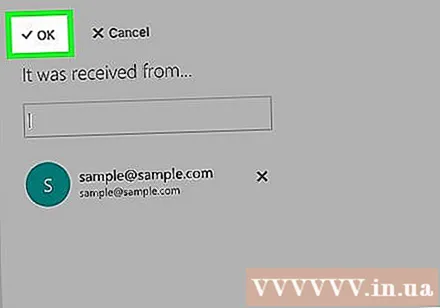
Klicka på den andra rutan "Välj en". Den här rutan ligger under rubriken "Gör följande" nära mitten av sidan.
Välja Flytta, kopiera eller ta bort (Flytta, kopiera eller ta bort). Det här alternativet finns högst upp på rullgardinsmenyn.
Klick Radera meddelandet (Radera e-post). Det här alternativet finns längst ner i popup-menyn. Om du kopplar kommandot "Radera" till den e-postadress du tidigare lagt till flyttas alla inkommande meddelanden från listans mottagare till papperskorgen.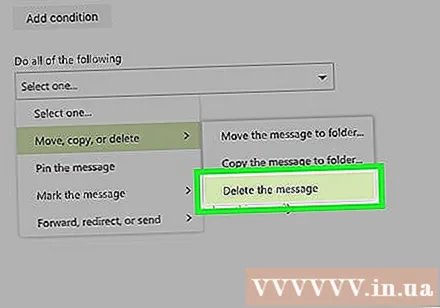
Klicka på knappen OK längst upp till vänster på sidan. Du kommer inte längre att få e-postmeddelanden från utvalda personer. annons
Metod 3 av 3: Blockera alla okända e-postmeddelanden
Öppna webbplatsen Syn. Inkorgen öppnas om du är inloggad på Outlook.
- Om du inte är inloggad klickar du på Logga in, ange din e-postadress (eller telefonnummer) och lösenord och klicka Logga in.
Klicka på ikonen ⚙️ i det övre högra hörnet av Outlook-sidan.
Klick alternativ (Alternativ). Det här objektet finns längst ner i rullgardinsmenyn under inställningarna.
Klick Filter och rapportering (Filter och rapporter). Det här alternativet ligger under rubriken "Skräp e-post" (en undermapp i kategorin "Mail" längst ned till vänster på sidan.
Klick Exklusiv (Att utesluta, att utvisa). Det här alternativet ligger högst upp på sidan, under rubriken "Välj ett skräppostfilter". Alla e-postmeddelanden som inte kommer från någon i listan "Säkra avsändare" når inte din inkorg.
Klicka på knappen Spara längst upp till vänster på sidan.
Klick Säkra avsändare. Det här alternativet ligger strax ovanför fliken "Filter och rapportering" till vänster på sidan.
Ange din e-postadress i fältet under rubriken "Säkra avsändare" högst upp på sidan.
Tryck ↵ Gå in för att lägga till e-postadresser i listan "Säkra avsändare". Vem som helst på den här listan kan kontakta dig, och alla utanför listan kan inte skicka dig e-post.
- Denna process bör upprepas för varje e-postmeddelande som du vill tillåta ömsesidigt utbyte.
Klick Spara längst upp till vänster på sidan. Nu får du bara e-post från personer i listan "Säkra avsändare". annons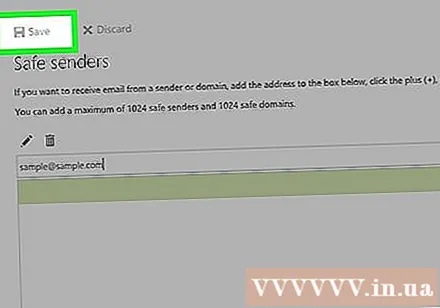
Råd
- Du kan klicka på "..."högst upp i ett öppet e-postmeddelande och välj Skapa regel för att skapa en regel för e-postadressen skickas e-postmeddelandet i rutan "Villkor".
- När du använder listan "Säkra avsändare" kommer du fortfarande att få e-postmeddelanden från de meddelanden du registrerade dig för innan du blockerar alla e-postmeddelanden, även om de inte finns i listan "Säkra avsändare". Du kan sluta ta emot dessa e-postmeddelanden genom att klicka på länken "Avsluta prenumeration" i meddelandets kropp.
Varning
- Även om blockering av någon som inte finns i listan "Säkra avsändare" rensar de flesta e-postmeddelandena, kommer vissa icke-godkända e-postmeddelanden (som de från Microsoft) fortfarande att gå till inkorgen. Dessa e-postmeddelanden är vanligtvis säkra att öppna, även om de inte finns i listan "Säkra avsändare".