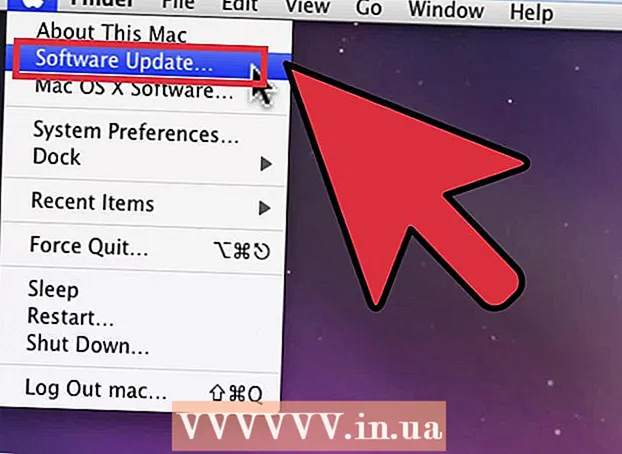Författare:
Louise Ward
Skapelsedatum:
7 Februari 2021
Uppdatera Datum:
2 Juli 2024

Innehåll
Denna wikiHow lär dig hur du förvandlar vanlig TV till ett internetanslutet mediacenter. För att göra detta behöver du en smart mediaspelare - som en Apple TV eller en Amazon Fire Stick - och en HDMI-port bakom TV: n. Om TV: n inte har en HDMI-port kan du köpa en HDMI-till-RCA-adapter som ansluts till de röda, gula och vita portarna på baksidan av TV: n.
Steg
Metod 1 av 3: Av Apple TV
Hitta HDMI-porten på TV: n. HDMI-porten ser ut som en tunn, platt kortplats med en något avsmalnande botten, vanligtvis placerad bakom eller på sidan av TV-skärmen.
- Se till att ange numret bredvid HDMI-porten eftersom det här är den kanal du behöver för att använda din Apple TV.
- Om TV: n inte har några HDMI-portar kan du köpa en HDMI-till-RCA-adapter som ansluts till de röda, gula och vita portarna på sidan eller baksidan av TV: n.

Köp en HDMI-kabel. HDMI-kablar i olika längder finns tillgängliga online eller i elektronikbutiker.- HDMI-kablar som säljs online är vanligtvis billigare än de är utanför en butik.
- Med en budget på mindre än 345 000 VND kan du köpa en bra HDMI-kabel.

Placera Apple TV-lådan nära TV: n. Apple TV-lådan ska placeras nära TV: n så att HDMI-kabeln och nätsladden kan anslutas till enheten.- Det är viktigt att Apple TV placeras på en tom plats så att enheten inte överhettas och du kan använda fjärrkontrollen (fjärrkontrollen).

Anslut ena änden av HDMI-kabeln till Apple TV-lådan. Detta slut passar in i HDMI-porten på baksidan av Apple TV-lådan med den bredare kanten på kabeln uppåt.- HDMI-kontakten ansluts bara på ett sätt, så använd inte kraft om kontakten inte matchar.
Anslut den andra änden av HDMI-kabeln till TV: n. Kabeln ska passa in i HDMI-porten som du hittade på TV: n tidigare.
Anslut Apple TV. Anslut ena änden med två hål i baksidan av Apple TV, den andra änden i ett eluttag.
Slå på TV: n. Tryck på TV: ns strömbrytare.
Konverterar TV-ingången till en HDMI-kanal. Det här steget varierar från TV till TV, men innebär vanligtvis att du trycker på en knapp Inmatning på TV: n (eller fjärrkontrollen) tills du går till ingångsnumret bredvid HDMI-porten på TV: n. Apple TV-inställningssidan visas.
- Om inställningssidan för Apple TV inte visas trycker du på knappen i mitten av Apple TV-fjärrkontrollen för att "slå på" enheten.
Följ instruktionerna på skärmen. Vanligtvis skulle du göra följande:
- Välj språk.
- Välj Wi-Fi-nätverket och ange lösenordet.
- Ladda ner rekommenderade uppdateringar (om tillgängliga).
Använd Apple TV som en smart TV. När Apple TV har konfigurerats och uppdaterats kan du använda Apple TV-fjärrkontrollen för att växla mellan appar, strömma media via Netflix eller Hulu och så vidare. annons
Metod 2 av 3: Använda en Amazon Fire TV Stick
Hitta HDMI-porten på TV: n. HDMI-porten ser ut som en tunn, platt kortplats med en något avsmalnande botten, vanligtvis placerad bakom eller på sidan av TV-skärmen.
- Se till att ange numret bredvid HDMI-porten eftersom det här är den kanal du behöver för att använda Fire TV-pinnen.
- Om TV: n inte har några HDMI-portar kan du köpa en HDMI-till-RCA-adapter som ansluts till de röda, gula och vita portarna på sidan eller baksidan av TV: n.
Anslut Fire Stick till HDMI-porten på TV: n. Fire Stick ansluts direkt till HDMI-porten på TV: n.
- HDMI-kontakten ansluts bara på ett sätt, så använd inte kraft om kontakten inte matchar.
- Om TV: n ligger nära väggen eller det inte finns tillräckligt med utrymme för Fire Stick, anslut HDMI-förlängningskabeln som medföljde Fire Stick till TV: n och anslut sedan Fire Stick i den andra änden av förlängningskabeln.
Sätt i strömkabeln. Anslut USB-kabelns ände i laddningsfodralet och dra sedan strömsladden rakt från laddningsfodralet.
Anslut Fire Stick. Anslut den ena änden av kabeln till porten på sidan av Fire Stick, den andra änden ansluts du till ett eluttag.
- Återigen, om strömsladden inte räcker för att ansluta till eluttaget, måste du använda HDMI-förlängningskabeln som medföljde Fire Stick.
Sätt i batteriet i Fire Stick-fjärrkontrollen. Du måste sätta i två AAA-batterier i Fire Sticks batterifack.
Slå på TV: n. Tryck på TV: ns strömbrytare.
Konverterar TV-ingången till en HDMI-kanal. Det här steget varierar från TV till TV, men innebär vanligtvis att du trycker på en knapp Inmatning på TV: n (eller fjärrkontrollen) tills du går till ingångsnumret bredvid HDMI-porten på TV: n. Fire TV-ikonen visas.
Tryck på "Spela / Pausa" -knappen på fjärrkontrollen när du uppmanas till det. Fjärrkontrollen kopplas ihop med Fire Stick TV.
Välj Wi-Fi-nätverket och ange lösenordet. Detta gör att du kan fortsätta med installationen av Fire Stick.
Vänta tills uppdateringarna (om några) installeras. Speciellt när du först installerade Fire Stick kan uppdateringen ta några minuter.
Logga in med ditt Amazon-konto när du blir ombedd. Ange ditt Amazon-e-postadress och lösenord. Detta för att säkerställa att du kan se dina Amazon-abonnemang och premiuminnehåll.
Använd Fire Stick TV som en smart TV. Efter att ha loggat in med ditt Amazon-konto kan du titta på köpta filmer, program och spel, samt bläddra i appar eller livevideor från Netflix, Hulu och mer. annons
Metod 3 av 3: Av Chromecast
Hitta HDMI-porten på TV: n. HDMI-porten ser ut som en tunn, platt kortplats med en något avsmalnande botten, vanligtvis placerad bakom eller på sidan av TV-skärmen.
- Var noga med att skriva ner numret bredvid HDMI-porten eftersom det här är den kanal du behöver använda Chromecast.
- Om TV: n inte har några HDMI-portar kan du köpa en HDMI-till-RCA-adapter som ansluts till de röda, gula och vita portarna på sidan eller baksidan av TV: n.
Anslut Chromecast till HDMI-porten på TV: n. Kabeländen på Chromecast ansluts direkt till HDMI-porten på TV: n.
- HDMI-kontakten ansluts bara på ett sätt, så använd inte kraft om kontakten inte matchar.
Anslut USB-strömkabeln. Anslut ena änden av kabeln till Chromecast-lådan och den andra änden till USB-porten på TV: n.
- Om TV: n inte har en USB-port måste du använda en nätadapter med en USB-kabel för att ansluta till ett eluttag.
- Med 4K-versionen av Chromecast måste du använda ett vägguttag eftersom USB-porten inte kan driva den här Chromecast-modellen.
Slå på TV: n. Tryck på TV: ns strömbrytare.
Konverterar TV-ingången till en HDMI-kanal. Det här steget varierar från TV till TV, men innebär vanligtvis att du trycker på en knapp Inmatning på TV: n (eller fjärrkontrollen) tills du går till ingångsnumret bredvid HDMI-porten på TV: n. Inställningsskärmen för Chromecast visas här.
Skaffa Google Home-appen för iPhone eller Android. Google Home-appen är tillgänglig gratis i App Store på iPhone och Google Play Store på Android.
- Om du vill använda Chromecast med din dator, gå till https://www.google.com/chromecast/setup/ med Google Chrome, klicka på ställa in din Chromecast (Chromecast-installation) och följ instruktionerna på skärmen.
Öppna Google Home. Tryck på Google Home-appen med husikonen med röda, gula, gröna och blå ramar.
Klick ACCEPTERA (Acceptera) när alternativet visas. Du kommer till Googles startsida.
Klicka på ikonen Enheter (Enhet) i det övre högra hörnet av telefonskärmen.
- På en iPhone måste du först trycka på Använd utan Bluetooth (Använd med Bluetooth) och tryck sedan lätt på Hoppa över installationen (Hoppa över inställning) för att gå till startsidan för Google Home-appen.
Vänta tills Chromecast upptäcker din telefon. En gång upptäckt visas ett bekräftelsemeddelande på din telefon.
Klick tiếp tục (Fortsätt) när du uppmanas att göra det. Installationen av Chromecast börjar.
Bekräfta koden på TV: n. Se till att koden på TV: n matchar koden på din telefon och tryck sedan på knappen Ja (iPhone) eller JAG SER DET (Android).
tryck på knappen tiếp tục i skärmens nedre högra hörn.
- Du kan också ge Chromecast ett namn på den här skärmen innan du trycker på tiếp tục.
Välj ett Wi-Fi-nätverk för Chromecast. Klick Välj ett nätverk, välj sedan nätverket och ange lösenordet. Se till att detta är samma nätverk som telefonen eller surfplattan ansluter till.
Följ instruktionerna på skärmen. Du kanske ser ett alternativ för att bekräfta uppdateringen eller logga in på ditt Google-konto.
Använd Chromecast som smart TV. När Chromecast har ställts in kan du välja objekt som liknar appar och filmer i din telefon för att spela på TV via Chromecast. annons
Råd
- Om du nyligen har använt en konsol (som Xbox 360, Xbox One, PlayStation 3 eller PlayStation 4) kan du para ihop den med din TV för att surfa på nätet, ladda ner appar, titta på filmer online och mer. och så vidare.
- Vid behov kan du fortfarande ansluta din Windows- eller Mac-dator till TV: n.
Varning
- Äldre TV-apparater med endast A / V-kablar (som röda, gula och vita kablar) kan inte konverteras till en smart-TV.
- Äldre TV-apparater med endast en koaxialingång (porten som du ansluter TV-kabeln till) kan inte byta till en smart-TV.