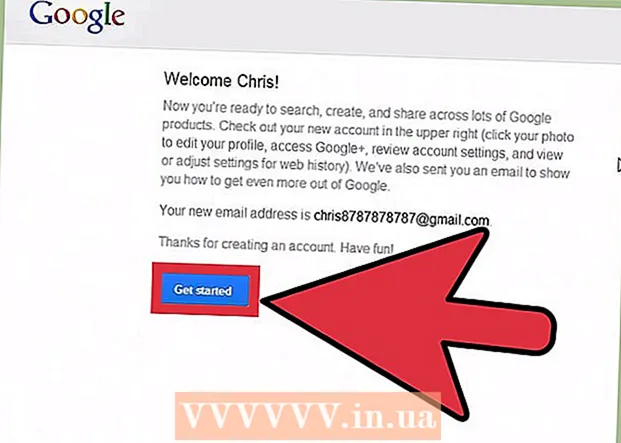Författare:
Judy Howell
Skapelsedatum:
27 Juli 2021
Uppdatera Datum:
10 Maj 2024

Innehåll
- Att gå
- Metod 1 av 4: Excel 2003
- Metod 2 av 4: Excel 2007
- Metod 3 av 4: Excel 2010
- Metod 4 av 4: Excel 2013
- Tips
- Varningar
Makron i Excel kan spara mycket tid när det gäller uppgifter med en mycket repetitiv karaktär. Genom att tilldela makron till anpassade knappar kan du spara ännu mer tid genom att ta bort ditt makro bara ett klick från dess körning.
Att gå
Metod 1 av 4: Excel 2003
 Klicka på Verktyg → Anpassa.
Klicka på Verktyg → Anpassa. Klicka på fliken Verktygsfält.
Klicka på fliken Verktygsfält. Klicka på knappen Ny.
Klicka på knappen Ny. Ange ett namn för ditt nya verktygsfält.
Ange ett namn för ditt nya verktygsfält. Klicka på OK.
Klicka på OK. Klicka på fliken Kommandon.
Klicka på fliken Kommandon. Välj makron från listan till vänster.
Välj makron från listan till vänster. Klicka och dra ikonen Anpassad knapp från listan till höger till ditt nya verktygsfält. Den nya knappen indikeras med en smiley.
Klicka och dra ikonen Anpassad knapp från listan till höger till ditt nya verktygsfält. Den nya knappen indikeras med en smiley.  Klicka på höger musknapp på den nyligen tillagda knappen.
Klicka på höger musknapp på den nyligen tillagda knappen. Byt namn på knappen enligt dina önskemål eller använd standardnamnet i Namn: textruta.
Byt namn på knappen enligt dina önskemål eller använd standardnamnet i Namn: textruta.  Klicka på Ändra knappområde... och eventuellt ändra bilden på din knapp. Knappredigeraren har kontroller som liknar Windows Paint.
Klicka på Ändra knappområde... och eventuellt ändra bilden på din knapp. Knappredigeraren har kontroller som liknar Windows Paint.  Klicka på "Tilldela makro.’
Klicka på "Tilldela makro.’ Välj ett makro som du skapade i listan.
Välj ett makro som du skapade i listan. Klicka på OK.
Klicka på OK. Klicka på Stäng i dialogrutan Anpassa.
Klicka på Stäng i dialogrutan Anpassa.
Metod 2 av 4: Excel 2007
 Klicka på den lilla nedåtpilen i snabbåtkomstverktygsfältet.
Klicka på den lilla nedåtpilen i snabbåtkomstverktygsfältet. Klicka på Fler uppdrag.
Klicka på Fler uppdrag. Välj Makron från listrutan Välj uppdrag.
Välj Makron från listrutan Välj uppdrag. Välj ditt makro från den vänstra kolumnen och klicka på knappen Lägg till.
Välj ditt makro från den vänstra kolumnen och klicka på knappen Lägg till. Välj det makro du just lagt till från kolumnen till höger och klicka på knappen Ändra.
Välj det makro du just lagt till från kolumnen till höger och klicka på knappen Ändra. Klicka på knappbilden som du vill använda som representation av makrot, skriv visningsnamnet i textrutan Visningsnamn och klicka på "OK'.
Klicka på knappbilden som du vill använda som representation av makrot, skriv visningsnamnet i textrutan Visningsnamn och klicka på "OK'.
Metod 3 av 4: Excel 2010
 Se till att fliken Utvecklare är synlig. Fliken Utvecklare finns i menyfliksområdet högst upp i Excel. Om detta inte visas följer du anvisningarna nedan:
Se till att fliken Utvecklare är synlig. Fliken Utvecklare finns i menyfliksområdet högst upp i Excel. Om detta inte visas följer du anvisningarna nedan: - Klicka på Arkiv → Alternativ → Anpassa menyfliksområdet.
- Leta reda på och klicka på kryssrutan Utvecklare i rutan Huvudflikar. Klicka på "OK" när du är klar.
 Lägg till en "Ny grupp" från fliken Utvecklare för att skapa en anpassad grupp för kommandot / knappen som kommer att skapas.
Lägg till en "Ny grupp" från fliken Utvecklare för att skapa en anpassad grupp för kommandot / knappen som kommer att skapas. Klicka fortfarande på rullgardinsmenyn i Customize Ribbon för att välja en uppgift. Välj Makro. Därefter visas alla inspelade makron i den vänstra rutan.
Klicka fortfarande på rullgardinsmenyn i Customize Ribbon för att välja en uppgift. Välj Makro. Därefter visas alla inspelade makron i den vänstra rutan.  Välj önskat makro för att skapa en knapp (se till att den nyskapade gruppen är vald). Du vet om makrot har lagts till när det visas i den högra rutan under din nya grupp.
Välj önskat makro för att skapa en knapp (se till att den nyskapade gruppen är vald). Du vet om makrot har lagts till när det visas i den högra rutan under din nya grupp. Du kan nu anpassa din knapp. Högerklicka på den och välj Byt namn.
Du kan nu anpassa din knapp. Högerklicka på den och välj Byt namn.  När allt är klart klickar du på "OK"
När allt är klart klickar du på "OK"
Metod 4 av 4: Excel 2013
 Se till att fliken Utvecklare är synlig. Fliken Utvecklare finns i menyfliksområdet högst upp i Excel. Om den inte visas följer du dessa anvisningar för att visa den:
Se till att fliken Utvecklare är synlig. Fliken Utvecklare finns i menyfliksområdet högst upp i Excel. Om den inte visas följer du dessa anvisningar för att visa den: - Gå till Excel → Inställningar → Band (under delning och sekretess)
- Markera fliken Utvecklare under Anpassa och klicka sedan på "OK"
 Klicka på fliken Developer och klicka på Command-knappen. Knappikonen finns i gruppen Kontroller på fliken Utvecklare och ser ut som en rektangulär knapp.
Klicka på fliken Developer och klicka på Command-knappen. Knappikonen finns i gruppen Kontroller på fliken Utvecklare och ser ut som en rektangulär knapp.  Placera knappen. Placera markören där du vill att knappen ska vara och dra för att justera knappens storlek. Du kan göra knappen så stor eller liten som du vill, beroende på vad du vill. Om du vill kan du flytta knappen efter att du har placerat den.
Placera knappen. Placera markören där du vill att knappen ska vara och dra för att justera knappens storlek. Du kan göra knappen så stor eller liten som du vill, beroende på vad du vill. Om du vill kan du flytta knappen efter att du har placerat den.  Tilldela ett makro när du uppmanas till det. Excel ska automatiskt be dig att tilldela ett makro till din knapp när du har placerat den. När du har valt makrot klickar du på "OK".
Tilldela ett makro när du uppmanas till det. Excel ska automatiskt be dig att tilldela ett makro till din knapp när du har placerat den. När du har valt makrot klickar du på "OK". - Om du inte känner till vad makron är eller hur du spelar in dem, läs hur du gör det någon annanstans. Du måste skapa ett makro först innan du skapar knappen.
 Formatera knappen. Högerklicka på den nyskapade knappen och välj "Formatkontroll". Välj Attribut → Förskjutning och Format som inte är relaterade till celler → OK. Detta hjälper till att bevara storleken och placeringen av din knapp. Om du inte har valt detta attribut ändras storlek och placering på din knapp när du lägger till eller tar bort celler med den.
Formatera knappen. Högerklicka på den nyskapade knappen och välj "Formatkontroll". Välj Attribut → Förskjutning och Format som inte är relaterade till celler → OK. Detta hjälper till att bevara storleken och placeringen av din knapp. Om du inte har valt detta attribut ändras storlek och placering på din knapp när du lägger till eller tar bort celler med den.  Byt namn på knappen. Ändra texten i knappen till vad du vill.
Byt namn på knappen. Ändra texten i knappen till vad du vill.
Tips
- Försök också använda Excel 2003-metoden för äldre versioner.
- Du kan också lägga till din makroknapp i befintliga verktygsfält i Excel 2003 och tidigare.
- Om du föredrar kan du tilldela en genväg i dialogrutan. Detta kan förhindra skador på handleden och spara tid.
Varningar
- Användargränssnittet för versioner tidigare än Excel 2003 kan skilja sig från metoden som anges.
- Om du vill ha en annan knappbild än vad Excel 2007 erbjuder, måste du ladda ner ytterligare programvara speciellt för att anpassa användarmiljöer i Microsoft Office.