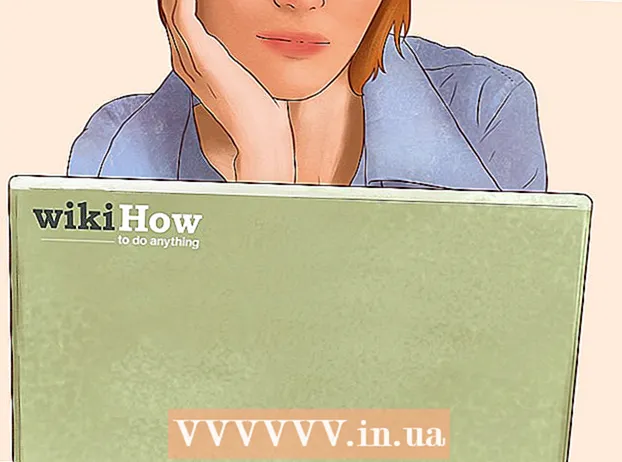Författare:
Judy Howell
Skapelsedatum:
27 Juli 2021
Uppdatera Datum:
10 Maj 2024

Innehåll
- Att gå
- Del 1 av 4: Hämta ISO-filen
- Del 2 av 4: Skapa ett startbart USB-minne
- Del 3 av 4: Starta från USB-minnet
- Del 4 av 4: Installera Windows
Har du en netbook som du vill installera Windows på, men dina alternativ är begränsade eftersom det inte finns någon DVD-enhet? Är det något du bör göra regelbundet att installera Windows och inte vill oroa dig för att skrapa eller skada installationsskivorna? Att skapa en installations-USB för Windows är förmodligen mycket enklare än du tror. Följ den här guiden för att lära dig hur du skapar en startbar USB-flashenhet för att installera Windows Vista, 7 eller 8.
Att gå
Del 1 av 4: Hämta ISO-filen
 Se till att du har en laglig version av Windows. Du kan skapa en startbar USB-enhet från installations-DVD: n eller från ISO-filen som är tillgänglig för nedladdning från Microsoft, om den köps från webbutiken. Det är inget problem alls att installera Windows Vista, 7 eller 8 från ett USB-minne.
Se till att du har en laglig version av Windows. Du kan skapa en startbar USB-enhet från installations-DVD: n eller från ISO-filen som är tillgänglig för nedladdning från Microsoft, om den köps från webbutiken. Det är inget problem alls att installera Windows Vista, 7 eller 8 från ett USB-minne. - Om du köpte en ISO-fil kan du hoppa över texten nedan och gå vidare till nästa del.
 Installera ett gratis program för att skapa och bränna ISO-filer. Det finns ett antal bra gratisapplikationer tillgängliga online. Du behöver en som kan skapa ISO-filer. ImgBurn är ett av de mest populära gratisprogrammen.
Installera ett gratis program för att skapa och bränna ISO-filer. Det finns ett antal bra gratisapplikationer tillgängliga online. Du behöver en som kan skapa ISO-filer. ImgBurn är ett av de mest populära gratisprogrammen.  Placera din Windows DVD i skivenheten. Starta ditt nya brännprogram. Leta efter ett alternativ som "Kopiera till bild" eller "Skapa bild." Välj DVD-enhet som källa.
Placera din Windows DVD i skivenheten. Starta ditt nya brännprogram. Leta efter ett alternativ som "Kopiera till bild" eller "Skapa bild." Välj DVD-enhet som källa.  Spara din ISO-fil. Välj ett lätt att komma ihåg namn och lagringsplats för filen. ISO-filen kommer att ha samma storlek som DVD-skivan. Det betyder att det tar upp flera gigabyte på hårddisken. Se till att du har tillräckligt med diskutrymme tillgängligt.
Spara din ISO-fil. Välj ett lätt att komma ihåg namn och lagringsplats för filen. ISO-filen kommer att ha samma storlek som DVD-skivan. Det betyder att det tar upp flera gigabyte på hårddisken. Se till att du har tillräckligt med diskutrymme tillgängligt. - ISO-filen är faktiskt en exakt kopia av installations-DVD: n.
Del 2 av 4: Skapa ett startbart USB-minne
 Anslut din USB till din dator. Du behöver minst 4 GB USB för att kopiera ISO till den utan problem. All data på USB raderas om du försöker förvandla den till en startbar installationsskiva; så gör en säkerhetskopia av din USB innan du fortsätter.
Anslut din USB till din dator. Du behöver minst 4 GB USB för att kopiera ISO till den utan problem. All data på USB raderas om du försöker förvandla den till en startbar installationsskiva; så gör en säkerhetskopia av din USB innan du fortsätter.  Ladda ner Windows 7 USB / DVD-nedladdningsverktyget. Detta är tillgängligt gratis från Microsoft. Trots namnet fungerar det här verktyget också bra med Windows 8 och Vista ISO-filer. Du kan installera och använda detta verktyg i nästan vilken version av Windows som helst.
Ladda ner Windows 7 USB / DVD-nedladdningsverktyget. Detta är tillgängligt gratis från Microsoft. Trots namnet fungerar det här verktyget också bra med Windows 8 och Vista ISO-filer. Du kan installera och använda detta verktyg i nästan vilken version av Windows som helst. - Det är också möjligt att skapa en startbar / startbar USB-enhet via kommandotolken. Leta efter självstudien "Gör en USB-startbar" på wikiHow.
 Välj källfil. Det här är ISO-filen du skapade i föregående avsnitt eller laddade ner tidigare. Klicka på Nästa.
Välj källfil. Det här är ISO-filen du skapade i föregående avsnitt eller laddade ner tidigare. Klicka på Nästa.  Välj USB-enhet. Nu får du möjlighet att antingen bränna ISO-filen till en DVD eller förvandla den till en startbar USB. Välj alternativet USB-enhet. Välj din USB-enhet från listan över tillgängliga enheter.
Välj USB-enhet. Nu får du möjlighet att antingen bränna ISO-filen till en DVD eller förvandla den till en startbar USB. Välj alternativet USB-enhet. Välj din USB-enhet från listan över tillgängliga enheter.  Vänta tills programmet är klart. Programmet formaterar USB och lägger sedan ISO-filen på disken. Beroende på maskinens hastighet kan processen ta upp till cirka 15 minuter.
Vänta tills programmet är klart. Programmet formaterar USB och lägger sedan ISO-filen på disken. Beroende på maskinens hastighet kan processen ta upp till cirka 15 minuter.
Del 3 av 4: Starta från USB-minnet
 Sätt i USB-minnet i datorn där du vill installera Windows. Starta eller starta om datorn. När datorn startar måste du trycka på lämplig knapp för att komma till startmenyn eller ändra startordningen i BIOS. Detta gör det möjligt att starta från USB-minnet istället för hårddisken.
Sätt i USB-minnet i datorn där du vill installera Windows. Starta eller starta om datorn. När datorn startar måste du trycka på lämplig knapp för att komma till startmenyn eller ändra startordningen i BIOS. Detta gör det möjligt att starta från USB-minnet istället för hårddisken. - Inställningsknappen måste tryckas in så snart PC-tillverkarens logotyp visas. Vanligtvis har du inte mycket tid för detta, så se till att du vet vilken knapp du ska trycka på.
- Den här tangenten skiljer sig åt per dator och per varumärke, men visas vanligtvis (kort) på skärmen under uppstart. Vanliga tangenter är F2, F10 och Del.
 Gå till startmenyn. Även om layouten för varje BIOS är annorlunda har de alla en startmeny, men kanske används terminologin lite annorlunda. Den här menyn anger i vilken ordning datorn söker efter ett startbart operativsystem. Som standard är detta inställt för att söka på hårddisken först så att operativsystemet startar automatiskt.
Gå till startmenyn. Även om layouten för varje BIOS är annorlunda har de alla en startmeny, men kanske används terminologin lite annorlunda. Den här menyn anger i vilken ordning datorn söker efter ett startbart operativsystem. Som standard är detta inställt för att söka på hårddisken först så att operativsystemet startar automatiskt.  Ändra sökordningen. När du har hittat startmenyn, ändrar du ordningen i vilken startfilerna söks för att titta på USB-minnet först; så sätt USB högst upp på listan. Detta skiljer sig naturligtvis också från dator till dator. En BIOS kan ange att det är en USB, medan en annan bara kan ange "Removable Device".
Ändra sökordningen. När du har hittat startmenyn, ändrar du ordningen i vilken startfilerna söks för att titta på USB-minnet först; så sätt USB högst upp på listan. Detta skiljer sig naturligtvis också från dator till dator. En BIOS kan ange att det är en USB, medan en annan bara kan ange "Removable Device". - Vanligtvis använder du tangenterna “+” och “-” på tangentbordet för att ändra ordningen.
 Spara dina ändringar och avsluta BIOS-menyn. Om du har ändrat ordningen sparar du de aktuella inställningarna och stänger BIOS-menyn. Nyckeln som används för detta är vanligtvis F10. Datorn startar nu om och den här gången söker du först på USB-minnet efter startfilerna.
Spara dina ändringar och avsluta BIOS-menyn. Om du har ändrat ordningen sparar du de aktuella inställningarna och stänger BIOS-menyn. Nyckeln som används för detta är vanligtvis F10. Datorn startar nu om och den här gången söker du först på USB-minnet efter startfilerna.
Del 4 av 4: Installera Windows
 Tryck på valfri knapp för att starta installationen. Vid någon tidpunkt ser du nu meddelandet att du måste trycka på en knapp för att starta installationen. Tryck på valfri tangent för att fortsätta.
Tryck på valfri knapp för att starta installationen. Vid någon tidpunkt ser du nu meddelandet att du måste trycka på en knapp för att starta installationen. Tryck på valfri tangent för att fortsätta. - Om du inte trycker på en tangent fortsätter din dator att söka efter nästa enhet och du måste starta om datorn för att komma till startmenyn.
 Vänta tills installationen startar. När du har tryckt på en tangent kommer installationen att börja ladda de filer som behövs för att installera Windows. Det kan ta flera minuter om din dator är långsammare.
Vänta tills installationen startar. När du har tryckt på en tangent kommer installationen att börja ladda de filer som behövs för att installera Windows. Det kan ta flera minuter om din dator är långsammare.  Börja installera Windows. När filerna har laddats in börjar Windows-installationen som vanligt, precis som en DVD. WikiHow har installationshandböcker för de olika versionerna av Windows:
Börja installera Windows. När filerna har laddats in börjar Windows-installationen som vanligt, precis som en DVD. WikiHow har installationshandböcker för de olika versionerna av Windows: - Installera Windows 8.
- Installera Windows 7.
- Installera Windows Vista.