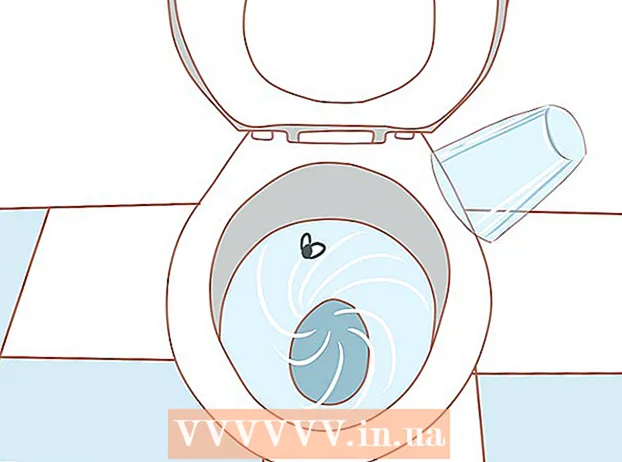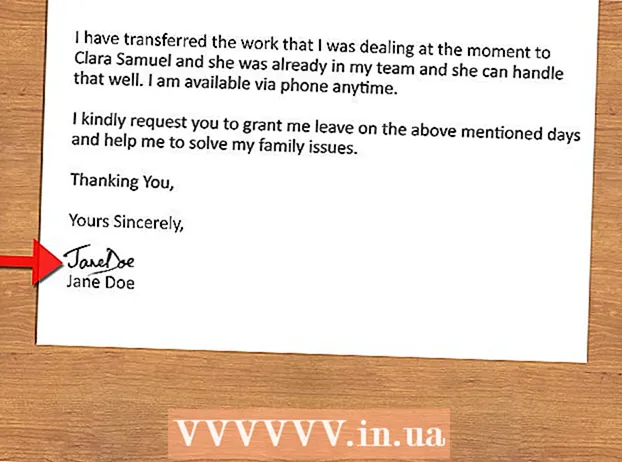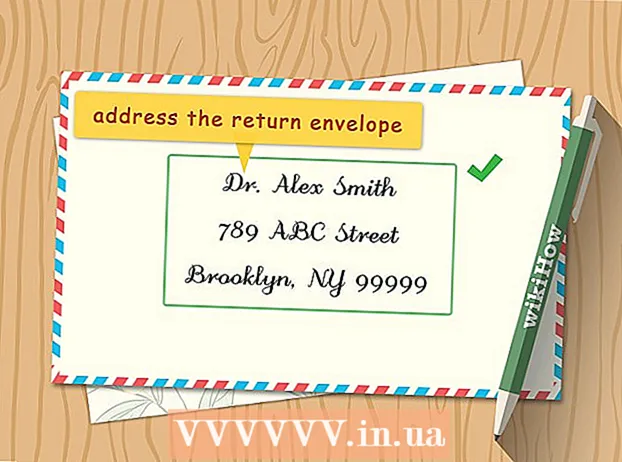Författare:
Roger Morrison
Skapelsedatum:
19 September 2021
Uppdatera Datum:
1 Juli 2024

Innehåll
- Att gå
- Metod 1 av 3: Word 2007/2010/2013 (Windows)
- Metod 2 av 3: Word 2011 (Mac)
- Metod 3 av 3: Word 2003 (Windows) eller Word 2004/2008 (Mac)
Med en fotnot kan du citera källor eller förklara ett koncept i detalj utan att göra texten osammanhängande. Word gör det enkelt att hantera fotnoter eftersom de automatiskt numreras och eftersom fotnoten växer eller krymper när mängden text ändras. Lägg till en professionell touch i ditt dokument genom att strategiskt använda fotnoter för att klargöra information och citera källor.
Att gå
Metod 1 av 3: Word 2007/2010/2013 (Windows)
 Klicka på fliken "Referenser". Dessa finns högst upp i fönstret, vanligtvis mellan "Sidlayout" och "Utskick". Det låter dig infoga olika referensverktyg som en innehållsförteckning, fotnoter och slutnoter, citat, bildtexter och mer.
Klicka på fliken "Referenser". Dessa finns högst upp i fönstret, vanligtvis mellan "Sidlayout" och "Utskick". Det låter dig infoga olika referensverktyg som en innehållsförteckning, fotnoter och slutnoter, citat, bildtexter och mer.  Placera markören där du vill att fotnoten ska vara. Som standard anges fotnoter med siffror i överskrift. Placera markören där numret ska vara.
Placera markören där du vill att fotnoten ska vara. Som standard anges fotnoter med siffror i överskrift. Placera markören där numret ska vara.  Klicka på knappen "Infoga fotnot". Dessa finns i gruppen "Fotnoter" på fliken "Referenser". Fotnotnumreringen infogas och en separat rad för fotnoten läggs till längst ner på sidan. Markören placeras automatiskt längst ner på sidan så att du kan gå in i fotnoten.
Klicka på knappen "Infoga fotnot". Dessa finns i gruppen "Fotnoter" på fliken "Referenser". Fotnotnumreringen infogas och en separat rad för fotnoten läggs till längst ner på sidan. Markören placeras automatiskt längst ner på sidan så att du kan gå in i fotnoten. - En slutnot är densamma som en fotnot, förutom att referensen placeras i slutet av dokumentet. Som standard finns denna referenslista i romerska siffror (i, ii, iii, etc.).
- Ett annat sätt är att trycka på Ctrl+Alt+F. för att skapa fotnoten, eller Ctrl+Alt+D. för att skapa en slutnot.
 Ändra hur dina fotnoter är numrerade. Som standard ökar numreringen av fotnoterna i hela dokumentet. Du kan ändra detta till en numrering per sida eller per sektion.
Ändra hur dina fotnoter är numrerade. Som standard ökar numreringen av fotnoterna i hela dokumentet. Du kan ändra detta till en numrering per sida eller per sektion. - Klicka på menyknappen i det nedre högra hörnet av gruppen "Fotnoter". Detta öppnar fönstret "Fotnot och slutnot". I gruppen "Format" justerar du "Numrering" för att ange var numreringen ska börja om.
- Du kan infoga sektionsavbrottsmärken i ditt dokument genom att klicka på fliken "Sidlayout" och sedan på "Bryta" -knappen i gruppen "Utskriftsformat" och sedan välja vilken typ av paus du vill infoga. Förutom att ändra hur fotnoterna är numrerade är avsnitten bra för att göra formateringsändringar i specifika delar av dokumentet.
 Ändra fotnotens formatering. Om du föredrar att använda symboler istället för siffror, vill att fotnoterna ska visas under texten istället för längst ner på sidan, eller om du vill att numreringen ska börja med ett annat nummer kan du ange detta i fönstret "Fotnot och Slutnot ". Klicka på menyknappen i det nedre högra hörnet av gruppen "Fotnoter" för att öppna den.
Ändra fotnotens formatering. Om du föredrar att använda symboler istället för siffror, vill att fotnoterna ska visas under texten istället för längst ner på sidan, eller om du vill att numreringen ska börja med ett annat nummer kan du ange detta i fönstret "Fotnot och Slutnot ". Klicka på menyknappen i det nedre högra hörnet av gruppen "Fotnoter" för att öppna den. - Klicka på Symbol ... för att välja en symbol. Du kan välja vilket tecken som helst från vilket typsnitt som helst, men som standard öppnar det "Symboler" -teckensnittet.
Metod 2 av 3: Word 2011 (Mac)
 Gå till Utskriftslayout. Klicka på Staty och välj Utskriftslayout.
Gå till Utskriftslayout. Klicka på Staty och välj Utskriftslayout.  Placera markören där du vill att fotnoten ska vara. Placera markören där i texten där fotnotens numrering ska vara.
Placera markören där du vill att fotnoten ska vara. Placera markören där i texten där fotnotens numrering ska vara.  Sätt i fotnoten. Klicka på fliken "Dokumentelement" och sedan på "Fotnot" i gruppen "Citat". En fotnot kommer att infogas vid markörens position och markören visas sedan längst ner på sidan för att mata in fotnotens text. Fotnotens text placeras på samma sida som fotnoten, åtskild från resten av texten med en rad.
Sätt i fotnoten. Klicka på fliken "Dokumentelement" och sedan på "Fotnot" i gruppen "Citat". En fotnot kommer att infogas vid markörens position och markören visas sedan längst ner på sidan för att mata in fotnotens text. Fotnotens text placeras på samma sida som fotnoten, åtskild från resten av texten med en rad. - Du kan också använda ⌘ Cmd+⌥ Välj+F. för att skapa fotnoten, eller ⌘ Cmd+⌥ Välj+E för att skapa en slutnot.
 Ändra fotnotens formatering. Om du föredrar att använda symboler istället för siffror, vill att fotnoterna ska visas under texten istället för längst ner på sidan, eller om du vill att numreringen ska börja med ett annat nummer kan du ange detta i fönstret "Fotnot och Slutnot ". Klicka på Föra in och välj Fotnot.
Ändra fotnotens formatering. Om du föredrar att använda symboler istället för siffror, vill att fotnoterna ska visas under texten istället för längst ner på sidan, eller om du vill att numreringen ska börja med ett annat nummer kan du ange detta i fönstret "Fotnot och Slutnot ". Klicka på Föra in och välj Fotnot. - Klicka på Symbol ... för att välja en symbol. Du kan välja vilket tecken som helst från vilket typsnitt som helst, men som standard öppnar det "Symboler" -teckensnittet.

- Som standard ökar numreringen av fotnoterna i hela dokumentet. Du kan ändra detta till en numrering per sida eller per sektion. I gruppen "Format" väljer du i menyn "Numrering" där du vill att numreringen av fotnoterna ska börja om.

- Du kan tillämpa formateringsändringarna på den markerade texten, det aktuella avsnittet eller hela dokumentet.

- Klicka på Symbol ... för att välja en symbol. Du kan välja vilket tecken som helst från vilket typsnitt som helst, men som standard öppnar det "Symboler" -teckensnittet.
Metod 3 av 3: Word 2003 (Windows) eller Word 2004/2008 (Mac)
 Byt till Utskriftslayout. Klicka på Staty och välj Utskriftslayout.
Byt till Utskriftslayout. Klicka på Staty och välj Utskriftslayout.  Placera markören där du vill att fotnoten ska vara. Placera markören där i texten där fotnotens numrering ska vara.
Placera markören där du vill att fotnoten ska vara. Placera markören där i texten där fotnotens numrering ska vara.  Sätt i fotnoten. Klicka på Föra in → Referenser → Fotnot... för att öppna fönstret "Fotnot och slutnot". Välj "Fotnot" och välj en numreringsmetod. Du kan låta Word numrera fotnoterna automatiskt, eller så kan du välja en symbol att infoga själv.
Sätt i fotnoten. Klicka på Föra in → Referenser → Fotnot... för att öppna fönstret "Fotnot och slutnot". Välj "Fotnot" och välj en numreringsmetod. Du kan låta Word numrera fotnoterna automatiskt, eller så kan du välja en symbol att infoga själv. - Klicka på i Word 2004/2008 Föra in → Fotnot....
- Ett annat sätt är att gå vidare Ctrl+Alt+F. för att skapa en fotnot, eller Ctrl+Alt+D. för att skapa en slutnot i Windows. Tryck på på Mac ⌘ Cmd+⌥ Välj+F. för att skapa en fotnot, eller ⌘ Cmd+⌥ Välj+E för att skapa en slutnot.
 Ange fotnotens text. Fotnoten skapas och markören placeras där fotnoten finns längst ner på sidan så att du sedan kan skriva in fotnotens text. Klicka sedan i dokumentet igen för att fortsätta.
Ange fotnotens text. Fotnoten skapas och markören placeras där fotnoten finns längst ner på sidan så att du sedan kan skriva in fotnotens text. Klicka sedan i dokumentet igen för att fortsätta.