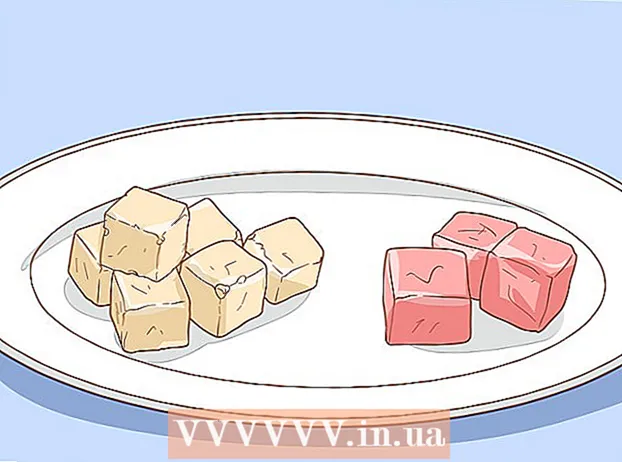Författare:
Morris Wright
Skapelsedatum:
25 April 2021
Uppdatera Datum:
1 Juli 2024

Innehåll
- Att gå
- Del 1 av 3: Ansluta din skanner
- Del 2 av 3: Välja ett skanningsprogram
- Del 3 av 3: Justera skanningsinställningar
- Tips
- Varningar
- Förnödenheter
Vid tidpunkten för köpet har en Apple-dator redan programvara som du kan skanna. När du har installerat din skanner eller multifunktionsskrivare kan du lägga till den i "Enheter" på din Mac och skanna med Preview- eller Image Capture-programmen.
Att gå
Del 1 av 3: Ansluta din skanner
 Anslut din skanner eller multifunktionsskrivare till Mac. Anslut din skanningsenhet eller multifunktionsskrivare med en USB-kabel som går från skrivarens port till baksidan eller sidan av din Mac.
Anslut din skanner eller multifunktionsskrivare till Mac. Anslut din skanningsenhet eller multifunktionsskrivare med en USB-kabel som går från skrivarens port till baksidan eller sidan av din Mac. - Istället kan du använda en trådlös skanner eller skrivare ansluten till ditt lokala WiFi-nätverk.
- Om du föredrar att ansluta din skanner eller skrivare trådlöst, följ installationsproceduren för din skanner eller skrivare. Se till att din skannerenhet är ansluten till samma trådlösa nätverk som din Mac.
 Klicka på Apple-ikonen längst upp till vänster på skrivbordet. Välj "Systeminställningar". Välj "Skriv ut & faxa" från menyn Maskinvara.
Klicka på Apple-ikonen längst upp till vänster på skrivbordet. Välj "Systeminställningar". Välj "Skriv ut & faxa" från menyn Maskinvara.  Vänta tills din Mac lägger till skannern / skrivaren. Om den inte gör det klickar du på plustecknet (+) så att din Mac känner igen enheten. Klicka på "Lägg till".
Vänta tills din Mac lägger till skannern / skrivaren. Om den inte gör det klickar du på plustecknet (+) så att din Mac känner igen enheten. Klicka på "Lägg till".
Del 2 av 3: Välja ett skanningsprogram
 Placera dokumentet som ska skannas på skannplattan. Om du använder en skanner med en matare placerar du dokumentet framför mataren.
Placera dokumentet som ska skannas på skannplattan. Om du använder en skanner med en matare placerar du dokumentet framför mataren.  Öppna skanningsprogrammet. Du kan välja mellan ett antal skanningsprogram som installeras automatiskt på din Mac. Välj en av följande applikationer:
Öppna skanningsprogrammet. Du kan välja mellan ett antal skanningsprogram som installeras automatiskt på din Mac. Välj en av följande applikationer: - Använd förhandsgranskning. Om det finns på skrivbordet är förhandsgranskning det snabbaste sättet att skanna.
- Använd Image Capture. Om du använder enheter i ett nätverk kan du enkelt välja mellan kameror, delade enheter och enheter direkt anslutna till din Mac.
- Använd skannerikonen. När skanningsenheten är installerad kan du placera den på din dockningsstation. Om du sedan vill skriva ut eller skanna, klicka på skanningsikonen och välj "Skanner" i det övre högra hörnet.
- Du hittar också ikonen för din skannerenhet i "Utskrifts- och faxinställningar" under "Systeminställningar". Klicka på "Scanner" och klicka sedan på "Open Scanner".
 Slå på skannern på din dator.
Slå på skannern på din dator.- Om du använder förhandsgranskning, klicka på "Arkiv" och "Importera från skanner."
- Om du använder Image Capture dubbelklickar du på programikonen i dockan eller i mappen Applications.
- Om du använder skannerikonen klickar du på "Skanner" i det övre högra hörnet.
Del 3 av 3: Justera skanningsinställningar
 Välj om dokumentet som ska skannas finns på en glasplatta eller i en matare. Din skanner kan ha ytterligare alternativ för olika typer av skanningar, t.ex. OH-film.
Välj om dokumentet som ska skannas finns på en glasplatta eller i en matare. Din skanner kan ha ytterligare alternativ för olika typer av skanningar, t.ex. OH-film.  Klicka på "Skanna" för att värma upp din skanningsenhet. Detta ger dig en översikt över skanningen så att du kan göra justeringar. Om enheten skannar automatiskt kan du gå tillbaka till skanningsmenyn för att justera den innan du skannar igen.
Klicka på "Skanna" för att värma upp din skanningsenhet. Detta ger dig en översikt över skanningen så att du kan göra justeringar. Om enheten skannar automatiskt kan du gå tillbaka till skanningsmenyn för att justera den innan du skannar igen.  Använd alternativet Crop / Reframing ("Crop" på engelska) för att justera skanningsområdet. Detta visas med den streckade linjen runt dokumentet. Du kan dra valfritt hörn eller sida in eller ut för att justera skanningsområdet.
Använd alternativet Crop / Reframing ("Crop" på engelska) för att justera skanningsområdet. Detta visas med den streckade linjen runt dokumentet. Du kan dra valfritt hörn eller sida in eller ut för att justera skanningsområdet.  Välj skanningsstorlek. Välj mellan fasta teckensnittsstorlekar eller lagligt föreskrivna standardstorlekar.
Välj skanningsstorlek. Välj mellan fasta teckensnittsstorlekar eller lagligt föreskrivna standardstorlekar.  Klicka på rullgardinsmenyn bredvid "Skanna till". Välj var du vill att den skannade filen ska visas. Du kan välja mellan ditt skrivbord eller dina mappar för dokument eller foton.
Klicka på rullgardinsmenyn bredvid "Skanna till". Välj var du vill att den skannade filen ska visas. Du kan välja mellan ditt skrivbord eller dina mappar för dokument eller foton. - Om du använder Image Capture kan du också välja att öppna den skannade filen i Preview, Mail eller iPhoto.
 Välj eller avmarkera alternativet för att känna igen enskilda delar. Om du skannar något med både text och bilder, bör du avmarkera det bättre. Om du vill skilja olika delar i genomsökningen kan det här alternativet hjälpa dig med detta.
Välj eller avmarkera alternativet för att känna igen enskilda delar. Om du skannar något med både text och bilder, bör du avmarkera det bättre. Om du vill skilja olika delar i genomsökningen kan det här alternativet hjälpa dig med detta.  Klicka på "Visa detaljer" för att ytterligare justera orientering, upplösning, färg eller filformat för din skanning. Du kan till och med justera en bilds ljusstyrka och färgtoner.
Klicka på "Visa detaljer" för att ytterligare justera orientering, upplösning, färg eller filformat för din skanning. Du kan till och med justera en bilds ljusstyrka och färgtoner.  Namnge skanningen. Klicka på eller "Skanna" -knappen. Du hittar den skannade filen i den mapp du tidigare angett som en lagringsplats.
Namnge skanningen. Klicka på eller "Skanna" -knappen. Du hittar den skannade filen i den mapp du tidigare angett som en lagringsplats.
Tips
- Uppdatera din dator med programmet Software Update innan du ansluter en skanner eller skrivare. Dubbelklicka på detta i "Systeminställningar" och klicka sedan på ikonen Programuppdatering under "System". Välj "Kontrollera nu" för att hitta och installera ny programvara. En lista över skrivare och skannrar som stöds uppdateras regelbundet genom detta program.
- Om din trådlöst anslutna skanner inte fungerar, kontrollera om skannern fortfarande är ansluten till det trådlösa nätverket efter att enheten har varit inaktiv ett tag.
Varningar
- Var försiktig om du använder CD-skivor för att installera skrivaren eller skannern. De flesta Mac-datorer är programmerade för att automatiskt känna igen externa enheter och initiera skanningsprocessen utan användning av CD-skivor. Vissa installations-CD-skivor är föråldrade, vilket kan orsaka problem på din Mac.
Förnödenheter
- USB-kabel
- Scanner
- Multifunktionsskrivare