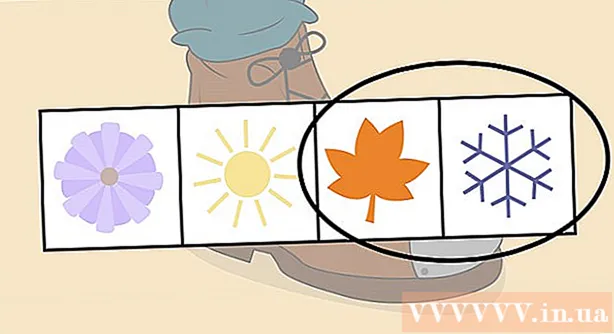Författare:
Eugene Taylor
Skapelsedatum:
15 Augusti 2021
Uppdatera Datum:
1 Juli 2024

Innehåll
- Att gå
- Del 1 av 3: Anslut för första gången
- Del 2 av 3: Lär dig de grundläggande kommandona
- Del 3 av 3: Göra krypterade nycklar
Om du ansluter till en annan dator med det ordspråkligt osäkra Internet vill du förmodligen göra allt du kan för att skydda dina data. SSH är ett sätt att uppnå det. För att göra detta måste du installera SSH på din dator och sedan upprätta en krypterad anslutning till en server. Tänk på att SSH måste vara aktiverat på båda sidor av anslutningen för att säkra anslutningen. Följ den här guiden för att se till att din anslutning är så säker som möjligt.
Att gå
Del 1 av 3: Anslut för första gången
 Installera SSH. I Windows måste du ladda ner en SSH-klient. Den mest populära är Cygwin, som du kan ladda ner gratis från utvecklarens webbplats. Ladda ner och installera programmet. Ett annat populärt gratisprogram är PuTTY.
Installera SSH. I Windows måste du ladda ner en SSH-klient. Den mest populära är Cygwin, som du kan ladda ner gratis från utvecklarens webbplats. Ladda ner och installera programmet. Ett annat populärt gratisprogram är PuTTY. - Under installationen av Cygwin måste du välja installationen av OpenSSH från Net-sektionen.
- SSH är redan installerat på Linux och Mac OS X. Detta beror på att SSH är ett UNIX-system och att Linux och OS X härrör från UNIX.
 Starta SSH. Öppna terminalprogrammet installerat av Cygwin eller öppna Terminal i OS X eller Linux. SSH använder ett terminalgränssnitt för att kommunicera med andra datorer. Det finns inget grafiskt gränssnitt för SSH, så du måste lära dig att skriva in kommandon.
Starta SSH. Öppna terminalprogrammet installerat av Cygwin eller öppna Terminal i OS X eller Linux. SSH använder ett terminalgränssnitt för att kommunicera med andra datorer. Det finns inget grafiskt gränssnitt för SSH, så du måste lära dig att skriva in kommandon.  Testa anslutningen. Innan du dyker in i säkra nycklar och flyttar filer är det viktigt att testa att SSH är korrekt konfigurerad på din dator, liksom det system du ansluter till. Ange följande kommando, ersätt användarnamn> med användarnamnet på den andra datorn och fjärrkontrollen> med adressen till den andra datorn eller servern:
Testa anslutningen. Innan du dyker in i säkra nycklar och flyttar filer är det viktigt att testa att SSH är korrekt konfigurerad på din dator, liksom det system du ansluter till. Ange följande kommando, ersätt användarnamn> med användarnamnet på den andra datorn och fjärrkontrollen> med adressen till den andra datorn eller servern: - $ ssh användarnamn> @fjärrkontroll>
- Du kommer att bli ombedd om ditt lösenord när anslutningen upprättas. Du ser inte markören flytta eller något tecken som du anger som en del av lösenordet.
- Om detta steg misslyckas är SSH inte korrekt konfigurerad på din egen dator, eller så accepterar inte den andra datorn någon SSH-anslutning.
Del 2 av 3: Lär dig de grundläggande kommandona
 Gå till SSH-skalet. Om du ansluter till den andra datorn för första gången bör du vara i HEM-katalogen. För att navigera i den här katalogstrukturen, använd cd-kommandot:
Gå till SSH-skalet. Om du ansluter till den andra datorn för första gången bör du vara i HEM-katalogen. För att navigera i den här katalogstrukturen, använd cd-kommandot: - cd ... Du går upp en katalog i trädstrukturen.
- cd-katalognamn>. Gå till en angiven underkatalog.
- cd / hem / katalog / sökväg /. Gå till den angivna katalogen från roten (hem).
- cd ~. Återgå till HEM-katalogen.
 Kontrollera innehållet i de nuvarande katalogerna. För att se vilka filer och mappar som finns på din aktuella plats, använd kommandot ls:
Kontrollera innehållet i de nuvarande katalogerna. För att se vilka filer och mappar som finns på din aktuella plats, använd kommandot ls: - ls. Lista alla filer och mappar i den aktuella katalogen.
- ls –l. Lista innehållet i katalogen, tillsammans med ytterligare information som storlek, behörigheter och datum.
- ls-a. Lista allt innehåll, inklusive dolda filer och mappar.
 Kopiera filer från den aktuella platsen till fjärrdatorn. Om du vill kopiera filer från din egen dator till en fjärrdator använder du kommandot scp:
Kopiera filer från den aktuella platsen till fjärrdatorn. Om du vill kopiera filer från din egen dator till en fjärrdator använder du kommandot scp: - scp /localdirectory/example1.txt användarnamn> @remote>: sökväg> kopierar exempel1.txt till sökväg> sökväg på fjärrdatorn. Du kan lämna sökväg> tomt för att kopiera filen till roten på den andra datorn.
- scp-användarnamn> @fjärrkontroll>: / home / exempel1.txt ./ flyttar exempel1.txt från hemkatalogen på fjärrdatorn till den aktuella katalogen på den lokala datorn.
 Kopiera filer genom skalet. Använd kommandot cp för att göra kopior av filer i samma katalog eller i en katalog som du väljer:
Kopiera filer genom skalet. Använd kommandot cp för att göra kopior av filer i samma katalog eller i en katalog som du väljer: - cp exempel1.txt exempel2.txt gör en kopia av exempel1.txt under namnet exempel2.txt på samma plats.
- cp exempel1.txt-katalog> / gör en kopia av exempel1.txt på den plats som anges av katalogen>.
 Flytta och byta namn på filer. Om du vill byta namn på en fil eller om du vill flytta filen utan att kopiera den kan du köra kommandot mv:
Flytta och byta namn på filer. Om du vill byta namn på en fil eller om du vill flytta filen utan att kopiera den kan du köra kommandot mv: - mv exempel1.txt exempel2.txt byter namn på exempel1.txt till exempel2.txt. Filen flyttas inte.
- mv katalog1 katalog2 byter namn på katalog1 till katalog2. Katalogens innehåll ändras inte.
- mv exempel1.txt katalog1 / Flyttar exempel1.txt till katalog1.
- mv exempel1.txt katalog1 / exempel2.txt flyttar exempel1.txt till katalog1 och byter namn till exempel2.txt
 Radera filer och kataloger. Om du behöver ta bort något från datorn du är ansluten till använder du kommandokoden rm:
Radera filer och kataloger. Om du behöver ta bort något från datorn du är ansluten till använder du kommandokoden rm: - rm exempel1.txt skapar filen exempel1.txt.
- rm –I exempel1.txt tar bort filen exempel1.txt efter att du har bett om din bekräftelse.
- rm katalog1 / tar bort katalog1 tillsammans med dess innehåll.
 Ändra behörigheter för dina filer. Du kan ändra läs- och skrivbehörigheter för dina filer med kommandot chmod:
Ändra behörigheter för dina filer. Du kan ändra läs- och skrivbehörigheter för dina filer med kommandot chmod: - chmod u + w exempel1.txt lägger till läs (modifiera) behörighet i filen för användaren (u). Du kan också använda g-modifieraren för gruppbehörigheter eller kommandot o för världsbehörigheter (alla).
- chmod g + r exempel1.txt ger läs / läs (åtkomst) behörighet till filen för en grupp.
- Det finns en lång lista över behörigheter som du kan använda för att öppna eller blockera vissa delar av ett system.
 Lär dig de andra vanliga grundkommandona. Det finns några fler viktiga kommandon som du kommer att använda mycket i skalgränssnittet. Dessa inkluderar:
Lär dig de andra vanliga grundkommandona. Det finns några fler viktiga kommandon som du kommer att använda mycket i skalgränssnittet. Dessa inkluderar: - mkdir newdirectory skapar en ny underkatalog med namnet newdirectory.
- pwd visar den aktuella katalogplatsen.
- som visar vem som är inloggad i ett system.
- pico newfile.txt eller vi newfile.txt skapar en ny fil och öppnar den med filredigeraren. Olika system har var och en sin egen filredigerare. De mest kända är pico och vi. Du behöver ett annat kommando för varje redigerare.
 Detaljerad information om de olika kommandona. Om du inte är säker på vad ett kommando kommer att göra, använd man-kommandot för att lära dig mer om var du ska använda ett kommando och vilka parametrar du ska använda:
Detaljerad information om de olika kommandona. Om du inte är säker på vad ett kommando kommer att göra, använd man-kommandot för att lära dig mer om var du ska använda ett kommando och vilka parametrar du ska använda: - man-kommando> visar information om det kommandot.
- man –k nyckelord> söker på alla sidor i handboken efter det angivna sökordet.
Del 3 av 3: Göra krypterade nycklar
 Skapa dina SSH-nycklar. Med dessa tangenter kan du ansluta till en fjärrplats, så att du alltid måste ange ett lösenord. Detta är en mycket säkrare metod, eftersom lösenordet inte behöver skickas över nätverket varje gång.
Skapa dina SSH-nycklar. Med dessa tangenter kan du ansluta till en fjärrplats, så att du alltid måste ange ett lösenord. Detta är en mycket säkrare metod, eftersom lösenordet inte behöver skickas över nätverket varje gång. - Skapa nyckelmappen på din dator med kommandot $ mkdir .ssh
- Skapa de offentliga och privata nycklarna med kommandot $ ssh-keygen –t rsa
- Du kommer att bli tillfrågad om du vill skapa en igenkänningsfras för nycklarna. detta är valfritt. Om du inte vill göra en igenkänningsfras trycker du på Enter. Detta skapar två nycklar i.ssh-katalogen: id_rsa och id_rsa.pub
- Ändra behörigheterna för den privata nyckeln. För att göra den privata nyckeln endast läsbar av dig, använd kommandot $ chmod 600 .ssh / id_rsa
 Placera den offentliga nyckeln på fjärrdatorn. När nycklarna har skapats är du redo att placera den offentliga nyckeln på fjärrdatorn så att du kan ansluta utan lösenord. Ange följande kommando och ersätt tidigare identifierade delar:
Placera den offentliga nyckeln på fjärrdatorn. När nycklarna har skapats är du redo att placera den offentliga nyckeln på fjärrdatorn så att du kan ansluta utan lösenord. Ange följande kommando och ersätt tidigare identifierade delar: - $ scp .ssh / id_rsa.pub användarnamn> @remote>:
- Se till att lägga till ett kolon (:) i slutet av ett kommando.
- Du kommer att bli ombedd att ange ett lösenord innan filöverföringen börjar.
 Installera den offentliga nyckeln på fjärrdatorn. När du har placerat nyckeln på fjärrdatorn måste du installera den för att den ska fungera ordentligt.Logga in på fjärrdatorn först, på samma sätt som i steg 3.
Installera den offentliga nyckeln på fjärrdatorn. När du har placerat nyckeln på fjärrdatorn måste du installera den för att den ska fungera ordentligt.Logga in på fjärrdatorn först, på samma sätt som i steg 3. - Skapa en SSH-mapp på fjärrdatorn, om den inte redan finns: $ mkdir .ssh
- Lägg till din nyckel i den auktoriserade nyckelfilen. Om den här filen inte finns ännu kommer den att skapas: $ cat id_rsa.pub .ssh / autoriserade_tangenter
- Ändra behörigheterna för SSH-mappen för att komma åt den: $ chmod 700 .ssh
 Kontrollera om anslutningen fungerar. När nyckeln har installerats på fjärrdatorn ska du kunna ansluta utan att bli ombedd att ange ett lösenord. Ange följande lösenord för att testa anslutningen: $ ssh användarnamn> @ fjärrkontroll>
Kontrollera om anslutningen fungerar. När nyckeln har installerats på fjärrdatorn ska du kunna ansluta utan att bli ombedd att ange ett lösenord. Ange följande lösenord för att testa anslutningen: $ ssh användarnamn> @ fjärrkontroll> - Om du ansluter utan att fråga om ett lösenord är tangenterna korrekt konfigurerade.