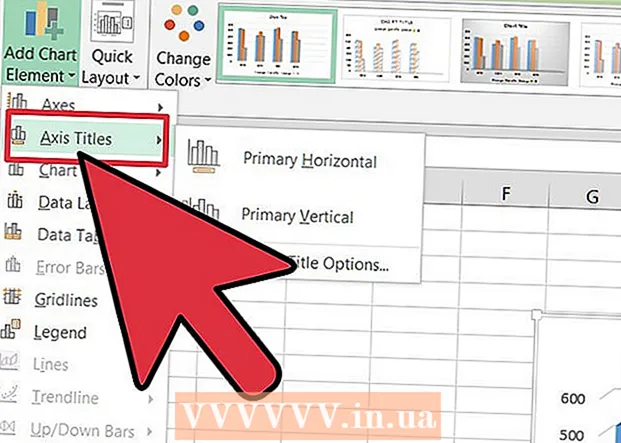Författare:
Morris Wright
Skapelsedatum:
28 April 2021
Uppdatera Datum:
1 Juli 2024

Innehåll
- Att gå
- Del 1 av 4: Öppna registerredigeraren
- Del 2 av 4: Säkerhetskopiera registret
- Del 3 av 4: Hitta dig runt i registerredigeraren
- Del 4 av 4: Skapa och ta bort registerposter
- Tips
- Varningar
Denna wikiHow lär dig hur du öppnar och använder Windows Registry Editor, även känd som "regedit". Registerredigeraren låter dig göra ändringar i systemfiler och program som du annars inte skulle kunna komma åt. Att ändra registret felaktigt kan orsaka permanenta skador på ditt operativsystem, så du bör lämna registret i fred om du inte är säker på vad du ska göra med det.
Att gå
Del 1 av 4: Öppna registerredigeraren
 Öppna Start
Öppna Start  Typ regedit i Start. Detta är kommandot som öppnar registerredigeraren.
Typ regedit i Start. Detta är kommandot som öppnar registerredigeraren.  Klicka på regedit. Detta är en serie blå block högst upp i Start-fönstret.
Klicka på regedit. Detta är en serie blå block högst upp i Start-fönstret.  Klicka på Ja när du blir ombedd. Registerredigeringsfönstret öppnas.
Klicka på Ja när du blir ombedd. Registerredigeringsfönstret öppnas. - Om du inte är administratör på din nuvarande dator kan du inte öppna registerredigeraren.
Del 2 av 4: Säkerhetskopiera registret
 Klicka på Dator. Detta är bildskärmsikonen högst upp i sidofältet (till vänster i fönstret) i registret. Detta kommer att välja detta.
Klicka på Dator. Detta är bildskärmsikonen högst upp i sidofältet (till vänster i fönstret) i registret. Detta kommer att välja detta. - Du kan behöva rulla upp i sidofältet för att se den här ikonen.
- Med det här steget kan du säkerhetskopiera hela registret, men du kan också göra det med en specifik mapp eller uppsättning mappar i registret.
 Klicka på Fil. Den här fliken finns längst upp till vänster i registerfönstret. En rullgardinsmeny visas.
Klicka på Fil. Den här fliken finns längst upp till vänster i registerfönstret. En rullgardinsmeny visas.  Klicka på Exportera…. Detta alternativ finns längst upp i rullgardinsmenyn. Fönstret för export av registerfilen öppnas.
Klicka på Exportera…. Detta alternativ finns längst upp i rullgardinsmenyn. Fönstret för export av registerfilen öppnas.  Ange ett namn för säkerhetskopian. Skriv namnet på säkerhetskopian. Det är en bra idé att använda det aktuella datumet eller något liknande för att ange filen, om du behöver återställa säkerhetskopian.
Ange ett namn för säkerhetskopian. Skriv namnet på säkerhetskopian. Det är en bra idé att använda det aktuella datumet eller något liknande för att ange filen, om du behöver återställa säkerhetskopian.  Välj en lagringsplats. Klicka på en mapp till vänster i registerexportfönstret för att ange den där säkerhetskopian ska sparas, eller klicka på en mapp i mitten av fönstret för att skapa en mapp på din nuvarande plats.
Välj en lagringsplats. Klicka på en mapp till vänster i registerexportfönstret för att ange den där säkerhetskopian ska sparas, eller klicka på en mapp i mitten av fönstret för att skapa en mapp på din nuvarande plats.  Klicka på Spara. Den här knappen finns längst ner i fönstret. Detta kommer att kopiera de aktuella inställningarna, värdena och annan information i registret. Om något går fel i registret medan du arbetar med det kan du återställa den här säkerhetskopian för att åtgärda mindre till måttliga fel.
Klicka på Spara. Den här knappen finns längst ner i fönstret. Detta kommer att kopiera de aktuella inställningarna, värdena och annan information i registret. Om något går fel i registret medan du arbetar med det kan du återställa den här säkerhetskopian för att åtgärda mindre till måttliga fel. - Klicka på fliken för att återställa en säkerhetskopia av registret Fil, på Importera… från rullgardinsmenyn och välj säkerhetskopieringsfilen för registret.
- Du bör alltid göra en ny säkerhetskopia av hela registret innan du redigerar det.
Del 3 av 4: Hitta dig runt i registerredigeraren
 Klicka på > Nästa Dator. Denna ikon finns till vänster om Datorikon du valde när du säkerhetskopierade. Kartan Dator kommer att utökas och visa mapparna i den, under ikonen Dator.
Klicka på > Nästa Dator. Denna ikon finns till vänster om Datorikon du valde när du säkerhetskopierade. Kartan Dator kommer att utökas och visa mapparna i den, under ikonen Dator. - Om Dator visar redan flera mappar under den, den är redan utökad.
 Visa standardmapparna i registret. Det finns vanligtvis fem mappar i mappen Dator:
Visa standardmapparna i registret. Det finns vanligtvis fem mappar i mappen Dator: - HKEY_CLASSES_ROOT
- HKEY_CURRENT_USER
- HKEY_LOCAL_MACHINE
- HKEY_USERS
- HKEY_CURRENT_CONFIG
 Klicka på en mapp i registret. Om du klickar på en mapp i registerredigeraren visas dess innehåll i den högra rutan i registerredigeraren.
Klicka på en mapp i registret. Om du klickar på en mapp i registerredigeraren visas dess innehåll i den högra rutan i registerredigeraren. - Till exempel om du klickar på mappen HKEY_CURRENT_USERvisas minst en ikon till höger om fönstret (Standard).
 Expandera en mapp i registret. Klicka på > till vänster i mappen för att expandera den och visa dess innehåll. Detta gäller för varje mapp i registret, oavsett vilken av mapparna.
Expandera en mapp i registret. Klicka på > till vänster i mappen för att expandera den och visa dess innehåll. Detta gäller för varje mapp i registret, oavsett vilken av mapparna. - Du kan också dubbelklicka på mappar för att expandera dem.
- Vissa mappar (t.ex. HKEY_CLASSES_ROOT) innehåller hundratals undermappar, vilket innebär att utvidgningen resulterar i en översikt över undermappar i vänster sidofält. Registret är inte alltid lätt att navigera när detta händer, men alla kataloger är i alfabetisk ordning.
 Visa menyalternativen. Detta finns längst upp till vänster i registerfönstret och innehåller följande objekt:
Visa menyalternativen. Detta finns längst upp till vänster i registerfönstret och innehåller följande objekt: - Fil - Importera eller exportera en registerfil eller skriv ut ett valt objekt.
- redigera - Ändra aspekter av ett valt registerobjekt eller skapa ett nytt.
- Visa - Aktivera eller inaktivera registeradressfältet (inte alla versioner av Windows 10 har den här funktionen). Du kan också visa binära data för ett valt registerobjekt.
- Favoriter - Lägg till ett valt registerobjekt i din favoritmapp.
- Hjälp - Visa Microsofts hjälpsidor för registret.
 Dubbelklicka på ett objekt i en registermapp. Du kommer att se en ikon med ab i rött och namn (Standard) i de flesta registermappar. Genom att dubbelklicka på den kan du se dess innehåll.
Dubbelklicka på ett objekt i en registermapp. Du kommer att se en ikon med ab i rött och namn (Standard) i de flesta registermappar. Genom att dubbelklicka på den kan du se dess innehåll.  Klicka på Avbryt. Detta stänger registerposten.
Klicka på Avbryt. Detta stänger registerposten.
Del 4 av 4: Skapa och ta bort registerposter
 Gå till mappen där du vill skapa objektet. Du kan göra detta genom att expandera mappen, gå till en underordnad mapp, expandera den och upprepa den tills du når den mapp du letar efter.
Gå till mappen där du vill skapa objektet. Du kan göra detta genom att expandera mappen, gå till en underordnad mapp, expandera den och upprepa den tills du når den mapp du letar efter.  Välj mappen. Klicka på mappen där du vill skapa objektet. En mapp är vald, så vad du än skapar hamnar i den mappen.
Välj mappen. Klicka på mappen där du vill skapa objektet. En mapp är vald, så vad du än skapar hamnar i den mappen.  Klicka på fliken redigera. Du hittar det i det övre vänstra hörnet av fönstret. En rullgardinsmeny visas.
Klicka på fliken redigera. Du hittar det i det övre vänstra hörnet av fönstret. En rullgardinsmeny visas.  Välj Ny. Det här alternativet finns högst upp på rullgardinsmenyn. En rullgardinsmeny visas bredvid rullgardinsmenyn.
Välj Ny. Det här alternativet finns högst upp på rullgardinsmenyn. En rullgardinsmeny visas bredvid rullgardinsmenyn.  Välj det objekt du vill skapa. Klicka på något av följande:
Välj det objekt du vill skapa. Klicka på något av följande: - Strängvärde (strängvärde) - Det här är de saker som styr systemfunktioner (som tangentbordets hastighet eller storleken på ikoner).
- DWORD-värde - DWORD-värden fungerar med strängvärden för att bestämma hur vissa systemprocesser fungerar.
- Nyckel - En registernyckel är bara en mapp.
- Det finns flera variationer av DWORD-värden och strängvärden, som du kan välja beroende på instruktionerna du har fått.
 Ange namnet på objektet. Skriv in ett namn för ditt DWORD, strängvärde eller nyckel och tryck på ↵ Gå in. Objektet skapas på den plats du anger under namnet du just angav.
Ange namnet på objektet. Skriv in ett namn för ditt DWORD, strängvärde eller nyckel och tryck på ↵ Gå in. Objektet skapas på den plats du anger under namnet du just angav. - Om du vill redigera objektet måste du dubbelklicka på det för att öppna och ändra innehållet efter önskemål.
 Ta bort registerposten. Tänk på att göra detta för ett annat objekt än det du just skapade kan skada ditt system permanent. Så här tar du bort en registerpost:
Ta bort registerposten. Tänk på att göra detta för ett annat objekt än det du just skapade kan skada ditt system permanent. Så här tar du bort en registerpost: - Klicka på registerposten.
- Klicka på redigera
- Klicka på Att rensa
- Klicka på OK när du blir ombedd.
 Stäng registerredigeraren. Klicka på X högst upp till höger i registerredigeringsfönstret. Registerredigeraren stängs.
Stäng registerredigeraren. Klicka på X högst upp till höger i registerredigeringsfönstret. Registerredigeraren stängs.
Tips
- Det finns flera program tillgängliga för att göra ändringar i registret utan att behöva hantera Regedits skrämmande gränssnitt.
Varningar
- Att ändra registret felaktigt kommer troligen att skada ditt system och i vissa fall göra det omöjligt för dig att arbeta med det. Testa dina ändringar i en virtuell maskin innan du applicerar dem på din dator och gör inte ändringar som inte gjordes av en tekniker.