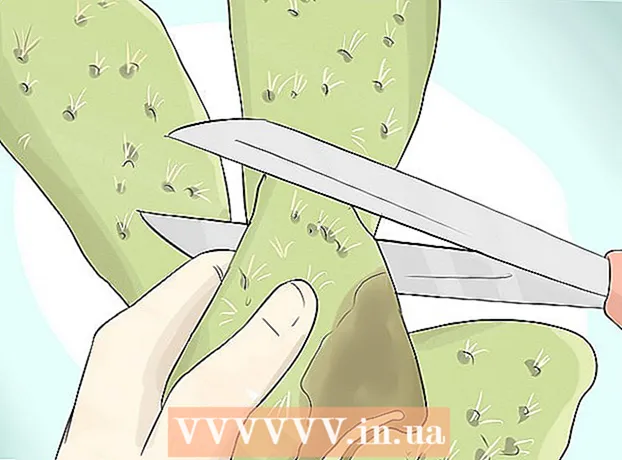Författare:
Judy Howell
Skapelsedatum:
28 Juli 2021
Uppdatera Datum:
1 Juli 2024

Innehåll
- Att gå
- Del 1 av 3: Avinstallera NVIDIA-drivrutiner
- Del 2 av 3: Ta bort NVIDIA-mappar
- Del 3 av 3: Så här tar du bort NVIDIA-registernycklar (endast avancerade användare)
- Tips
- Varningar
NVIDIA utvecklar drivrutiner för Windows-datorer som styr grafikkort och grafikprocessorer (GPU). Om du vill installera en ny GPU från en annan tillverkare eller om du bara vill avinstallera NVIDIA från din dator kan du göra detta från Kontrollpanelen. Du kan också ta bort dolda mappar för NVIDIA manuellt efteråt, tillsammans med NVIDIA-mapparna i registret.
Att gå
Del 1 av 3: Avinstallera NVIDIA-drivrutiner
 Öppna kontrollpanelen. Följ dessa steg för att öppna kontrollpanelen:
Öppna kontrollpanelen. Följ dessa steg för att öppna kontrollpanelen: - Klicka på Start-menyn i det nedre vänstra hörnet.
- Typ kontrollpanel.
- Klicka på Kontrollpanel i sökresultatlistan.
 Klicka på Radera ett program. Detta finns under Program i Kontrollpanelen. Nu får du en lista över alla program som finns på din dator.
Klicka på Radera ett program. Detta finns under Program i Kontrollpanelen. Nu får du en lista över alla program som finns på din dator. - Om du använder Windows 8, högerklicka på Start-menyn och klicka sedan på Program och funktioner.
 Bläddra ner och klicka NVIDIA grafikdrivrutin. Programmen på denna sida är i alfabetisk ordning. "NVIDIA Graphics Driver" är den viktigaste delen av drivrutinen.
Bläddra ner och klicka NVIDIA grafikdrivrutin. Programmen på denna sida är i alfabetisk ordning. "NVIDIA Graphics Driver" är den viktigaste delen av drivrutinen.  Klicka på Ta bort ändring. Detta är den andra fliken högst upp i programlistan. Du öppnar nu avinstallationsprogrammet för NVIDIA.
Klicka på Ta bort ändring. Detta är den andra fliken högst upp i programlistan. Du öppnar nu avinstallationsprogrammet för NVIDIA.  Klicka på avlägsna. Så här avinstallerar du NVIDIA-drivrutinen.
Klicka på avlägsna. Så här avinstallerar du NVIDIA-drivrutinen. - Din skärm kan bli svart några gånger under borttagningen. Oroa dig inte, det här är normalt.
 Klicka på Starta om nu. När du har tagit bort drivrutinen måste du starta om datorn. Så starta om datorn nu.
Klicka på Starta om nu. När du har tagit bort drivrutinen måste du starta om datorn. Så starta om datorn nu.  Öppna kontrollpanelen. Följ dessa steg för att öppna kontrollpanelen:
Öppna kontrollpanelen. Följ dessa steg för att öppna kontrollpanelen: - Klicka på Start-menyn i det nedre vänstra hörnet.
- Typ kontrollpanel.
- Klicka på Kontrollpanel i sökresultatlistan.
 Klicka på Radera ett program. Detta finns under Program i Kontrollpanelen. Detta öppnar listan "Program och funktioner".
Klicka på Radera ett program. Detta finns under Program i Kontrollpanelen. Detta öppnar listan "Program och funktioner".  Ta bort eventuella kvarvarande NVIDIA-delar. Du har antagligen fortfarande delar av NVIDIA på din dator. Detta kan inkludera "NVIDIA GeForce Experience", "NVIDIA PhysX System Software", "NVIDIA 3D Vision Controller", etc. Klicka på var och en av dessa objekt och klicka sedan på Avinstallera / ändra. Följ sedan instruktionerna för att ta bort delen. Upprepa denna process för varje NVIDIA-objekt i listan.
Ta bort eventuella kvarvarande NVIDIA-delar. Du har antagligen fortfarande delar av NVIDIA på din dator. Detta kan inkludera "NVIDIA GeForce Experience", "NVIDIA PhysX System Software", "NVIDIA 3D Vision Controller", etc. Klicka på var och en av dessa objekt och klicka sedan på Avinstallera / ändra. Följ sedan instruktionerna för att ta bort delen. Upprepa denna process för varje NVIDIA-objekt i listan. - Om du behöver starta om datorn gör du det här.
Del 2 av 3: Ta bort NVIDIA-mappar
 Öppna Windows Explorer
Öppna Windows Explorer  Klicka på fliken Staty. Detta finns i menyraden längst upp på skärmen.
Klicka på fliken Staty. Detta finns i menyraden längst upp på skärmen.  Välj alternativet
Välj alternativet  Klicka på Den här datorn. Detta finns i det vänstra menyraden bredvid en datorskärmsikon. Nu ser du alla enheter som är anslutna till din dator.
Klicka på Den här datorn. Detta finns i det vänstra menyraden bredvid en datorskärmsikon. Nu ser du alla enheter som är anslutna till din dator.  Klicka på den skiva där Windows är installerat. Detta är bredvid hårddiskikonen med Windows-logotypen. Detta är förmodligen C-enheten. Denna disk kan kallas "OS (C :)", "Local Disk (C :)", "System (C :)" eller helt enkelt namnet på din dator.
Klicka på den skiva där Windows är installerat. Detta är bredvid hårddiskikonen med Windows-logotypen. Detta är förmodligen C-enheten. Denna disk kan kallas "OS (C :)", "Local Disk (C :)", "System (C :)" eller helt enkelt namnet på din dator.  Klicka på "NVIDIA" -mappen och tryck på Radera. Om du ser en mapp med namnet "NVIDIA" på enheten, klicka på den och tryck på "Radera" -knappen för att radera mappen.
Klicka på "NVIDIA" -mappen och tryck på Radera. Om du ser en mapp med namnet "NVIDIA" på enheten, klicka på den och tryck på "Radera" -knappen för att radera mappen.  Öppna den transparenta mappen som heter "ProgramData". Detta är en av de dolda mapparna på din hårddisk.
Öppna den transparenta mappen som heter "ProgramData". Detta är en av de dolda mapparna på din hårddisk.  Ta bort alla NVIDIA-mappar. Leta efter mappar relaterade till NVIDIA eller NVIDIA Corporation i ProgramData-mappen och klicka för att markera dem. Tryck sedan på "Radera" -knappen.
Ta bort alla NVIDIA-mappar. Leta efter mappar relaterade till NVIDIA eller NVIDIA Corporation i ProgramData-mappen och klicka för att markera dem. Tryck sedan på "Radera" -knappen.  Klicka på bakåtknappen för att gå tillbaka till C-enheten. Klicka på bakåtpilen (högst upp i Utforskaren) för att återgå till disken där Windows är installerat.
Klicka på bakåtknappen för att gå tillbaka till C-enheten. Klicka på bakåtpilen (högst upp i Utforskaren) för att återgå till disken där Windows är installerat.  Öppna mappen "Program Files". Den här mappen finns också på Windows-skivan (C :).
Öppna mappen "Program Files". Den här mappen finns också på Windows-skivan (C :).  Ta bort alla NVIDIA-mappar. Klicka på mapparna relaterade till NVIDIA eller NVIDIA Corporation i mappen Programfiler och tryck på "Radera" -knappen. Navigera sedan tillbaka till Windows-enheten igen.
Ta bort alla NVIDIA-mappar. Klicka på mapparna relaterade till NVIDIA eller NVIDIA Corporation i mappen Programfiler och tryck på "Radera" -knappen. Navigera sedan tillbaka till Windows-enheten igen.  Öppna mappen "Program Files (x86)". Om du har 64-bitarsversionen av Windows har du också en mapp som heter "Program Files (x86)". Klicka på den här mappen för att öppna den. Den här mappen finns också på Windows-skivan (C :).
Öppna mappen "Program Files (x86)". Om du har 64-bitarsversionen av Windows har du också en mapp som heter "Program Files (x86)". Klicka på den här mappen för att öppna den. Den här mappen finns också på Windows-skivan (C :).  Ta bort alla NVIDIA-mappar. Klicka på mapparna relaterade till NVIDIA eller NVIDIA Corporation och tryck på "Radera" -knappen. Navigera sedan tillbaka till Windows-enheten igen.
Ta bort alla NVIDIA-mappar. Klicka på mapparna relaterade till NVIDIA eller NVIDIA Corporation och tryck på "Radera" -knappen. Navigera sedan tillbaka till Windows-enheten igen.  Öppna mappen "Användare" och klicka på mappen med ditt användarnamn. Mappen "Användare" finns på Windows-skivan. Den här mappen innehåller mappar för varje användare av datorn. Klicka på mappen med ditt användarnamn.
Öppna mappen "Användare" och klicka på mappen med ditt användarnamn. Mappen "Användare" finns på Windows-skivan. Den här mappen innehåller mappar för varje användare av datorn. Klicka på mappen med ditt användarnamn.  Öppna mappen "AppData". Den här mappen finns i mappen med ditt användarnamn.
Öppna mappen "AppData". Den här mappen finns i mappen med ditt användarnamn.  Öppna mappen "Lokal". Den här mappen finns i AppData-mappen.
Öppna mappen "Lokal". Den här mappen finns i AppData-mappen.  Ta bort alla NVIDIA-mappar. Klicka på mapparna relaterade till NVIDIA eller NVIDIA Corporation och tryck på "Radera" -knappen.
Ta bort alla NVIDIA-mappar. Klicka på mapparna relaterade till NVIDIA eller NVIDIA Corporation och tryck på "Radera" -knappen.  Klicka på bakåtknappen. Det här är högst upp i fönstret. Du kommer nu att gå tillbaka till AppData-mappen.
Klicka på bakåtknappen. Det här är högst upp i fönstret. Du kommer nu att gå tillbaka till AppData-mappen.  Öppna mappen "Roaming". Den här mappen finns i AppData-mappen.
Öppna mappen "Roaming". Den här mappen finns i AppData-mappen.  Ta bort alla NVIDIA-mappar. Klicka på mapparna relaterade till NVIDIA eller NVIDIA Corporation och tryck på "Radera" -knappen för att radera dem.
Ta bort alla NVIDIA-mappar. Klicka på mapparna relaterade till NVIDIA eller NVIDIA Corporation och tryck på "Radera" -knappen för att radera dem.
Del 3 av 3: Så här tar du bort NVIDIA-registernycklar (endast avancerade användare)
 Klicka på Start-menyn
Klicka på Start-menyn  Typ regedit. Du får nu registerredigeraren högst upp på Start-menyn.
Typ regedit. Du får nu registerredigeraren högst upp på Start-menyn. - VARNING: Du kan allvarligt skada ditt operativsystem genom att radera poster i registret. Fortsätt på egen risk!
 Klicka på regedit. Du öppnar nu registerredigeraren.
Klicka på regedit. Du öppnar nu registerredigeraren.  Klicka på pilen bredvid "HKEY_CURRENT_USER". Detta är till vänster om mappen i verktygsfältet till vänster. Du kommer nu att se alla mappar i mappen "HKEY_CURRENT_USER".
Klicka på pilen bredvid "HKEY_CURRENT_USER". Detta är till vänster om mappen i verktygsfältet till vänster. Du kommer nu att se alla mappar i mappen "HKEY_CURRENT_USER".  Klicka på pilen bredvid mappen "Programvara". Den här mappen finns under "HKEY_CURRENT_USER" i verktygsfältet till vänster.
Klicka på pilen bredvid mappen "Programvara". Den här mappen finns under "HKEY_CURRENT_USER" i verktygsfältet till vänster.  Ta bort alla NVIDIA-mappar. Sök i verktygsfältet efter mappar relaterade till NVIDIA eller NVIDIA Corporation. Klicka på den och tryck på Radera-knappen.
Ta bort alla NVIDIA-mappar. Sök i verktygsfältet efter mappar relaterade till NVIDIA eller NVIDIA Corporation. Klicka på den och tryck på Radera-knappen.  Klicka på pilen bredvid mappen "HKEY_USERS". Detta finns till vänster om mappen "HKEY_USERS" till vänster. Det finns ett antal registermappar i den här mappen, inklusive ".DEFAULT" och flera mappar med nummer som titlar.
Klicka på pilen bredvid mappen "HKEY_USERS". Detta finns till vänster om mappen "HKEY_USERS" till vänster. Det finns ett antal registermappar i den här mappen, inklusive ".DEFAULT" och flera mappar med nummer som titlar.  Klicka på pilen bredvid mappen ".DEFAULT". Det här är mappen direkt under “HKEY_USERS” i verktygsfältet, pilen är till vänster om mappen.
Klicka på pilen bredvid mappen ".DEFAULT". Det här är mappen direkt under “HKEY_USERS” i verktygsfältet, pilen är till vänster om mappen.  Klicka på pilen bredvid mappen "Programvara". Den här mappen finns i mappen ".DEFAULT".
Klicka på pilen bredvid mappen "Programvara". Den här mappen finns i mappen ".DEFAULT".  Ta bort alla NVIDIA-mappar. Leta efter mapparna relaterade till NVIDIA eller NVIDIA Corporation, klicka på dem och tryck på Radera-knappen.
Ta bort alla NVIDIA-mappar. Leta efter mapparna relaterade till NVIDIA eller NVIDIA Corporation, klicka på dem och tryck på Radera-knappen.  Upprepa denna process för de andra mapparna i "HKEY_USERS". Klicka på pilarna och sedan på "Programvara" -mappen för de andra mapparna i "HKEY_USERS". Ta bort alla mappar relaterade till NVIDIA eller NVIDIA Corporation där också.
Upprepa denna process för de andra mapparna i "HKEY_USERS". Klicka på pilarna och sedan på "Programvara" -mappen för de andra mapparna i "HKEY_USERS". Ta bort alla mappar relaterade till NVIDIA eller NVIDIA Corporation där också.  Starta om datorn efter att ha raderat alla NVIDIA-mappar. Alla NVIDIA-drivrutiner har nu tagits bort helt från ditt register.
Starta om datorn efter att ha raderat alla NVIDIA-mappar. Alla NVIDIA-drivrutiner har nu tagits bort helt från ditt register.
Tips
- Skapa en systemåterställningspunkt innan du avinstallerar NVIDIA-drivrutinerna. Du har sedan en säkerhetskopia om du av misstag raderar fel poster i registret och skadar ditt system. Med en systemåterställningspunkt kan du rulla tillbaka din dator till en tidigare tidpunkt innan du gjorde några ändringar i registret.
Varningar
- Ändra inte värdena för objekt i registret. Du kan orsaka stora problem med detta och till och med skada hela operativsystemet. Om du av misstag ändrar registervärden, följ dessa steg för att utföra en systemåterställning eller installera om Windows för att torka hela hårddisken och åtgärda problemet.