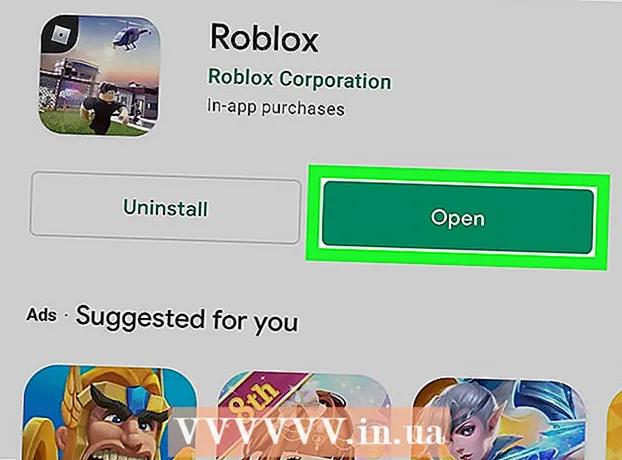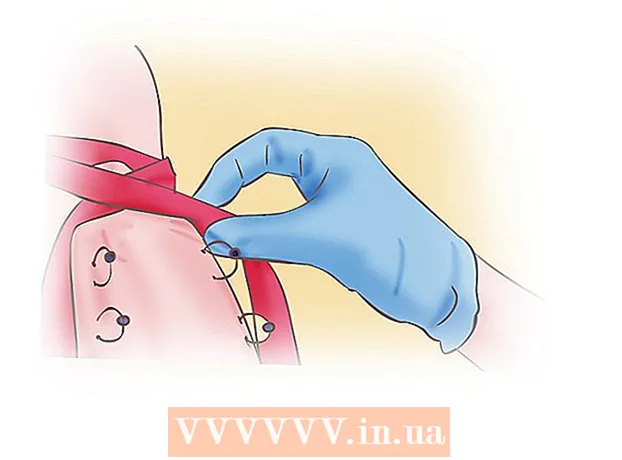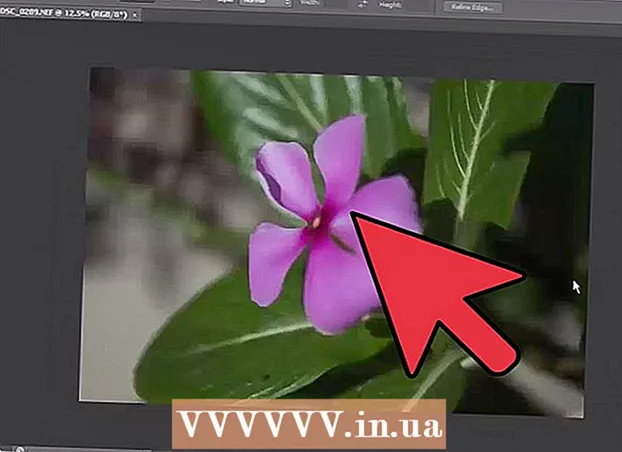
Innehåll
NEF-filer är RAW (råa, oredigerade) bilder skapade av Nikon-kameror. Eftersom RAW-filer innehåller information som är specifik för din kameramodell är varje RAW-fil olika. Detta kan orsaka problem med att öppna NEF-filen i Photoshop. Photoshop måste uppdateras för att du ska kunna läsa din kameramodell. Om din version av Photoshop inte kan uppdateras kan du alternativt konvertera filen till en universell filtyp (DNG) som fungerar med alla versioner av Photoshop. NEF-filer är RAW (råa, oredigerade) bilder skapade av Nikon-kameror. Eftersom RAW-filer innehåller information som är specifik för din kameramodell är varje RAW-fil olika. Detta kan orsaka problem med att öppna NEF-filen i Photoshop. Photoshop måste uppdateras för att du ska kunna läsa din kameramodell. Om din version av Photoshop inte kan uppdateras kan du alternativt konvertera filen till en universell filtyp (DNG) som fungerar med alla versioner av Photoshop.
Att gå
Innan du börjar
 Använd inte programvaran Nikon Transfer för att överföra dina foton till din dator. Äldre versioner av detta program kan göra NEF-filer oläsliga. Använd därför bara utforskaren av ditt operativsystem för att kopiera NEF-filerna.
Använd inte programvaran Nikon Transfer för att överföra dina foton till din dator. Äldre versioner av detta program kan göra NEF-filer oläsliga. Använd därför bara utforskaren av ditt operativsystem för att kopiera NEF-filerna.
Metod 1 av 2: Uppdatera Photoshop
 Öppna Photoshop. Den vanligaste orsaken till att din NEF-fil inte öppnas i Photoshop är ett föråldrat plugin-program för Photoshop Camera Raw som inte kan läsa informationen från din kameramodell. Adobe uppdaterar regelbundet detta tillägg med stöd för nya modeller, men du kan behöva uppdatera insticksprogrammet manuellt.
Öppna Photoshop. Den vanligaste orsaken till att din NEF-fil inte öppnas i Photoshop är ett föråldrat plugin-program för Photoshop Camera Raw som inte kan läsa informationen från din kameramodell. Adobe uppdaterar regelbundet detta tillägg med stöd för nya modeller, men du kan behöva uppdatera insticksprogrammet manuellt.  Visa din version av Photoshop. Klicka på "Hjälp" -menyn och välj "Om Photoshop ...". För nya kameramodeller måste du använda Adobe Photoshop CS6 eller senare.
Visa din version av Photoshop. Klicka på "Hjälp" -menyn och välj "Om Photoshop ...". För nya kameramodeller måste du använda Adobe Photoshop CS6 eller senare. - Om du använder Photoshop CS5 eller äldre måste du konvertera filen. Klicka här för instruktioner.
 Uppdatera Photoshop Camera Raw-tillägget. Klicka på "Hjälp" -menyn och välj "Uppdateringar ...". Välj plugin-programmet Photoshop Camera Raw från listan och klicka på "Uppdatera" för att ladda ner den senaste versionen.
Uppdatera Photoshop Camera Raw-tillägget. Klicka på "Hjälp" -menyn och välj "Uppdateringar ...". Välj plugin-programmet Photoshop Camera Raw från listan och klicka på "Uppdatera" för att ladda ner den senaste versionen.  Starta om Photoshop. När du har uppdaterat plugin-programmet måste du starta om Photoshop för att ändringarna ska träda i kraft. Försök igen för att öppna NEF-filen.
Starta om Photoshop. När du har uppdaterat plugin-programmet måste du starta om Photoshop för att ändringarna ska träda i kraft. Försök igen för att öppna NEF-filen.  Kontrollera om din kameramodell stöds. Om din kamera är en helt ny modell stöds den kanske inte av plugin-programmet än. Du kan kontrollera vilka Nikon-modeller som Photoshop stöder här.
Kontrollera om din kameramodell stöds. Om din kamera är en helt ny modell stöds den kanske inte av plugin-programmet än. Du kan kontrollera vilka Nikon-modeller som Photoshop stöder här. - Om din kamera inte stöds måste du konvertera filen för att öppna den i Photoshop. Se nästa avsnitt för instruktioner.
Metod 2 av 2: Konvertera filen
 Förstå varför du behöver konvertera filen. NEF-filer är en specifik RAW-fil och de skiljer sig åt för varje Nikon-modell. För att öppna NEF-filen i Photoshop, kräver programmet den senaste versionen av plugin-programmet Photoshop Camera Raw. I Photoshop CS5 eller äldre kan du inte komma åt den senaste versionen av plugin-programmet, så den enda andra lösningen är att konvertera filen.
Förstå varför du behöver konvertera filen. NEF-filer är en specifik RAW-fil och de skiljer sig åt för varje Nikon-modell. För att öppna NEF-filen i Photoshop, kräver programmet den senaste versionen av plugin-programmet Photoshop Camera Raw. I Photoshop CS5 eller äldre kan du inte komma åt den senaste versionen av plugin-programmet, så den enda andra lösningen är att konvertera filen. - Du kommer att konvertera din fil till DNG (Digital Negative Gallery), en filtyp som kan öppna vilken version av Photoshop som helst.
- Även om du har den senaste versionen av Photoshop, men plugin-programmet inte stöder din nya kameramodell, måste du fortfarande konvertera filen.
 Ladda ner Adobe DNG Converter. Detta är ett gratis program tillgängligt för både Windows och OS X. Du kan ladda ner det här.
Ladda ner Adobe DNG Converter. Detta är ett gratis program tillgängligt för både Windows och OS X. Du kan ladda ner det här. - Efter nedladdningen kör du installationsprogrammet för att installera programvaran på din dator.
 Starta programmet. Starta Adobe DNG Converter efter installationen.
Starta programmet. Starta Adobe DNG Converter efter installationen.  Välj de filer du vill konvertera. Klicka på knappen Välj mapp ... i det första avsnittet för att välja de bilder du vill konvertera.
Välj de filer du vill konvertera. Klicka på knappen Välj mapp ... i det första avsnittet för att välja de bilder du vill konvertera. - Du kan bara välja mappar med bilder, inte enskilda bilder.
 Välj den plats där du vill spara de konverterade bilderna. Standardinställningen är att de sparas på samma plats som originalbilderna.
Välj den plats där du vill spara de konverterade bilderna. Standardinställningen är att de sparas på samma plats som originalbilderna.  Ställ in bildnamnen. I det tredje avsnittet kan du ställa in vad du vill namnge de konverterade bilderna. Som standard har filerna samma namn, men med tillägget .dng.
Ställ in bildnamnen. I det tredje avsnittet kan du ställa in vad du vill namnge de konverterade bilderna. Som standard har filerna samma namn, men med tillägget .dng.  Ställ in dina kompatibilitetsinställningar. I de flesta fall kan du lämna dessa inställningar till standardinställningarna, men om du vill konvertera en bild som ska öppnas i en äldre version av Photoshop kan du klicka på knappen Justera inställningar ... och välja lämplig version från rullgardinsmenyn. meny Kompatibilitet.
Ställ in dina kompatibilitetsinställningar. I de flesta fall kan du lämna dessa inställningar till standardinställningarna, men om du vill konvertera en bild som ska öppnas i en äldre version av Photoshop kan du klicka på knappen Justera inställningar ... och välja lämplig version från rullgardinsmenyn. meny Kompatibilitet. - Om du vill bädda in den ursprungliga NEF-filen i DNG-filen kan du också välja den från inställningsmenyn. Detta ger en större DNG-fil, men fördelen är att du kan hämta NEF-filen senare om det behövs.
 Börja konvertera. Om dina inställningar är korrekta klickar du på knappen Konvertera för att börja konvertera dina filer. Det kan ta ett tag, särskilt om du vill konvertera många filer samtidigt.
Börja konvertera. Om dina inställningar är korrekta klickar du på knappen Konvertera för att börja konvertera dina filer. Det kan ta ett tag, särskilt om du vill konvertera många filer samtidigt.