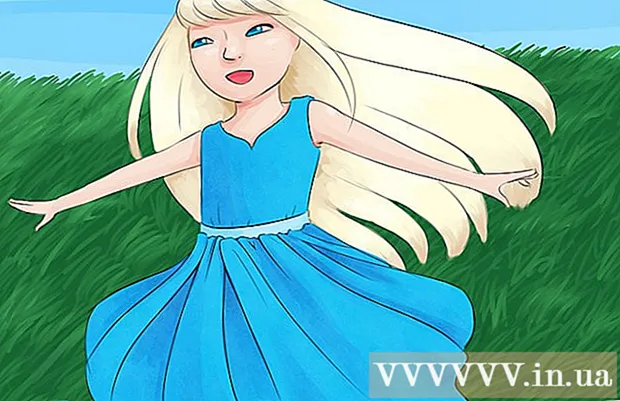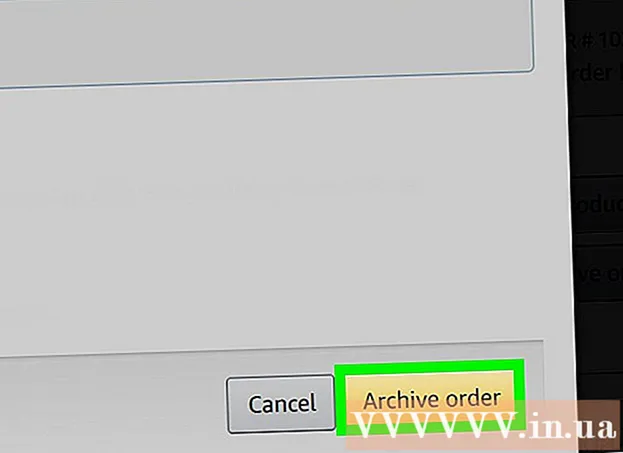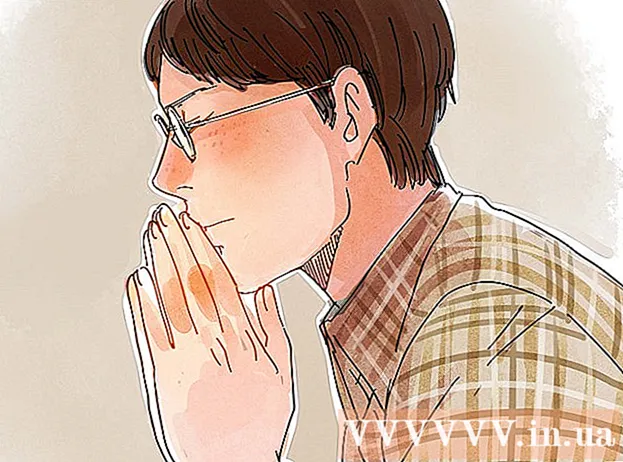Författare:
Roger Morrison
Skapelsedatum:
22 September 2021
Uppdatera Datum:
1 Juli 2024

Innehåll
Numera kan du hitta MP3-spelare och smartphones överallt, men ibland kan det vara bra att bara ha din musik på en CD. Oavsett om det spelar musik i din bil eller på din stereo, så kan du bränna dina favoritlåtar till en CD så att du alltid har tillgång till din favoritmusik.
Att gå
Metod 1 av 3: iTunes
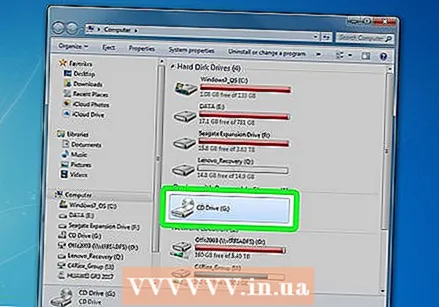 Sätt i en CD-R i datorn. Nästan alla moderna datorer är utrustade med en CD / DVD-brännare. Du kan stöta på problem med en äldre maskin, men en dator som tillverkats under de senaste tio åren kommer sannolikt att ha den. Netbooks utan spelare behöver en extern brännare.
Sätt i en CD-R i datorn. Nästan alla moderna datorer är utrustade med en CD / DVD-brännare. Du kan stöta på problem med en äldre maskin, men en dator som tillverkats under de senaste tio åren kommer sannolikt att ha den. Netbooks utan spelare behöver en extern brännare. - Om du vill bränna en ljud-CD behöver du en CD-R. Detta kan beskrivas men inte skrivas om igen. En CD-RW kan skrivas över, men många spelare kan inte spela den, så undvik sådana skivor om du vill skapa en ljud-CD.
- Den dyrare CD-R varar längre och är mindre benägen för fel. De mest kända varumärkena är Memorex, Phillips och Sony.
- Även om du kan bränna en ljud-DVD finns det få enheter som kan spela dessa skivor. Undvik detta format om du kan spela musiken på så många enheter som möjligt.
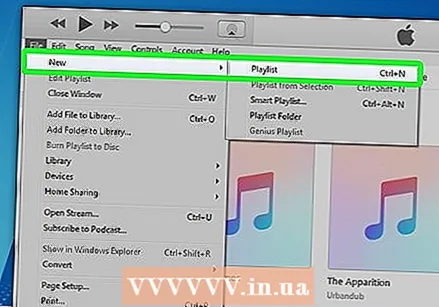 Skapa en ny spellista. CD-skivor kan brännas från spellistor. Klicka på Arkiv → Ny → Spellista. Du kan ge spellistan ett namn, vilket kommer att vara namnet som visas på CD-spelaren när du sätter in CD: n i spelaren.
Skapa en ny spellista. CD-skivor kan brännas från spellistor. Klicka på Arkiv → Ny → Spellista. Du kan ge spellistan ett namn, vilket kommer att vara namnet som visas på CD-spelaren när du sätter in CD: n i spelaren. - Du kan skapa en ny spellista i Windows genom att trycka på Ctrl | N eller på Mac genom att trycka på Cmd | N.
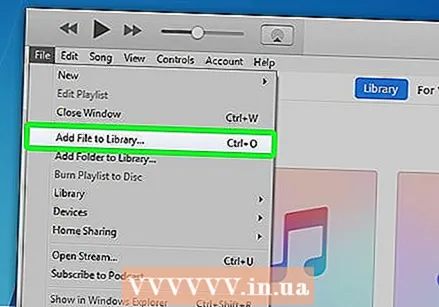 Lägg till låtar i en spellista. När du har skapat en spellista kan du börja lägga till eller ta bort låtar. Klicka och dra låtar från ditt musikbibliotek till spellistan.
Lägg till låtar i en spellista. När du har skapat en spellista kan du börja lägga till eller ta bort låtar. Klicka och dra låtar från ditt musikbibliotek till spellistan. - Var noga med spellistans längd. De flesta ljud-CD-skivor rymmer upp till 74 minuter musik, några upp till 80 minuter.
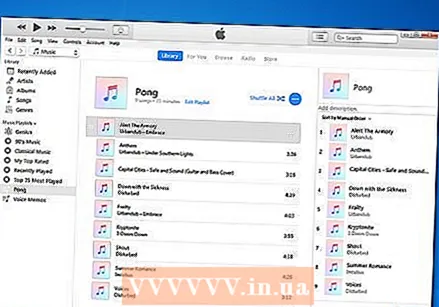 Organisera din spellista. Innan du bränner är det en bra idé att ordna låtlistan i den ordning du vill höra dem när du spelar CD: n.
Organisera din spellista. Innan du bränner är det en bra idé att ordna låtlistan i den ordning du vill höra dem när du spelar CD: n.  Starta brännprocessen. Klicka på Arkiv → Bränn spellista. Detta öppnar fönstret Bränninställningar. Se till att "Disc Format" är inställt på "Audio CD".
Starta brännprocessen. Klicka på Arkiv → Bränn spellista. Detta öppnar fönstret Bränninställningar. Se till att "Disc Format" är inställt på "Audio CD". - Om du vill att sångtitlarna också ska visas på din CD-spelare markerar du rutan "Inkludera CD-text".
- Som standard har iTunes en paus på två sekunder mellan varje spår. Du kan ändra detta till 0 eller ett annat värde. Dessa sekunder läggs till den totala speltiden.
- Att sänka skrivhastigheten kan hjälpa till att förhindra fel på äldre datorer.
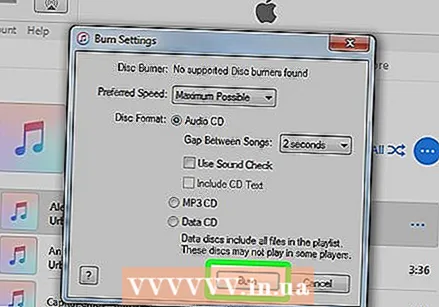 Vänta tills bränningen är klar. Beroende på hastigheten på din brännare kan det ta några minuter. När det är klart kommer din CD troligen att matas ut.
Vänta tills bränningen är klar. Beroende på hastigheten på din brännare kan det ta några minuter. När det är klart kommer din CD troligen att matas ut.  Testa CD: n. När bränningsprocessen har slutförts kan du börja testa CD: n. Om allt låter bra och spåren spelar bra kan du märka det och dela det med andra eller använda det själv.
Testa CD: n. När bränningsprocessen har slutförts kan du börja testa CD: n. Om allt låter bra och spåren spelar bra kan du märka det och dela det med andra eller använda det själv.
Metod 2 av 3: Windows Media Player
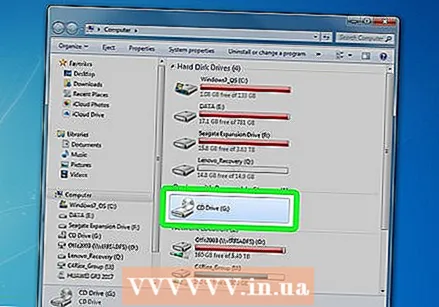 Sätt i en CD-R i datorn. Nästan alla moderna datorer är utrustade med en CD / DVD-brännare. Du kan stöta på problem med en äldre maskin, men en dator som tillverkats under de senaste tio åren kommer sannolikt att ha det. Netbooks utan spelare behöver en extern brännare.
Sätt i en CD-R i datorn. Nästan alla moderna datorer är utrustade med en CD / DVD-brännare. Du kan stöta på problem med en äldre maskin, men en dator som tillverkats under de senaste tio åren kommer sannolikt att ha det. Netbooks utan spelare behöver en extern brännare. - Om du vill bränna en ljud-CD behöver du en CD-R. Detta kan beskrivas men inte skrivas om igen. En CD-RW kan skrivas över, men många spelare kan inte spela den, så undvik sådana skivor om du vill skapa en ljud-CD.
- Den dyrare CD-R varar längre och är mindre benägen för fel. De mest kända varumärkena är Memorex, Phillips och Sony.
- Även om du kan bränna en ljud-DVD finns det få enheter som kan spela dessa skivor. Undvik detta format om du kan spela musiken på så många enheter som möjligt.
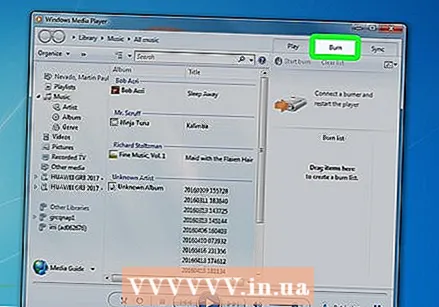 Klicka på fliken Bränn. Det finns på höger sida av Windows Media Player, mellan Play och Sync. Detta öppnar en lista för att lägga till nummer.
Klicka på fliken Bränn. Det finns på höger sida av Windows Media Player, mellan Play och Sync. Detta öppnar en lista för att lägga till nummer. - Om Windows Media Player är i läge Nu spelas måste du växla till biblioteksläge genom att trycka på Ctrl | 1.
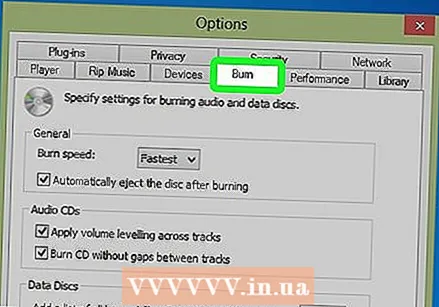 Lägg till musik på CD: n. Klicka och dra låtar, album eller spellistor från ditt bibliotek. Om du har en tom CD-R i brännaren ser du en stapel högst upp i listan som visar hur mycket utrymme som finns kvar på CD: n.
Lägg till musik på CD: n. Klicka och dra låtar, album eller spellistor från ditt bibliotek. Om du har en tom CD-R i brännaren ser du en stapel högst upp i listan som visar hur mycket utrymme som finns kvar på CD: n. 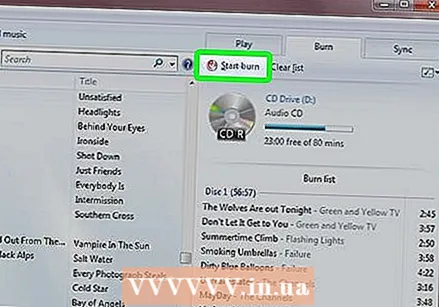 Ange inställningar för bränning. Klicka på Verktyg-menyn och välj Alternativ. Klicka på fliken Bränn. Du kan bland annat ställa in att CD: n ska matas ut automatiskt när bränningen är klar, volymen ska vara lika för alla spår på CD: n, eller bränna utan paus mellan låtarna. När du är nöjd med dina inställningar klickar du på Apply och sedan på OK.
Ange inställningar för bränning. Klicka på Verktyg-menyn och välj Alternativ. Klicka på fliken Bränn. Du kan bland annat ställa in att CD: n ska matas ut automatiskt när bränningen är klar, volymen ska vara lika för alla spår på CD: n, eller bränna utan paus mellan låtarna. När du är nöjd med dina inställningar klickar du på Apply och sedan på OK. - Att sänka skrivhastigheten kan hjälpa till att förhindra fel på äldre datorer
 Bränn CD-skivan. Klicka på knappen "Börja bränna" högst upp på fliken Bränn. Din CD kommer att brännas automatiskt enligt inställningarna i de angivna alternativen. Beroende på hastigheten på din brännare kan det ta några minuter.
Bränn CD-skivan. Klicka på knappen "Börja bränna" högst upp på fliken Bränn. Din CD kommer att brännas automatiskt enligt inställningarna i de angivna alternativen. Beroende på hastigheten på din brännare kan det ta några minuter. 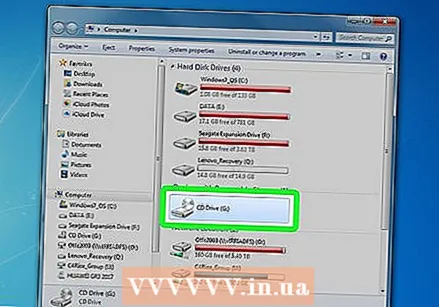 Testa CD: n. När bränningsprocessen har slutförts kan du börja testa CD: n. Om allt låter bra och spåren spelar bra kan du märka det och dela det med andra eller använda det själv.
Testa CD: n. När bränningsprocessen har slutförts kan du börja testa CD: n. Om allt låter bra och spåren spelar bra kan du märka det och dela det med andra eller använda det själv.
Metod 3 av 3: RealPlayer
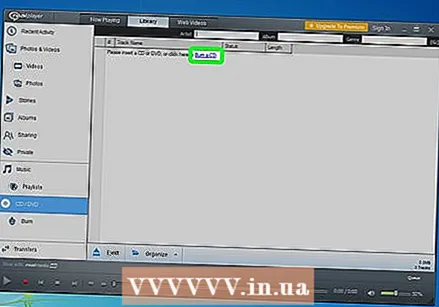 Sätt i en CD-R i datorn. Nästan alla moderna datorer är utrustade med en CD / DVD-brännare. Du kan stöta på problem med en äldre maskin, men en dator som tillverkats under de senaste tio åren kommer sannolikt att ha den. Netbooks utan spelare behöver en extern brännare.
Sätt i en CD-R i datorn. Nästan alla moderna datorer är utrustade med en CD / DVD-brännare. Du kan stöta på problem med en äldre maskin, men en dator som tillverkats under de senaste tio åren kommer sannolikt att ha den. Netbooks utan spelare behöver en extern brännare. - Om du vill bränna en ljud-CD behöver du en CD-R. Detta kan beskrivas men inte skrivas om igen. En CD-RW kan skrivas över, men många spelare kan inte spela den, så undvik sådana skivor om du vill skapa en ljud-CD.
- Den dyrare CD-R varar längre och är mindre benägen för fel. De mest kända varumärkena är Memorex, Phillips och Sony.
- Även om du kan bränna en ljud-DVD finns det få enheter som kan spela dessa skivor. Undvik detta format om du kan spela musiken på så många enheter som möjligt.
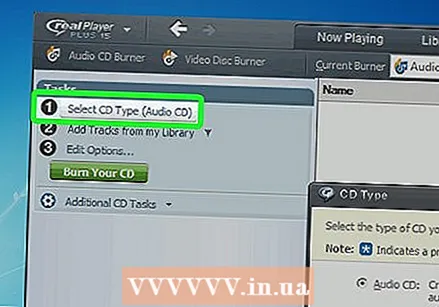 Klicka på fliken Bränn. Du hittar det här högst upp i RealPlayer-fönstret. Detta öppnar aktivitetsfältet till vänster i fönstret.
Klicka på fliken Bränn. Du hittar det här högst upp i RealPlayer-fönstret. Detta öppnar aktivitetsfältet till vänster i fönstret. 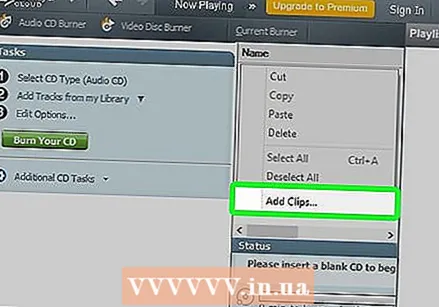 Välj din CD-typ. RealPlayer kommer att be dig välja en viss typ av CD att bränna. Ljud-CD är inställt som standard. Lämna det här för att skapa en CD som du också kan spela på din stereo.
Välj din CD-typ. RealPlayer kommer att be dig välja en viss typ av CD att bränna. Ljud-CD är inställt som standard. Lämna det här för att skapa en CD som du också kan spela på din stereo. - Du kan också skapa en MP3-CD. Detta är en data-CD som innehåller mappar som innehåller MP3 och filer. Här kan du lagra många fler låtar, men då är det förmodligen inte längre möjligt att spela CD-skivan på din stereo.
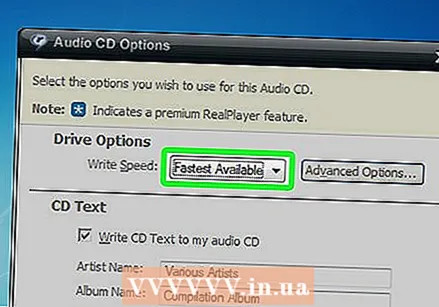 Lägg till musik på din CD. Använd webbläsaren Bibliotek i aktivitetsfältet för att hitta den musik du vill lägga till. Du kan söka i enskilda låtar, album eller spellistor. I förloppsindikatorn längst ner i fönstret får du veta hur mycket tid som finns kvar på CD: n.
Lägg till musik på din CD. Använd webbläsaren Bibliotek i aktivitetsfältet för att hitta den musik du vill lägga till. Du kan söka i enskilda låtar, album eller spellistor. I förloppsindikatorn längst ner i fönstret får du veta hur mycket tid som finns kvar på CD: n. - Klicka och dra låtarna till fönstret Bränn för att ange ordningen på låtarna på den slutliga CD: n.
 Ställ in alternativen för bränning. Klicka på "Redigera alternativ" längst ner i verktygsfältet. Detta tar dig till fönstret Ljud-cd-alternativ. Du kan styra skrivhastigheten, CD-skivan, pausa mellan spåren och volymen. Om du är nöjd med inställningarna trycker du på OK.
Ställ in alternativen för bränning. Klicka på "Redigera alternativ" längst ner i verktygsfältet. Detta tar dig till fönstret Ljud-cd-alternativ. Du kan styra skrivhastigheten, CD-skivan, pausa mellan spåren och volymen. Om du är nöjd med inställningarna trycker du på OK. - Att sänka skrivhastigheten kan hjälpa till att förhindra fel på äldre datorer.
 Bränn CD-skivan. När du är redo att bränna CD: n klickar du på knappen "Bränn din CD" längst ner i aktivitetsfältet. CD: n kommer att brännas och förloppsindikatorn visar hur lång tid det tar. Beroende på hastigheten på din brännare kan det ta några minuter.
Bränn CD-skivan. När du är redo att bränna CD: n klickar du på knappen "Bränn din CD" längst ner i aktivitetsfältet. CD: n kommer att brännas och förloppsindikatorn visar hur lång tid det tar. Beroende på hastigheten på din brännare kan det ta några minuter.  Testa CD: n. När bränningsprocessen har slutförts kan du börja testa CD: n. Om allt låter bra och spåren spelar bra kan du märka det och dela det med andra eller använda det själv.
Testa CD: n. När bränningsprocessen har slutförts kan du börja testa CD: n. Om allt låter bra och spåren spelar bra kan du märka det och dela det med andra eller använda det själv.
Tips
- Du kan inte bränna CD-skivor via Spotify, Google Play Musik och andra streamingtjänster eftersom musiken synkroniseras med deras servrar för att spåra hur många gånger låten spelas och dess ägare.