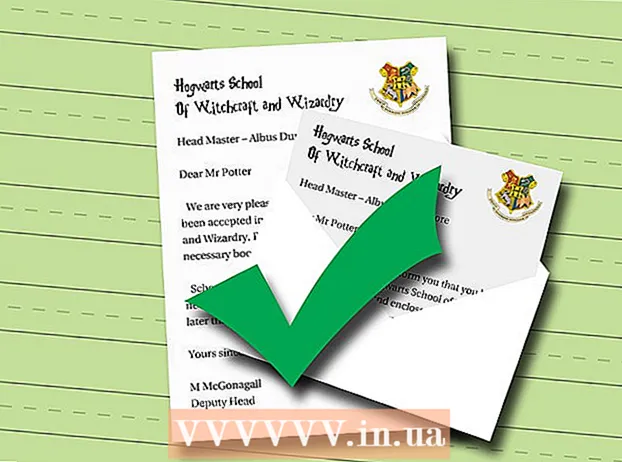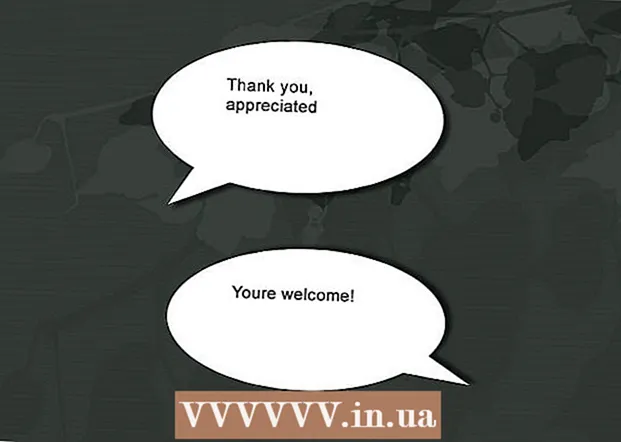Författare:
Roger Morrison
Skapelsedatum:
22 September 2021
Uppdatera Datum:
1 Juli 2024
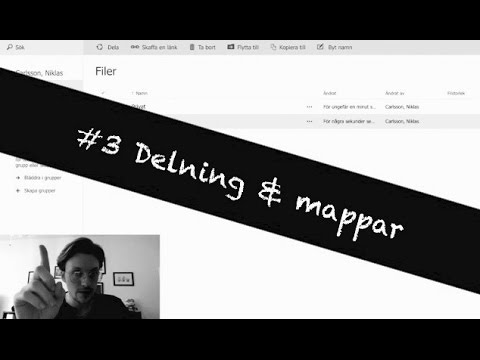
Innehåll
- Att gå
- Metod 1 av 3: Dela mappar i Windows
- Metod 2 av 3: Dela mappar på Mac
- Metod 3 av 3: Via FreeFileSync
- Tips
- Varningar
Denna wikiHow lär dig hur du delar en mapp med andra datorer i ditt nätverk. Detta gör att alla datorer i nätverket kan komma åt och ändra filerna i den delade mappen. Du kan dela en mapp på både Windows och en Mac-dator, även om den dator som mappen delas med och den dator som mappen öppnas på måste använda samma trådlösa (eller trådbundna) internetanslutning. Om du bara vill synkronisera en mapp på din dator till en annan lokal mapp eller en flash-enhet kan du använda programmet FreeFileSync.
Att gå
Metod 1 av 3: Dela mappar i Windows
 Om det behövs skapar du först den mapp du vill synkronisera. Om du vill synkronisera en ny mapp istället för en befintlig mapp, skapa en mapp genom att göra följande:
Om det behövs skapar du först den mapp du vill synkronisera. Om du vill synkronisera en ny mapp istället för en befintlig mapp, skapa en mapp genom att göra följande: - Gå till den plats där du vill skapa mappen (t.ex. skrivbordet).
- Högerklicka på ett tomt utrymme.
- Välj Ny
- Klicka på Mapp
- Ange ett namn
- Tryck ↵ Gå in.
- Lägg till filer i mappen genom att dra dem till mappikonen.
 Öppna Start
Öppna Start  Öppna File Explorer
Öppna File Explorer  Välj mappen. Navigera till platsen för mappen du vill synkronisera och klicka sedan på mappen för att välja den.
Välj mappen. Navigera till platsen för mappen du vill synkronisera och klicka sedan på mappen för att välja den.  Klicka på fliken Dela med sig. Detta finns i det övre vänstra hörnet på kartan. En menyrad visas högst upp i fönstret.
Klicka på fliken Dela med sig. Detta finns i det övre vänstra hörnet på kartan. En menyrad visas högst upp i fönstret.  Klicka på Specifika personer .... Detta alternativ finns i avsnittet "Dela" i menyraden. Om du klickar på det öppnas ett nytt fönster.
Klicka på Specifika personer .... Detta alternativ finns i avsnittet "Dela" i menyraden. Om du klickar på det öppnas ett nytt fönster.  Klicka på rullgardinsmenyn
Klicka på rullgardinsmenyn  Klicka på Alla. Du hittar det här alternativet i rullgardinsmenyn.
Klicka på Alla. Du hittar det här alternativet i rullgardinsmenyn.  Klicka på Lägg till. Du hittar den till höger i listrutan. Detta gör att alla i ditt nätverk kan komma åt den valda mappen.
Klicka på Lägg till. Du hittar den till höger i listrutan. Detta gör att alla i ditt nätverk kan komma åt den valda mappen.  Tillåt andra att lägga till eller ta bort filer. Klicka på Läs ▼ till höger om Alla Klicka sedan Läsa skriva i den resulterande menyn.
Tillåt andra att lägga till eller ta bort filer. Klicka på Läs ▼ till höger om Alla Klicka sedan Läsa skriva i den resulterande menyn.  Klicka på Dela med sig. Du kan se detta alternativ längst ner i fönstret.
Klicka på Dela med sig. Du kan se detta alternativ längst ner i fönstret.  Klicka på Redo. Du kan se detta längst ner i fönstret. Detta stänger fönstret, vilket innebär att mappen nu delas med andra datorer i ditt nätverk.
Klicka på Redo. Du kan se detta längst ner i fönstret. Detta stänger fönstret, vilket innebär att mappen nu delas med andra datorer i ditt nätverk.  Se till att den andra datorn finns i ditt nätverk. För att synkronisera mappen mellan de två datorerna måste båda datorerna vara i samma trådlösa nätverk.
Se till att den andra datorn finns i ditt nätverk. För att synkronisera mappen mellan de två datorerna måste båda datorerna vara i samma trådlösa nätverk. - Om datorn du vill synkronisera filer med inte finns i samma nätverk, ansluter du till samma nätverk innan du fortsätter.
- Du kan kontrollera datorns aktuella nätverk genom att klicka på ikonen Wifi
 Öppna den delade mappen på den andra datorn. När du har delat mappen ska den andra datorn kunna se mappens innehåll och lägga till (eller radera) filer i den:
Öppna den delade mappen på den andra datorn. När du har delat mappen ska den andra datorn kunna se mappens innehåll och lägga till (eller radera) filer i den: - Windows - Öppna File Explorer, klicka på namnet på den andra datorn i mappens vänstra kolumn (du kan behöva rulla ner först) och öppna mappen.
- Mac - Öppna Finder, klicka på datorns namn i det nedre vänstra hörnet av fönstret och öppna mappen.
Metod 2 av 3: Dela mappar på Mac
 Skapa vid behov den mapp du vill synkronisera. Om du vill synkronisera en ny mapp istället för en befintlig mapp, skapa en mapp genom att göra följande:
Skapa vid behov den mapp du vill synkronisera. Om du vill synkronisera en ny mapp istället för en befintlig mapp, skapa en mapp genom att göra följande: - Gå till den plats där du vill skapa mappen (till exempel på skrivbordet).
- Klicka på Fil
- Klicka på Ny karta
- Skriv ett namn på mappen.
- Tryck Återvänd.
- Lägg till filer i mappen genom att dra och släppa dem till mappikonen.
 Öppna Apple-menyn
Öppna Apple-menyn  Klicka på Systeminställningar .... Dessa finns nära toppen av rullgardinsmenyn. Detta öppnar fönstret Systeminställningar.
Klicka på Systeminställningar .... Dessa finns nära toppen av rullgardinsmenyn. Detta öppnar fönstret Systeminställningar.  Klicka på Dela med sig. Du hittar det här alternativet till höger om fönstret Systeminställningar.
Klicka på Dela med sig. Du hittar det här alternativet till höger om fönstret Systeminställningar.  Klicka på Fildelning. Det är ett alternativ till vänster i fönstret.
Klicka på Fildelning. Det är ett alternativ till vänster i fönstret.  Lägg till mapp i listan "Delade mappar". Klicka på + under listan "Delade mappar" väljer du den mapp du vill dela och klickar på Lägg till i skärmens nedre högra hörn.
Lägg till mapp i listan "Delade mappar". Klicka på + under listan "Delade mappar" väljer du den mapp du vill dela och klickar på Lägg till i skärmens nedre högra hörn.  Tillåt andra att lägga till eller ta bort filer. Klicka på Justerad till höger om posten "Alla" i listan "Användare" och klicka sedan på Läsa och skriva i den resulterande menyn.
Tillåt andra att lägga till eller ta bort filer. Klicka på Justerad till höger om posten "Alla" i listan "Användare" och klicka sedan på Läsa och skriva i den resulterande menyn.  Klicka på Alternativ .... Du hittar detta i det nedre högra hörnet av fönstret. Detta öppnar ett nytt fönster.
Klicka på Alternativ .... Du hittar detta i det nedre högra hörnet av fönstret. Detta öppnar ett nytt fönster.  Kontrollera båda kurserna. De två rutorna du behöver kontrollera är ungefär högst upp i fönstret.
Kontrollera båda kurserna. De två rutorna du behöver kontrollera är ungefär högst upp i fönstret. - Om du planerar att dela din mapp med en Windows-dator, markerar du också kryssrutan i fönstret "Windows-delning".
 Klicka på Redo. Denna knapp finns längst ner i fönstret. Detta sparar ändringarna och aktiverar fildelning på din Mac.
Klicka på Redo. Denna knapp finns längst ner i fönstret. Detta sparar ändringarna och aktiverar fildelning på din Mac. - Om fildelning inte är aktiverad kan du markera rutan till vänster om Fildelning på vänster sida av fönstret.
 Se till att den andra datorn är ansluten till ditt nätverk. För att synkronisera mappen mellan de två datorerna måste båda datorerna vara i samma trådlösa nätverk.
Se till att den andra datorn är ansluten till ditt nätverk. För att synkronisera mappen mellan de två datorerna måste båda datorerna vara i samma trådlösa nätverk. - Om datorn du vill synkronisera filer med inte finns i samma nätverk, ansluter du till samma nätverk innan du fortsätter.
- Du kan kontrollera det aktuella nätverket på din dator genom att klicka på ikonen Wifi
 Öppna den delade mappen på den andra datorn. När du har delat mappen ska den andra datorn kunna se mappens innehåll och lägga till (eller radera) filer i den:
Öppna den delade mappen på den andra datorn. När du har delat mappen ska den andra datorn kunna se mappens innehåll och lägga till (eller radera) filer i den: - Mac - Öppna Finder, klicka på ditt PC-namn i fönstrets nedre vänstra hörn och öppna mappen.
- Windows - Öppna File Explorer, klicka på namnet på den andra datorn i mappens vänstra kolumn (du kan behöva rulla ner först) och öppna mappen.
Metod 3 av 3: Via FreeFileSync
 Ladda ner FreeFileSync. Gå till FreeFileSync-webbplatsen på https://freefilesync.org/, klicka på den gröna Ladda ner-knappen längst ner i fönstret, rulla ner till avsnittet "Ladda ner FreeFileSync" och klicka på länken för ditt operativsystem.
Ladda ner FreeFileSync. Gå till FreeFileSync-webbplatsen på https://freefilesync.org/, klicka på den gröna Ladda ner-knappen längst ner i fönstret, rulla ner till avsnittet "Ladda ner FreeFileSync" och klicka på länken för ditt operativsystem. - Till exempel: klicka Ladda ner FreeFileSync 10.0 Windows-installation För Windows eller Ladda ner FreeFileSync 10.0 macOS För en Mac.
 Installera FreeFileSync. Beroende på om du använder Windows eller en Mac-dator varierar den här processen:
Installera FreeFileSync. Beroende på om du använder Windows eller en Mac-dator varierar den här processen: - Windows - Dubbelklicka på den nedladdade EXE-filen och klicka Ja när du uppmanas till det och klicka Nästa tills installationen börjar.
- Mac - Dubbelklicka på den nedladdade ZIP-mappen för att öppna och extrahera den, dubbelklicka på PKG-filen i den extraherade mappen och följ alla instruktioner på skärmen.
 Anslut vid behov flyttbart lagringsutrymme till datorn. För att synkronisera filer på ett USB-minne eller extern hårddisk så att ändringar i mappen synkroniseras automatiskt när enheten är ansluten, ansluter du det flyttbara lagringsutrymmet till en av datorns USB-portar.
Anslut vid behov flyttbart lagringsutrymme till datorn. För att synkronisera filer på ett USB-minne eller extern hårddisk så att ändringar i mappen synkroniseras automatiskt när enheten är ansluten, ansluter du det flyttbara lagringsutrymmet till en av datorns USB-portar. - Hoppa över det här steget om du bara vill synkronisera mappen med en annan mapp på din dator.
- På en Mac behöver du en USB-C (Thunderbolt 3) flash-enhet eller extern hårddisk eller en USB 3.0 till USB-C-adapter.
 Öppna FreeFileSync. För att göra detta dubbelklickar du på ikonen FreeFileSync-appen, som liknar två snurrande gröna pilar. Fönstret FreeFileSync visas.
Öppna FreeFileSync. För att göra detta dubbelklickar du på ikonen FreeFileSync-appen, som liknar två snurrande gröna pilar. Fönstret FreeFileSync visas.  Klicka på Ny. Den här knappen finns i det övre vänstra hörnet av FreeFileSync-fönstret. Detta raderar all information i FreeFileSync-fönstret.
Klicka på Ny. Den här knappen finns i det övre vänstra hörnet av FreeFileSync-fönstret. Detta raderar all information i FreeFileSync-fönstret.  Lägg till den mapp som du vill synkronisera filer från. Klicka på över den mellersta delen av FreeFileSync-fönstret Bläddraoch öppna mappen du vill synkronisera filer från och klicka på Välj mapp.
Lägg till den mapp som du vill synkronisera filer från. Klicka på över den mellersta delen av FreeFileSync-fönstret Bläddraoch öppna mappen du vill synkronisera filer från och klicka på Välj mapp. - Klicka på på en Mac Välja.
 Lägg till en synkroniseringsplats. Det här är platsen som filerna från mappen ska synkroniseras (till exempel din flash-enhet). Klicka på Bläddra ovanför den högra delen av FreeFileSync-fönstret, sedan mappen eller lagringsenheten du vill använda och klicka Välj mapp (Windows) eller Välja (Mac).
Lägg till en synkroniseringsplats. Det här är platsen som filerna från mappen ska synkroniseras (till exempel din flash-enhet). Klicka på Bläddra ovanför den högra delen av FreeFileSync-fönstret, sedan mappen eller lagringsenheten du vill använda och klicka Välj mapp (Windows) eller Välja (Mac).  Klicka på Jämföra. Detta finns ovanför kolumnen på den första kartan. En lista med filer på varje plats visas.
Klicka på Jämföra. Detta finns ovanför kolumnen på den första kartan. En lista med filer på varje plats visas.  Klicka på triangeln till höger om den gröna kugghjulsikonen. Den här ikonen visas ovanför kolumnen för den lagringsenhet eller mapp du vill synkronisera mapparna till. En rullgardinsmeny visas.
Klicka på triangeln till höger om den gröna kugghjulsikonen. Den här ikonen visas ovanför kolumnen för den lagringsenhet eller mapp du vill synkronisera mapparna till. En rullgardinsmeny visas.  Klicka på Spegel ->. Du kan se detta alternativ i rullgardinsmenyn. De Spegelalternativet gör att alla filer från den första mappen automatiskt kopieras till den andra platsen.
Klicka på Spegel ->. Du kan se detta alternativ i rullgardinsmenyn. De Spegelalternativet gör att alla filer från den första mappen automatiskt kopieras till den andra platsen. - Observera att alla filer på den andra platsen som inte redan matchar filerna på den första platsen raderas när du gör detta.
- Klicka på om du vill synkronisera mapparna till båda sidor så att ingen av filerna raderas - Tvåvägs ->.
 Klicka på Synkronisera. Du hittar det i det övre högra hörnet av fönstret.
Klicka på Synkronisera. Du hittar det i det övre högra hörnet av fönstret.  Klicka på Start när du blir ombedd. Filerna på den första platsen kopieras sedan till den andra platsen.
Klicka på Start när du blir ombedd. Filerna på den första platsen kopieras sedan till den andra platsen.  Spara din FreeFileSync-konfiguration. Om du vill synkronisera dina mappar i framtiden måste du spara inställningarna i en konfigurationsfil enligt följande:
Spara din FreeFileSync-konfiguration. Om du vill synkronisera dina mappar i framtiden måste du spara inställningarna i en konfigurationsfil enligt följande: - Klicka på den gröna, runda pilformade ikonen Spara som längst upp till vänster i fönstret.
- Ange ett namn för din specifika konfiguration.
- Välj en lagringsplats.
- Klicka på Spara.
 Kör synkroniseringen varje gång, om det behövs. När det är dags att synkronisera din mapp med den valda synkroniseringsplatsen, leta reda på och dubbelklicka på den sparade konfigurationsfilen. Detta öppnar FreeFileSync och kör synkroniseringsprocessen.
Kör synkroniseringen varje gång, om det behövs. När det är dags att synkronisera din mapp med den valda synkroniseringsplatsen, leta reda på och dubbelklicka på den sparade konfigurationsfilen. Detta öppnar FreeFileSync och kör synkroniseringsprocessen. - Om du flyttar eller ändrar namnet på mappen eller det flyttbara lagringsutrymmet du använder, fungerar inte filsynkroniseringen och du måste köra installationen igen.
Tips
- Du kan också skapa en nätverksenhet från en mapp på din dator. Detta skapar en mapp som alla datorer i ditt nätverk kan använda.
Varningar
- Att flytta filer från en delad mapp på den primära datorn förhindrar länkade datorer från att komma åt filerna i fråga.