Författare:
Tamara Smith
Skapelsedatum:
23 Januari 2021
Uppdatera Datum:
3 Juli 2024
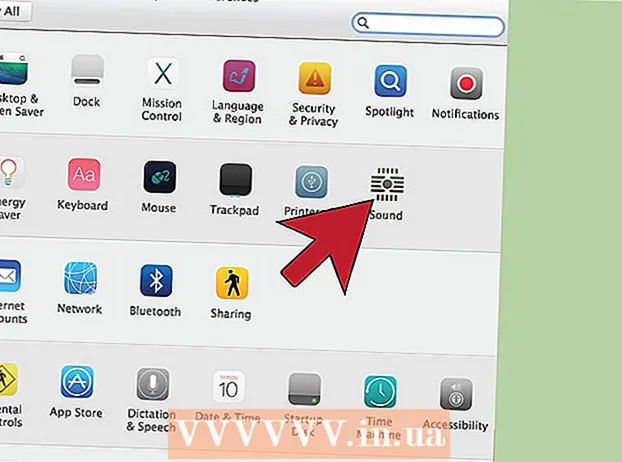
Innehåll
Vill du göra din datorupplevelse lite ... större? Kanske måste du ge en presentation och du har ingen projektor, så du bestämmer dig för att använda den 50 "HDTV. Eller du förvandlar din bärbara dator till ett skrivbord och du har ingen extern bildskärm. De flesta moderna datorer kan enkelt anslutas till nyare TV-apparater. vilket plötsligt ger dig en mycket större skärm.
Att gå
Metod 1 av 2: Windows
 Bestäm hur din dator kan anslutas till en TV. För att ansluta din dator till din TV krävs en anslutning mellan de två med en videokabel. Du ser flera portar och kontakter på datorns baksida. Videokontakter kan hittas nära USB-, högtalar- och Ethernet-anslutningar eller kanske på datorns undersida om du har ett separat grafikkort. Det finns tre huvudkontakter du bör leta efter på din dator:
Bestäm hur din dator kan anslutas till en TV. För att ansluta din dator till din TV krävs en anslutning mellan de två med en videokabel. Du ser flera portar och kontakter på datorns baksida. Videokontakter kan hittas nära USB-, högtalar- och Ethernet-anslutningar eller kanske på datorns undersida om du har ett separat grafikkort. Det finns tre huvudkontakter du bör leta efter på din dator: - HDMI - Detta är den nuvarande standarden för anslutning av HD-enheter, och de flesta moderna datorer har en HDMI-port på baksidan. HDMI säkerställer överföring av både bild och ljud. En HDMI-port ser ut som en sträckt USB-port.
- DVI - Detta är en digital anslutning med stift. DVI-kontakter är rektangulära och har tre rader med åtta stift vardera. DVI är endast för bildöverföring.
- VGA - Detta är den gamla standarden för anslutning av bildskärmar. Det är ett kilformat uttag med 15 stift ordnade i tre rader och är vanligtvis blått. Använd inte den här anslutningen om du också kan använda DVI eller HDMI, eftersom VGA erbjuder lägsta kvalitet. VGA överför bara bilder och kan inte visa HD.
 Ta reda på hur du ansluter en TV till datorn. Nu när du är bekant med anslutningar som din dator stöder måste du kontrollera vilka anslutningar din TV stöder. De flesta TV-apparater har portar på baksidan av TV: n, även om vissa har ingångar på sidan.
Ta reda på hur du ansluter en TV till datorn. Nu när du är bekant med anslutningar som din dator stöder måste du kontrollera vilka anslutningar din TV stöder. De flesta TV-apparater har portar på baksidan av TV: n, även om vissa har ingångar på sidan. - De flesta moderna HDTV-apparater har en eller flera HDMI-portar. Detta är det snabbaste och enklaste sättet att skapa en anslutning och erbjuder också den bästa kvaliteten. HDMI är den enda anslutningen där både ljud och video passerar genom kabeln.
- DVI är inte längre vanligt idag, men du kan fortfarande hitta det på många HDTV-apparater och standard-TV-apparater.
- VGA är normalt inte tillgängligt på HDTV, men kan hittas på standard-TV.
 Lägg märke till vad etiketten berättar om ingångarna på din TV. Detta hjälper dig att välja rätt ingång när du byter till din datorskärm.
Lägg märke till vad etiketten berättar om ingångarna på din TV. Detta hjälper dig att välja rätt ingång när du byter till din datorskärm.  Leta efter rätt videokabel för din önskade anslutning. Att köpa en kabel kan vara en förvirrande affär eftersom företag använder alla slags slagord för att låtsas att deras kablar är bättre än konkurrentens. I praktiken märker de flesta inte skillnaden mellan en billig och en dyr kabel. Om du köper HDMI kanske kabeln kanske inte fungerar, och en kabel på 5 euro ger samma kvalitet som en kabel på 80 euro.
Leta efter rätt videokabel för din önskade anslutning. Att köpa en kabel kan vara en förvirrande affär eftersom företag använder alla slags slagord för att låtsas att deras kablar är bättre än konkurrentens. I praktiken märker de flesta inte skillnaden mellan en billig och en dyr kabel. Om du köper HDMI kanske kabeln kanske inte fungerar, och en kabel på 5 euro ger samma kvalitet som en kabel på 80 euro. - Om du inte har en lämplig kontakt på både din dator och din TV behöver du en adapter. Till exempel, om du har en DVI-kontakt på din dator men bara en HDMI-port på din TV kan du få en DVI-till-HDMI-adapter eller kabel. I det här fallet transporterar inte HDMI ljud eftersom DVI inte stöder ljud.
 Anslut din dator till din TV med din kabel. Om du ansluter HDMI till HDMI behöver du inga andra kablar. Om du ansluter med en annan metod behöver du också en ljudkabel.
Anslut din dator till din TV med din kabel. Om du ansluter HDMI till HDMI behöver du inga andra kablar. Om du ansluter med en annan metod behöver du också en ljudkabel. - För att ansluta en ljudkabel från en bärbar dator, använd en 3,5 mm ljudkabel och anslut den till hörlursuttaget på din bärbara dator. På ett skrivbord använder du den gröna ljudingången på datorns baksida. När du ansluter ljudkabeln till TV: n kan du kanske använda en enda 3,5 mm ljudkontakt från en stereokabel (RCA) med 2 kontakter.
- Om du ansluter via VGA, stäng av datorn och TV: n först. Du behöver inte göra detta med DVI och HDMI.
 Slå på din TV till rätt ingång. Se till att du väljer ingången på TV: n du anslutit kabeln till. De flesta TV-fjärrkontroller har en "Input" eller "Source" -knapp som låter dig göra ett val.
Slå på din TV till rätt ingång. Se till att du väljer ingången på TV: n du anslutit kabeln till. De flesta TV-fjärrkontroller har en "Input" eller "Source" -knapp som låter dig göra ett val.  Slå på din dator på TV-skärmen. Det finns flera sätt att göra detta beroende på vilken typ av dator du använder.
Slå på din dator på TV-skärmen. Det finns flera sätt att göra detta beroende på vilken typ av dator du använder. - Många bärbara datorer har en "Display" -tangent som låter dig växla mellan anslutna skärmar. Du kan behöva trycka på Fn-tangenten för att komma dit och den kan ha en symbol istället för ordet "Display".
- I Windows 7 och senare kan du trycka på Windows-tangenten + P för att öppna projektmenyn. Du kan sedan välja vilket visningsläge du vill använda (dator, TV, utökat skrivbord eller dubbla skärmar).
- I valfri version av Windows kan du högerklicka på skrivbordet och välja "Skärmupplösning" eller "Egenskaper". Menyn "Flera skärmar" låter dig välja mellan olika visningslägen (dator, TV, utökat skrivbord eller dubbla skärmar).
 Justera skärmens upplösning (vid behov). Din dator och TV-bildskärm kan ha en annan upplösning och din TV-skärm kan vara ur fokus när du byter skärm. Använd reglaget "Upplösning" i fönstret "Skärmupplösning / Egenskaper" för att välja en bättre upplösning.
Justera skärmens upplösning (vid behov). Din dator och TV-bildskärm kan ha en annan upplösning och din TV-skärm kan vara ur fokus när du byter skärm. Använd reglaget "Upplösning" i fönstret "Skärmupplösning / Egenskaper" för att välja en bättre upplösning. - De flesta HDTV-apparater har en inbyggd upplösning på 1920x1080. Om det är möjligt väljer du "Rekommenderad" upplösning.
Metod 2 av 2: Mac
 Ta reda på vilken typ av videoport din Mac har. Det finns fyra huvudtyper av kontakter som din Mac eller Macbook kan ha. Att veta vilken typ av anslutning som finns kan hjälpa till att avgöra vilken utrustning du behöver.
Ta reda på vilken typ av videoport din Mac har. Det finns fyra huvudtyper av kontakter som din Mac eller Macbook kan ha. Att veta vilken typ av anslutning som finns kan hjälpa till att avgöra vilken utrustning du behöver. - HDMI - HDMI-porten ser ut som en sträckt, smalare version av en USB-port med små skåror på sidan. Det står antagligen "HDMI" tryckt ovanför det rena. Detta är den nuvarande standarden för anslutning av HD-enheter och de flesta Mac-datorer och MacBooks som tillverkats efter 2012 har denna port. HDMI kräver inga speciella adaptrar.
- Thunderbolt - Detta är en port som är något mindre än en USB-port, indikerad av en liten blixt ovanför den. Du behöver en Thunderbolt-till-HDMI-adapter för att ansluta till de flesta HDTV-apparater.
- Mini DisplayPort - Denna port ser ut som en Thunderbolt-port. Logotypen är en liten låda med en linje på varje sida.
- Micro-DVI - Detta är en av de äldre portarna du kan hitta. Motsvarande ikon är densamma som för Mini DisplayPort, men porten ser ut som en liten USB-port.
 Hitta ingångarna på din TV. Du hittar dessa på baksidan eller på sidan. De vanligaste TV-ingångarna är HDMI, DVI och VGA. Om du kan skapa en HDMI-till-HDMI-anslutning behöver du bara en kabel för både video och ljud. Du behöver en separat ljudkabel för alla andra anslutningar.
Hitta ingångarna på din TV. Du hittar dessa på baksidan eller på sidan. De vanligaste TV-ingångarna är HDMI, DVI och VGA. Om du kan skapa en HDMI-till-HDMI-anslutning behöver du bara en kabel för både video och ljud. Du behöver en separat ljudkabel för alla andra anslutningar. - Var uppmärksam på etiketterna ovanför ingångarna så att du enkelt kan justera TV: n därefter.
 Skaffa rätt adapter (vid behov). När du vet vilken port din Mac har och anslutningen som din TV stöder kan du köpa den adapter du behöver.
Skaffa rätt adapter (vid behov). När du vet vilken port din Mac har och anslutningen som din TV stöder kan du köpa den adapter du behöver. - Om din Mac har en HDMI-port och din TV har en HDMI-port behöver du inte mer än en vanlig HDMI-kabel.
- Om din TV stöder HDMI men din Mac bara har Thunderbolt eller Mini DisplayPort, behöver du en Thunderbolt / Mini DisplayPort-till-HDMI-adapter.
 Ge en lämplig kabel. Om du har adaptern kan du köpa rätt kabel. Om din adapter går till HDMI, köp någon HDMI-kabel. Billiga HDMI-kablar fungerar lika bra som de dyrare. Om du ska ansluta via DVI eller VGA behöver du en ljudkabel och en videokabel.
Ge en lämplig kabel. Om du har adaptern kan du köpa rätt kabel. Om din adapter går till HDMI, köp någon HDMI-kabel. Billiga HDMI-kablar fungerar lika bra som de dyrare. Om du ska ansluta via DVI eller VGA behöver du en ljudkabel och en videokabel.  Anslut din adapter till din Mac. Anslut videoadaptern till videoporten på din Mac.
Anslut din adapter till din Mac. Anslut videoadaptern till videoporten på din Mac.  Använd din videokabel för att ansluta adaptern till din TV. Om både datorn och TV: n har HDMI-portar använder du bara en HDMI-kabel för att ansluta de två.
Använd din videokabel för att ansluta adaptern till din TV. Om både datorn och TV: n har HDMI-portar använder du bara en HDMI-kabel för att ansluta de två. - Om du inte använder HDMI för att ansluta din dator till TV: n behöver du en ljudkabel för att få ljudet från din Mac till din TV eller ditt hemmabiosystem. Använd en 3,5 mm ljudkabel för att köra en kabel från hörlursutgången på din Mac till ljudingången på din TV eller mottagare.
 Ställ in din TV på rätt ingång. Välj den ingång som din dator är ansluten till. Vissa TV-apparater har flera ingångar av samma typ att välja mellan, så se till att du väljer rätt.
Ställ in din TV på rätt ingång. Välj den ingång som din dator är ansluten till. Vissa TV-apparater har flera ingångar av samma typ att välja mellan, så se till att du väljer rätt. - I de flesta fall sträcker sig skrivbordet automatiskt till din TV-skärm.
 Klicka på Apple-menyn på din Mac och välj "Systeminställningar".
Klicka på Apple-menyn på din Mac och välj "Systeminställningar". Välj alternativet "Skärmar" från menyn Systeminställningar.
Välj alternativet "Skärmar" från menyn Systeminställningar. Välj alternativet "Bäst för extern visning" på fliken "Display". Detta optimerar skärmupplösningen för den anslutna TV: n.
Välj alternativet "Bäst för extern visning" på fliken "Display". Detta optimerar skärmupplösningen för den anslutna TV: n.  Klicka på fliken "Ranking". Detta visar hur dina två bildskärmar är placerade i förhållande till varandra. Detta påverkar hur musen rör sig mellan de två skärmarna.
Klicka på fliken "Ranking". Detta visar hur dina två bildskärmar är placerade i förhållande till varandra. Detta påverkar hur musen rör sig mellan de två skärmarna.  Dra det vita menyraden från datorskärmen till TV: n. Detta gör TV: n till din primära skärm.
Dra det vita menyraden från datorskärmen till TV: n. Detta gör TV: n till din primära skärm.  Gå tillbaka till fönstret Systeminställningar och välj "Ljud". På fliken "Output" väljer du "HDMI" om du ansluter med en HDMI-kabel. Om du ansluter via en annan kabel väljer du den ljudkabeln som källa.
Gå tillbaka till fönstret Systeminställningar och välj "Ljud". På fliken "Output" väljer du "HDMI" om du ansluter med en HDMI-kabel. Om du ansluter via en annan kabel väljer du den ljudkabeln som källa.
Tips
- Det finns inget behov av att spendera mycket pengar på kablar för digitala signaler. "Provkablar" är vanligtvis överflödiga. En 6 "(2m) HDMI- eller DVI-kabel kan beställas online för högst 5 € till 10 € - allt dyrare är slöseri med pengar. De billigare VGA-kablarna kan dock orsaka problem. VGA-signaler är analoga och The minsta signalfallet kommer att visas på skärmen (de längre VGA-kablarna och större bildskärmar visar ghosting om du använder billiga kablar, så var beredd att få en bättre kvalitet). Välj det billigaste tjockare VGA-kabel för bästa resultat vid korta avstånd (15 cm eller mindre), ansluten till 20 +/- tum bildskärmar.



