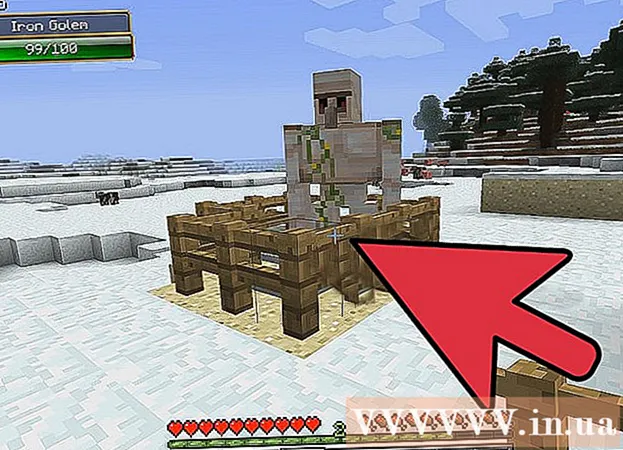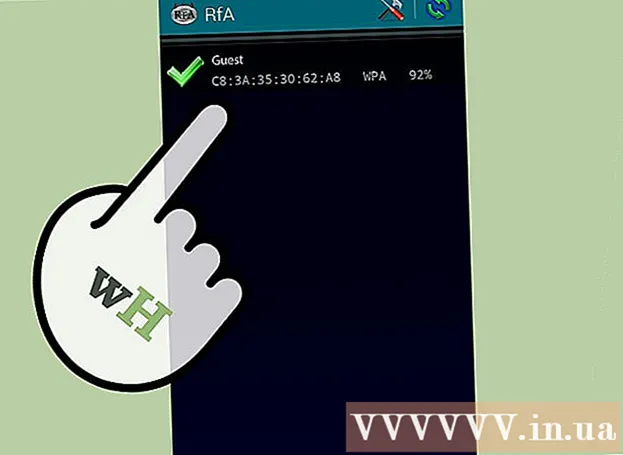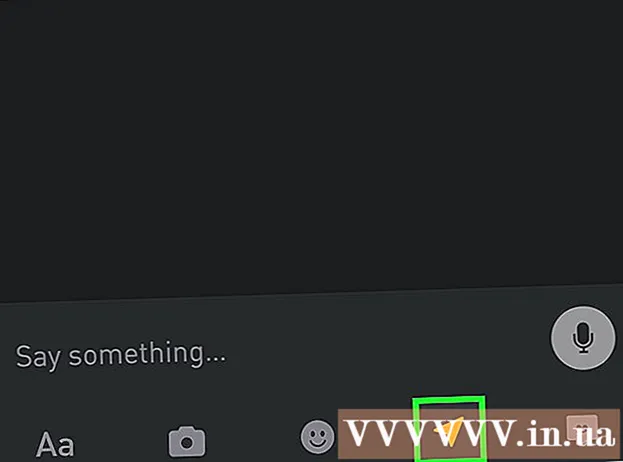Författare:
Morris Wright
Skapelsedatum:
2 April 2021
Uppdatera Datum:
1 Juli 2024
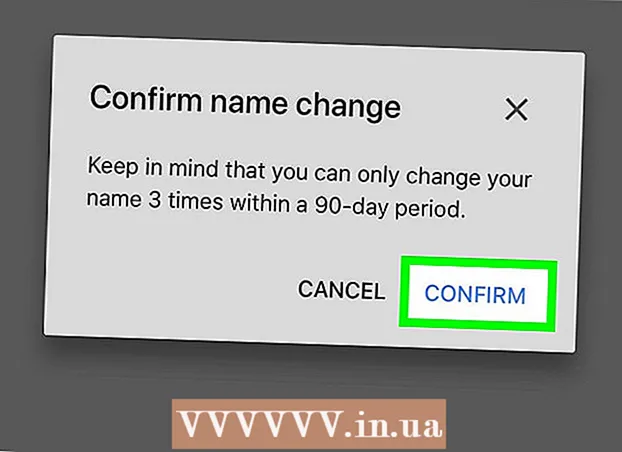
Innehåll
I den här artikeln lär du dig hur du ändrar namnet som folk ser när du skickar ett meddelande till dem via Gmail. Du kan göra detta på din dator såväl som på din smartphone eller surfplatta, med mobilversionen av Gmail. Tänk på att du inte kan ändra ditt namn mer än tre gånger inom en 90-dagarsperiod. Du kan inte ändra din e-postadress.
Att gå
Metod 1 av 2: På en PC
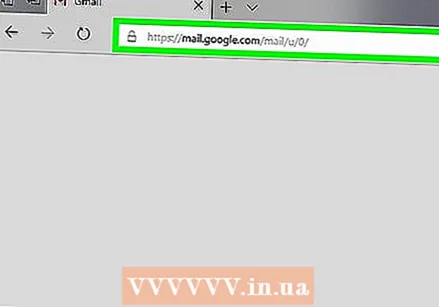 Öppna Gmail. För att göra detta, gå till https://www.gmail.com/ på din dator i en webbläsare du väljer. Om du redan är inloggad tar det dig direkt till din Gmail-inkorg.
Öppna Gmail. För att göra detta, gå till https://www.gmail.com/ på din dator i en webbläsare du väljer. Om du redan är inloggad tar det dig direkt till din Gmail-inkorg. - Om du inte redan är inloggad på Gmail anger du din e-postadress och lösenord.
 Klicka på växeln
Klicka på växeln  Klicka på inställningar. Detta är ett av alternativen i rullgardinsmenyn. Du kommer sedan till inställningssidan.
Klicka på inställningar. Detta är ett av alternativen i rullgardinsmenyn. Du kommer sedan till inställningssidan.  Klicka på Konton och import. Den här fliken är högst upp på sidan.
Klicka på Konton och import. Den här fliken är högst upp på sidan.  Klicka på ändra data. Denna knapp ligger mittemot avsnittet "Skicka e-post som" på inställningssidan. En meny visas.
Klicka på ändra data. Denna knapp ligger mittemot avsnittet "Skicka e-post som" på inställningssidan. En meny visas.  Markera rutan bredvid det tomma textfältet. Det är den andra rutan uppifrån.
Markera rutan bredvid det tomma textfältet. Det är den andra rutan uppifrån.  Skriv in namnet du vill använda. Ange namnet du vill använda från det ögonblicket i det tomma textfältet.
Skriv in namnet du vill använda. Ange namnet du vill använda från det ögonblicket i det tomma textfältet.  Klicka på Sparar ändringar. Den här knappen finns längst ner i fönstret. Detta sparar ditt ändrade namn och stänger fönstret.
Klicka på Sparar ändringar. Den här knappen finns längst ner i fönstret. Detta sparar ditt ändrade namn och stänger fönstret.
Metod 2 av 2: På en surfplatta eller smartphone
 Öppna Gmail. För att göra detta, tryck på Gmail-appikonen. Det ser ut som en röd bokstav "M" mot en vit bakgrund.
Öppna Gmail. För att göra detta, tryck på Gmail-appikonen. Det ser ut som en röd bokstav "M" mot en vit bakgrund. - Om du inte redan är inloggad på Gmail måste du först ange din e-postadress och lösenord när du blir ombedd att göra det.
 Knacka på ☰. Du hittar den här knappen längst upp till höger på skärmen. En meny visas.
Knacka på ☰. Du hittar den här knappen längst upp till höger på skärmen. En meny visas.  Bläddra ner och knacka inställningar. Det är ett av de sista alternativen i rullgardinsmenyn.
Bläddra ner och knacka inställningar. Det är ett av de sista alternativen i rullgardinsmenyn. 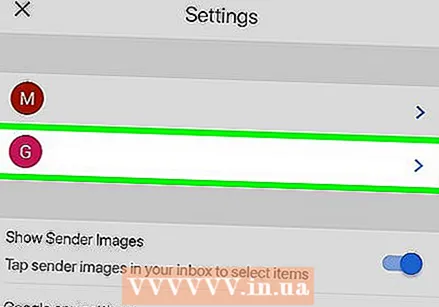 Välj ditt konto. Tryck på e-postadressen till kontot du vill byta namn på.
Välj ditt konto. Tryck på e-postadressen till kontot du vill byta namn på.  Knacka på Hantera ditt Google-konto. Den här knappen är nästan högst upp på menyn.
Knacka på Hantera ditt Google-konto. Den här knappen är nästan högst upp på menyn. - Tryck på om du har en Android-telefon Mitt konto.
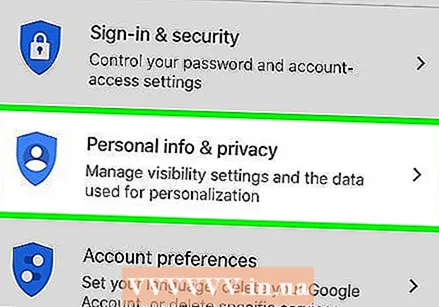 Knacka på Personuppgifter & integritet. Du hittar det här alternativet nästan högst upp på sidan.
Knacka på Personuppgifter & integritet. Du hittar det här alternativet nästan högst upp på sidan. - Tryck på om du har en Android-telefon Personlig information högst upp på skärmen.
 Tryck på ditt nuvarande namn. För att göra detta, tryck på textfältet "Namn" nästan högst upp på sidan.
Tryck på ditt nuvarande namn. För att göra detta, tryck på textfältet "Namn" nästan högst upp på sidan.  Ange ditt Google-lösenord. När du blir ombedd anger du ditt e-postlösenord och trycker sedan på NÄSTA EN.
Ange ditt Google-lösenord. När du blir ombedd anger du ditt e-postlösenord och trycker sedan på NÄSTA EN. 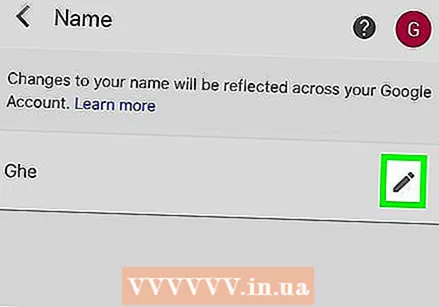 Tryck på "Ändra"
Tryck på "Ändra"  Ange ditt nya namn. I textfälten "Förnamn" och / eller "Efternamn" anger du namnet eller namnen du vill använda.
Ange ditt nya namn. I textfälten "Förnamn" och / eller "Efternamn" anger du namnet eller namnen du vill använda. 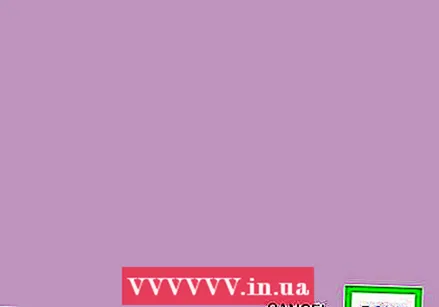 Knacka på REDO. Den här knappen finns nästan längst ner i rullgardinsmenyn.
Knacka på REDO. Den här knappen finns nästan längst ner i rullgardinsmenyn. 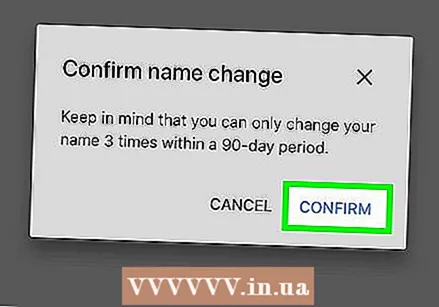 Knacka på BEKRÄFTA när du blir frågad. Detta bekräftar att du vill ändra ditt namn och att du bara kan ändra ditt namn två gånger de närmaste 90 dagarna.
Knacka på BEKRÄFTA när du blir frågad. Detta bekräftar att du vill ändra ditt namn och att du bara kan ändra ditt namn två gånger de närmaste 90 dagarna.
Tips
- Även om du måste ange både ett förnamn och ett efternamn för att skapa ett konto i Google, behöver du inte nödvändigtvis använda ett efternamn om du ändrar ditt namn enligt beskrivningen ovan.
- Det kan ta några dagar innan du faktiskt ser det nya namnet du angav.
- Använd alltid ett godtagbart namn. Använd aldrig svordomar, svordomar eller använd något annat vulgärt språk.
Varningar
- Du kan inte ändra din e-postadress och du kan ändra ditt namn upp till tre gånger var 90: e dag.