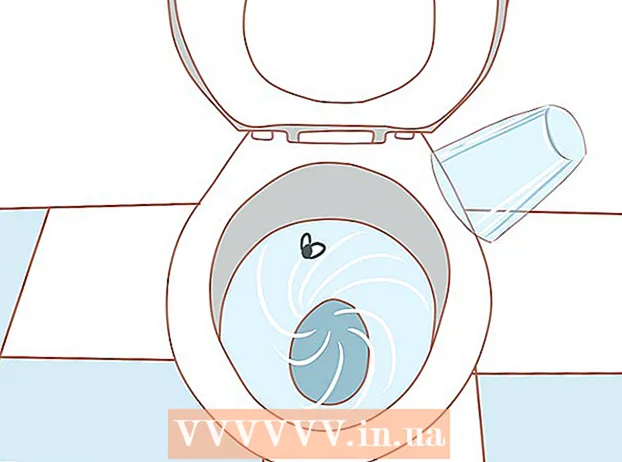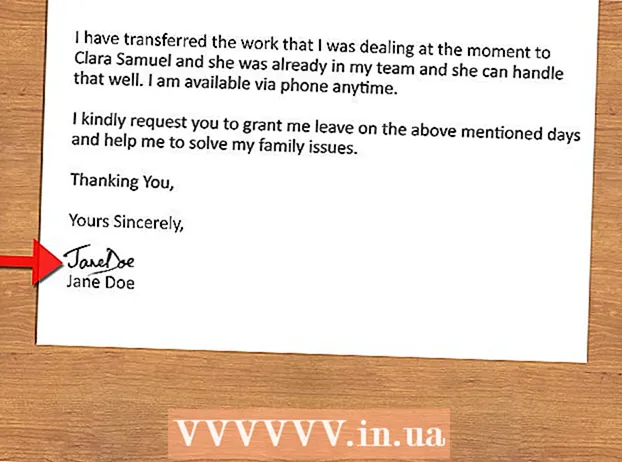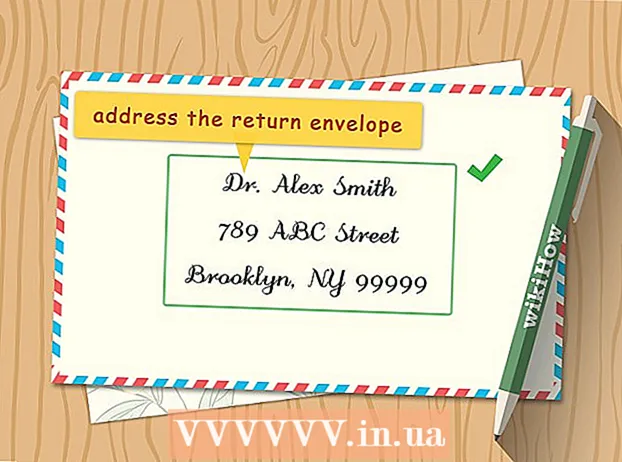Författare:
Judy Howell
Skapelsedatum:
6 Juli 2021
Uppdatera Datum:
1 Juli 2024

Innehåll
- Att gå
- Metod 1 av 2: Registrera dig i Google Classroom
- Metod 2 av 2: Logga in på Google Workspace for Education
- Tips
- Varningar
Logga in på Google Classroom som student eller lärare genom att ange din kontoinformation i Google Classroom-appen. För att göra detta måste din skola eller institution vara registrerad med ett "Google Workspace for Education" -konto. Se också till att du är inloggad i Google Chrome med den e-postadress du fick från din skola.
Att gå
Metod 1 av 2: Registrera dig i Google Classroom
 Öppna en tom sida i Google Chrome. Om du inte har Google Chrome på din dator ännu kan du ladda ner det gratis från vilken webbläsare som helst.
Öppna en tom sida i Google Chrome. Om du inte har Google Chrome på din dator ännu kan du ladda ner det gratis från vilken webbläsare som helst.  Klicka på ikonen "Människor" längst upp till höger i fönstret. Den ligger till vänster om minimeringsknappen och ser ut som en person för en person.
Klicka på ikonen "Människor" längst upp till höger i fönstret. Den ligger till vänster om minimeringsknappen och ser ut som en person för en person. - Om någon redan är inloggad på Chrome ser du deras namn där.
 Välj alternativet "Logga in på Chrome". Här kommer du att bli ombedd att ange rätt Chrome-kontoinformation.
Välj alternativet "Logga in på Chrome". Här kommer du att bli ombedd att ange rätt Chrome-kontoinformation. - Om någon annan är inloggad på Chrome klickar du på "Annan person" istället.
 Ange din skolans e-postadress och klicka sedan på "Nästa". Tänk på att detta inte kan vara din personliga e-postadress, utan bara den e-postadress som skolan har gett dig.
Ange din skolans e-postadress och klicka sedan på "Nästa". Tänk på att detta inte kan vara din personliga e-postadress, utan bara den e-postadress som skolan har gett dig. - Din skolans e-postadress ser antagligen ut som "[email protected]".
 Ange ditt lösenord. Se till att ange lösenordet som är kopplat till det här kontot.
Ange ditt lösenord. Se till att ange lösenordet som är kopplat till det här kontot.  Klicka på "Logga in" för att logga in på Chrome med ditt skolkonto. Sedan kommer du tillbaka till den tomma sidan du började med.
Klicka på "Logga in" för att logga in på Chrome med ditt skolkonto. Sedan kommer du tillbaka till den tomma sidan du började med.  Navigera till Google Classroom-appen. Klicka på länken med skolans e-postadress för att logga in på Google Classroom.
Navigera till Google Classroom-appen. Klicka på länken med skolans e-postadress för att logga in på Google Classroom. - Du kan också klicka på menyn "Appar" längst upp till vänster på en ny flik och sedan klicka på "Webbutik" längst ner på sidan. Klicka sedan på "Google Classroom" och installera appen på din enhet.
 Bläddra ner och klicka sedan på knappen "Student" eller "Teacher". Lärare tas nu till en sida för att ställa in sin klass, medan en inmatningsruta uppmanar eleverna att få sin klasskod.
Bläddra ner och klicka sedan på knappen "Student" eller "Teacher". Lärare tas nu till en sida för att ställa in sin klass, medan en inmatningsruta uppmanar eleverna att få sin klasskod.  Ange din klasskod om du är student. Du borde ha fått den här koden från din lärare innan lektionerna började.
Ange din klasskod om du är student. Du borde ha fått den här koden från din lärare innan lektionerna började.  Klicka på "Gå med" för att gå med i klassen. Du är nu framgångsrikt registrerad och inloggad på Google Classroom.
Klicka på "Gå med" för att gå med i klassen. Du är nu framgångsrikt registrerad och inloggad på Google Classroom.
Metod 2 av 2: Logga in på Google Workspace for Education
 Öppna en tom sida i Google Chrome. Därefter måste du registrera din skolas domän - webbplatsinformation - med Google Workspace for Education. För att kunna använda detta program med gratisverktyg och appar för lärare måste du först registrera dig.
Öppna en tom sida i Google Chrome. Därefter måste du registrera din skolas domän - webbplatsinformation - med Google Workspace for Education. För att kunna använda detta program med gratisverktyg och appar för lärare måste du först registrera dig.  Navigera till webbplatsen för Google Workspace for Education. Med Google Workspace for Education kan du använda en mängd olika appar - inklusive Google Classroom - som du kan använda som lärare helt gratis.
Navigera till webbplatsen för Google Workspace for Education. Med Google Workspace for Education kan du använda en mängd olika appar - inklusive Google Classroom - som du kan använda som lärare helt gratis.  Klicka på "Till Google Workspace for Education" längst ner på sidan. Det här är en stor blå knapp mitt på skärmen. Genom att klicka på detta kommer du till sidan där du kan skapa ett konto.
Klicka på "Till Google Workspace for Education" längst ner på sidan. Det här är en stor blå knapp mitt på skärmen. Genom att klicka på detta kommer du till sidan där du kan skapa ett konto.  Klicka på den blå "Kom igång" -knappen bredvid "Jämför versioner".
Klicka på den blå "Kom igång" -knappen bredvid "Jämför versioner".- Acceptera eller avvisa den hjälp som erbjuds dig i ett popup-fönster. Klicka på den grå "Jag behöver hjälp" -knappen tar dig igenom processen steg för steg, medan du kan göra det på egen hand om du klickar på "Got it" -knappen.
- Klicka på "Kom igång" i popup-fönstret. Du behöver åtkomst till skolans domän eftersom Google Classroom vill verifiera denna information. Så se till att du har den här informationen till hands.
- Klicka på varukorgsikonen längst upp till höger på skärmen. När du får ett meddelande om att Google Workspace for Education har lagts till i din kundvagn kan du börja tillhandahålla ditt Google Classroom-konto.
- Klicka på den blå knappen "Installera verktyg". Detta hittar du längst ner till höger, direkt under rubriken "Totalt" 0,00 € "i din beställning.
 Ange din skolinformation i de obligatoriska fälten. Detta inkluderar ditt eget namn, skolans namn, institutionens adress och annan information.
Ange din skolinformation i de obligatoriska fälten. Detta inkluderar ditt eget namn, skolans namn, institutionens adress och annan information.  Klicka på "Nästa" för att fortsätta. Detta tar dig till domänen.
Klicka på "Nästa" för att fortsätta. Detta tar dig till domänen.  Ange den officiella skoldomänen. Kontakta IT-teamet om du inte har denna information.
Ange den officiella skoldomänen. Kontakta IT-teamet om du inte har denna information.  Klicka på "Nästa" för att fortsätta. Nu kommer du till sidan där du kan sätta administratörssidan på.
Klicka på "Nästa" för att fortsätta. Nu kommer du till sidan där du kan sätta administratörssidan på.  Fyll i den begärda informationen. Här anger du administratörens e-postadress och lösenord. Du är nu den som kör Google Classroom för skolan.
Fyll i den begärda informationen. Här anger du administratörens e-postadress och lösenord. Du är nu den som kör Google Classroom för skolan.  Klicka på "Acceptera och registrera". Läs villkoren innan du gör detta. Efter detta har ditt konto skapats.
Klicka på "Acceptera och registrera". Läs villkoren innan du gör detta. Efter detta har ditt konto skapats.  Gå till Administratörskonsol. Här måste du visa att webbplatsen och posttjänsten du har tillhandahållit tillhör en utbildningsinstitution.
Gå till Administratörskonsol. Här måste du visa att webbplatsen och posttjänsten du har tillhandahållit tillhör en utbildningsinstitution.  Klicka på "Lägg till konto". Ange nu den e-postadress som du just angav som din "administratör" -adress.
Klicka på "Lägg till konto". Ange nu den e-postadress som du just angav som din "administratör" -adress.  Ange lösenordet som är kopplat till ditt konto och klicka på "Logga in". Nu kommer du till "Administratörskonsolen". Härifrån kan du slutföra verifieringsprocessen för att bevisa att din skolas domän tillhör en ideell organisation.
Ange lösenordet som är kopplat till ditt konto och klicka på "Logga in". Nu kommer du till "Administratörskonsolen". Härifrån kan du slutföra verifieringsprocessen för att bevisa att din skolas domän tillhör en ideell organisation.  Klicka på knappen "Verifiera domän" för att starta processen. Det kan ta en vecka eller två för Google att slutföra processen och ge dig godkännande.
Klicka på knappen "Verifiera domän" för att starta processen. Det kan ta en vecka eller två för Google att slutföra processen och ge dig godkännande.
Tips
- Om du inte kan logga in på Chrome med dina skoluppgifter raderar du historiken från din dator Kontrollera håller ner och på H. , välj sedan alternativet "Rensa historik" högst upp på sidan och sedan igen i popup-fönstret.
- Om du klickar på de tre staplade horisontella linjerna - högst upp i fönstret - ser du ett antal kategorier:
- "Klasser". Här ser du alla dina klasser med direktlänkar till dem.
- 'Kalender'. Här kan du se din kalender med lektioner och möten
- "Skolarbete". Här hittar du alla tilldelade och inlämnade uppdrag.
- 'Inställningar'. Här kan du ändra inställningar som lösenord, säkerhet och stavningskontroll.
- Google Classroom är helt gratis!
- Skapa en profilbild i Google Classroom och ändra den när du vill.
Varningar
- Ge aldrig ditt lösenord och kontoinformation till någon annan än din lärare eller administratör.