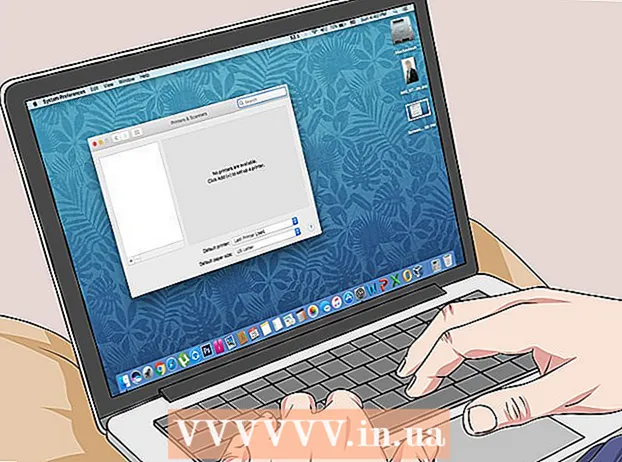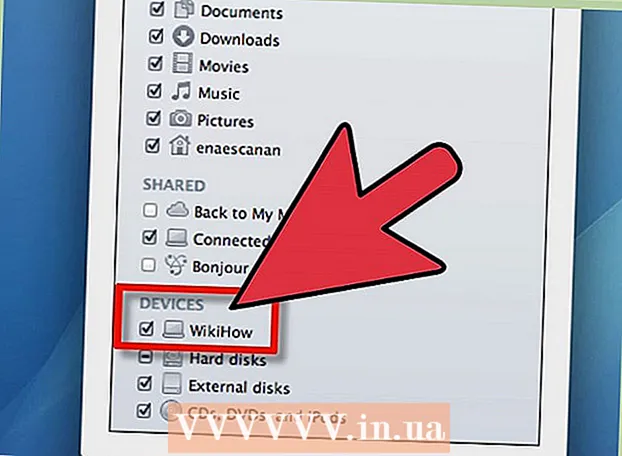Författare:
Judy Howell
Skapelsedatum:
26 Juli 2021
Uppdatera Datum:
23 Juni 2024

Innehåll
Att dela en hårddisk i flera logiska enheter kallas partitionering. Diskpartitioner väljs inte ofta, men de har många fördelar. Speciellt eftersom du genom att partitionera hårddisken kan separera ditt operativsystem från dina data och därmed minska risken för att dina data kommer att skadas.
Att gå
 Öppna datorhantering. Öppna Start-menyn. Skriv “Computer Management” i sökfältet i Start-menyn och tryck på Enter.
Öppna datorhantering. Öppna Start-menyn. Skriv “Computer Management” i sökfältet i Start-menyn och tryck på Enter.  Välj Diskhantering. Klicka på Diskhantering i rutan till vänster i fönstret och du ska se alla enheter och partitioner på din dator.
Välj Diskhantering. Klicka på Diskhantering i rutan till vänster i fönstret och du ska se alla enheter och partitioner på din dator. - I exemplet som visas finns det 1 disk med två partitioner.
 Frigör utrymme för den nya partitionen. Högerklicka på den partition som du vill ändra storlek på och välj alternativet Minska volymen ....
Frigör utrymme för den nya partitionen. Högerklicka på den partition som du vill ändra storlek på och välj alternativet Minska volymen .... - I exemplet på bilden är station (C :) Begagnade.
- Notera: Du kan ha en partition kallad Reserverat av systemet finner. Du får lämna den här ensam.
 Krymp stationen. Ange storleken i megabyte (1000 MB = 1 GB) som du vill krympa enheten till. Klicka sedan på knappen Krympa.
Krymp stationen. Ange storleken i megabyte (1000 MB = 1 GB) som du vill krympa enheten till. Klicka sedan på knappen Krympa. - I det här exemplet krymper enheten med 10000 MB eller 10 GB.
- Notera: Det är inte möjligt att krympa en volym längre än den storlek som anges i rutan Mängd ledigt utrymme för krympning (i MB).
 Skapa en ny volym. Du kommer nu att se en odelad partition i din Diskhantering-fönster. Högerklicka på otilldelad partition och välj alternativet Ny enkel volym ....
Skapa en ny volym. Du kommer nu att se en odelad partition i din Diskhantering-fönster. Högerklicka på otilldelad partition och välj alternativet Ny enkel volym ....  Använd guiden Ny enkel volym. De Skapa ny enkel volymguide ska nu visas. tryck på knappen Nästa att gå vidare till.
Använd guiden Ny enkel volym. De Skapa ny enkel volymguide ska nu visas. tryck på knappen Nästa att gå vidare till.  Ange storleken på den nya partitionen. Ange hur mycket minne du vill tilldela din nya partition och klicka på knappen Nästa.
Ange storleken på den nya partitionen. Ange hur mycket minne du vill tilldela din nya partition och klicka på knappen Nästa. - I exempelbilden allokeras det maximala tillgängliga minnet till den nya volymen.
- Notera: Du kan inte göra din nya volym större än den maximala tillgängliga mängden minne.
 Ge den nya volymen en bokstav eller ett bannamn. Välj ett namn för bokstaven i din nya partition från menyn och klicka på "Nästa" -knappen.
Ge den nya volymen en bokstav eller ett bannamn. Välj ett namn för bokstaven i din nya partition från menyn och klicka på "Nästa" -knappen. - Brevet som valts i detta exempel är (E :).
- Den valda bokstaven eller sökvägen kommer att användas av Windows för att känna igen och navigera i din nya volym.
 Justera inställningarna för den nya volymen.
Justera inställningarna för den nya volymen.- Klicka på Formatera den här volymen enligt följande inställningar:
- Om Filsystem välj din NTFS.
- Framför Klusterstorlek du väljer Standard.
- Om Volymnamn skriv in önskat namn för din nya station.
- Klicka på Snabbformatering.
- Klicka nu på knappen Nästa.
 Skapa den nya volymen. Titta på dina inställningar och klicka sedan på knappen Komplett.
Skapa den nya volymen. Titta på dina inställningar och klicka sedan på knappen Komplett.  Formatera den nya volymen.
Formatera den nya volymen.- Du får en popup som ber dig att partitionera din nya enhet. tryck på knappen Format disk.
- Ett nytt fönster visas. Ändra inte inställningarna och klicka på knappen Start.
- En popup dyker upp. Klicka på OK.
 Kontrollera den nya volymen. Om allt gick bra kommer du nu att höra den nya stationen i fönstret på Diskhantering visas.
Kontrollera den nya volymen. Om allt gick bra kommer du nu att höra den nya stationen i fönstret på Diskhantering visas.
Varningar
- Säkerhetskopiera all din data på en annan dator eller extern enhet innan du startar. Detta förhindrar att data går förlorade om något går fel.