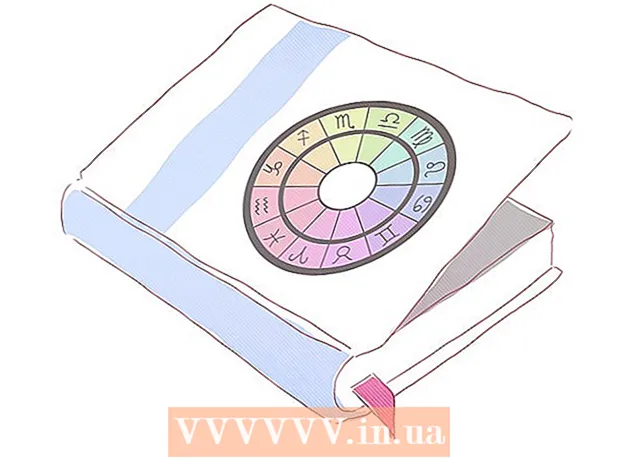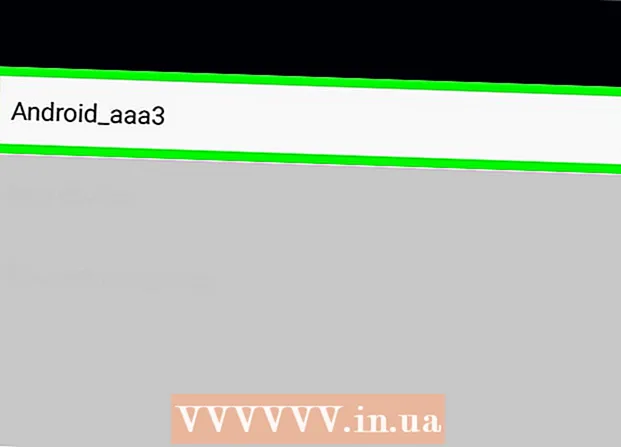Författare:
Roger Morrison
Skapelsedatum:
23 September 2021
Uppdatera Datum:
1 Juli 2024

Innehåll
Har du någonsin varit tvungen att vända din datorskärm upp och ner? Kanske vill du se en bild från en annan vinkel eller så måste du justera skärmen eftersom den är klumpig. Eller kanske du vill spela ett skämt på en kollega. Oavsett anledning är det enkelt att rotera skärmen.
Att gå
Metod 1 av 3: Windows
 Prova kortkommandona. Om du har ett Intel-grafikkort kan du använda kortkommandon för att rotera skärmen. Prova följande kortkommandon. Om det inte fungerar, läs vidare för instruktioner om hur du roterar skärmen.
Prova kortkommandona. Om du har ett Intel-grafikkort kan du använda kortkommandon för att rotera skärmen. Prova följande kortkommandon. Om det inte fungerar, läs vidare för instruktioner om hur du roterar skärmen. - Ctrl+Alt+↓ - Vänd skärmen upp och ner
- Ctrl+Alt+→ - Rotera skärmen 90 ° åt höger.
- Ctrl+Alt+← - Vrid skärmen 90 ° åt vänster.
- Ctrl+Alt+↑ - Återställ skärmen till normal skärmorientering.
 Testa fönstret Skärmupplösning. Om dina genvägar inte fungerar kan du vända skärmen i fönstret Skärmupplösning eller Skärmegenskaper. Du kan öppna detta fönster genom att högerklicka på skrivbordet och sedan välja Skärmupplösning. Om du har Windows XP högerklickar du på skrivbordet, väljer Egenskaper och klickar sedan på fliken Inställningar.
Testa fönstret Skärmupplösning. Om dina genvägar inte fungerar kan du vända skärmen i fönstret Skärmupplösning eller Skärmegenskaper. Du kan öppna detta fönster genom att högerklicka på skrivbordet och sedan välja Skärmupplösning. Om du har Windows XP högerklickar du på skrivbordet, väljer Egenskaper och klickar sedan på fliken Inställningar. - Använd rullgardinsmenyn bredvid alternativet Skärmorientering för att välja hur din skärm ska visas. Efter några sekunder återställs skärmen till standardinställningen såvida du inte bekräftar ändringarna.
 Ta reda på vilken typ av grafikkort du har. Metoden för att rotera skärmen beror på vilket grafikkort du använder och dina grafikkortdrivrutiner kan åsidosätta Windows-inställningarna för att rotera skärmen. Att veta vilket grafikkort du har kommer att göra det lättare för dig att ta reda på hur du roterar skärmen.
Ta reda på vilken typ av grafikkort du har. Metoden för att rotera skärmen beror på vilket grafikkort du använder och dina grafikkortdrivrutiner kan åsidosätta Windows-inställningarna för att rotera skärmen. Att veta vilket grafikkort du har kommer att göra det lättare för dig att ta reda på hur du roterar skärmen. - Tryck ⊞ Vinn+R. och knacka dxdiag. Diagnostikverktyget för DirectX öppnas nu.
- Klicka på fliken Monitor. Om du har ett NVIDIA-kort, gå till nästa steg. Om du har ett AMD / ATI-kort, gå till steg 5.
 Vänd skärmen med ett NVIDIA-kort. Om du har ett NVIDIA-grafikkort kan du använda NVIDIA-kontrollpanelen för att rotera skärmen. Om du har ett AMD / ATI-kort, gå till nästa steg.
Vänd skärmen med ett NVIDIA-kort. Om du har ett NVIDIA-grafikkort kan du använda NVIDIA-kontrollpanelen för att rotera skärmen. Om du har ett AMD / ATI-kort, gå till nästa steg. - Högerklicka på skrivbordet och välj NVIDIA Control Panel.
- Välj Rotera display i den vänstra menyn. Detta alternativ finns i kategorin Visa.
- Välj skärmen du vill rotera.
- Välj skärmorientering som skärmen ska använda eller använd knapparna för att rotera skärmen 90 ° varje gång.
 Rotera skärmen med ett AMD / ATI-kort. Om du har ett AMD- eller ATI-grafikkort kan du använda Catalyst Control Center för att rotera skärmen.
Rotera skärmen med ett AMD / ATI-kort. Om du har ett AMD- eller ATI-grafikkort kan du använda Catalyst Control Center för att rotera skärmen. - Högerklicka på skrivbordet och välj Catalyst Control Center.
- Välj Rotera bildskärm under Allmänna övervakningsuppgifter. Om du inte ser det här alternativet måste du uppdatera dina drivrutiner (se nästa steg).
- Välj vilken skärm du vill rotera i rullgardinsmenyn.
- Välj skärmorientering för just den skärmen.
 Uppdatera dina drivrutiner om du inte kan rotera skärmen. Om du inte kan rotera skärmen beror det vanligtvis på att du använder dåliga eller föråldrade drivrutiner. Uppdatering av dina drivrutiner till den senaste versionen fixar vanligtvis detta alternativ och låter ditt grafikkort fungera ännu bättre.
Uppdatera dina drivrutiner om du inte kan rotera skärmen. Om du inte kan rotera skärmen beror det vanligtvis på att du använder dåliga eller föråldrade drivrutiner. Uppdatering av dina drivrutiner till den senaste versionen fixar vanligtvis detta alternativ och låter ditt grafikkort fungera ännu bättre. - Gå till NVIDIA- eller AMD-webbplatsen, beroende på vilken typ av grafikkort du har. Om du inte är säker på vilken typ av grafikkort du har kan du använda DirectX Diagnostic Tool (se steg 3).
- Använd detekteringsverktyget för att låta webbplatsen skanna din dator för att ta reda på vilket grafikkort du har. Du kan också använda informationen från DirectX Diagnostic Tool för att söka direkt efter din grafikkortmodell.
- Ladda ner och installera de senaste drivrutinerna. Installationsprogrammet tar automatiskt bort dina gamla drivrutiner och installerar den senaste versionen. De flesta användare kan låta installationsprogrammet vara inställt på standardinställningarna.
- Försök att rotera skärmen igen. Nu när du har de senaste drivrutinerna installerade bör du kunna använda en av ovanstående metoder för att rotera din skärm.
Metod 2 av 3: Mac OS X
 Klicka på Apple-menyn och välj Systeminställningar. Om du använder Mavericks (10.9) eller en äldre version kan du tvinga din Mac att rotera alla anslutna skärmar. Om du använder Yosemite kan du bara rotera skärmar som stöder det här alternativet.
Klicka på Apple-menyn och välj Systeminställningar. Om du använder Mavericks (10.9) eller en äldre version kan du tvinga din Mac att rotera alla anslutna skärmar. Om du använder Yosemite kan du bara rotera skärmar som stöder det här alternativet.  Öppna alternativet Skärmar. Hur du öppnar det här alternativet för att visa rotationsinställningarna beror på vilken version av OS X du kör:
Öppna alternativet Skärmar. Hur du öppnar det här alternativet för att visa rotationsinställningarna beror på vilken version av OS X du kör: - Mavericks (10.9) och äldre - Håll ⌘ Kommando+⌥ Alternativ och klicka på alternativet Skärmar.
- Yosemite (10.10) och nyare - Klicka på alternativet Skärmar. Genom i Yosemite ⌘ Kommando+⌥ Alternativ För att komma åt alternativet Skärmar kan ett allvarligt fel uppstå.
 Klicka på Rotations-menyn och välj den skärmorientering du vill använda. Om du inte ser Rotationsmenyn i Yosemite kan skärmen inte vändas. Detta är vanligtvis fallet med inbyggda skärmar på MacBooks och iMacs.
Klicka på Rotations-menyn och välj den skärmorientering du vill använda. Om du inte ser Rotationsmenyn i Yosemite kan skärmen inte vändas. Detta är vanligtvis fallet med inbyggda skärmar på MacBooks och iMacs.  Öppna fliken Ranking (Yosemite). Om du kör en skärm i Yosemite och du har flera skärmar anslutna kommer alla skärmar att rotera. Du kan åtgärda detta genom att öppna fliken Ranking och avmarkera rutan för Aktivera spegling.
Öppna fliken Ranking (Yosemite). Om du kör en skärm i Yosemite och du har flera skärmar anslutna kommer alla skärmar att rotera. Du kan åtgärda detta genom att öppna fliken Ranking och avmarkera rutan för Aktivera spegling.
Metod 3 av 3: Chrome OS
 Använd genvägen på tangentbordet. Tryck på io Ctrl+⇧ Skift+rotera. Detta gör att din skärm roterar 90 grader. Upprepa tills skärmen visar önskad vinkel.
Använd genvägen på tangentbordet. Tryck på io Ctrl+⇧ Skift+rotera. Detta gör att din skärm roterar 90 grader. Upprepa tills skärmen visar önskad vinkel.
Varningar
- Inte alla grafikkort erbjuder möjlighet att rotera skärmen. Observera att dessa metoder kanske inte fungerar på din dator.