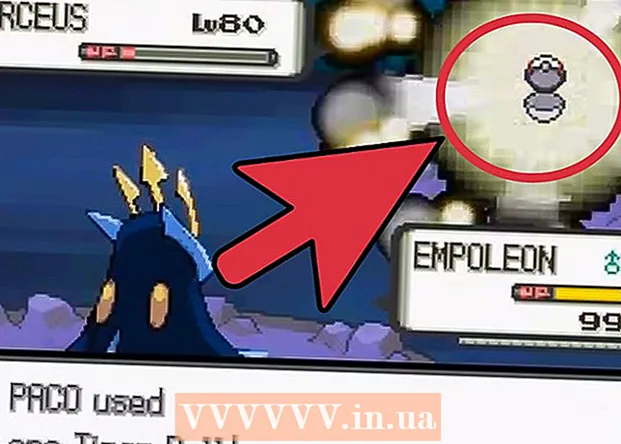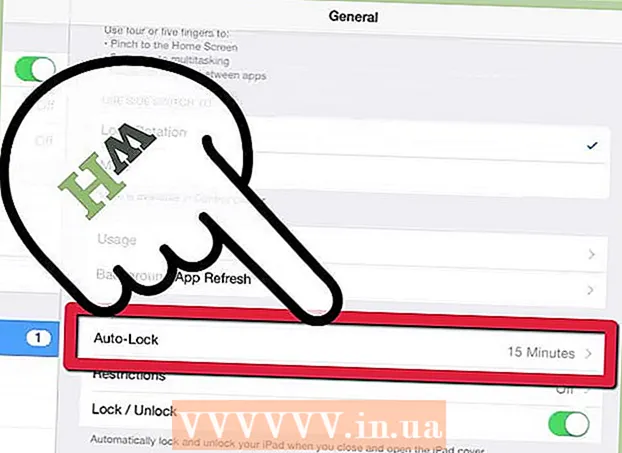Författare:
Frank Hunt
Skapelsedatum:
15 Mars 2021
Uppdatera Datum:
1 Juli 2024

Innehåll
- Att gå
- Metod 1 av 4: Med Windows 10
- Metod 2 av 4: Använda Windows 7 och 8
- Metod 3 av 4: Använd Connectify (vilken version av Windows som helst)
- Metod 4 av 4: Använda en Mac
Om du vill dela en internetanslutning med dina mobila enheter kan du förvandla din dator till en trådlös router. Så länge du har en trådlös adapter installerad kan du skapa en mobil hotspot på din dator som du kan ansluta mobila enheter till. Enheterna kan sedan använda datorns internetanslutning. Detta är användbart för hotell och andra platser där du bara kan använda WiFi med en enhet.
Att gå
Metod 1 av 4: Med Windows 10
- Tryck .⊞ Vinn+Xoch välj "Kommandotolken (Admin)". Detta kommer att starta kommandotolken med administratörsåtkomst. Du kan bli ombedd att fortsätta, beroende på datorns säkerhetsinställningar.
- Du måste vara inloggad som administratör eller känna till administratörslösenordet för att följa instruktionerna nedan.
- Se till att du har installerat en kompatibel trådlös adapter. Du behöver en trådlös adapter för att skapa ett trådlöst nätverk för den mobila enheten. De flesta Windows-bärbara datorer har en trådlös adapter, men många stationära datorer har ingen. Skriv följande kommando för att kontrollera om en adapter är installerad och om den är kompatibel:
- netsh wlan visa drivrutiner
- Du får aviseringen Tjänsten Wireless AutoConfig (wlansvc) startas inte, då finns det ingen trådlös adapter installerad på din dator. Du kan prova en trådlös USB-adapter eller följa dessa instruktioner för att installera ett nätverkskort.
- Hitta linjen.Hostat nätverk stöds. Du kan behöva rulla upp för att hitta den. Om det Ja din trådlösa adapter stöder sändning från ett trådlöst nätverk. För närvarande håller du kommandofönstret öppet först.
- Inte alla trådlösa adaptrar stöder webbhotell. Om din dator inte har en lämplig adapter kan du prova en USB-adapter.
- Se till att din dator är ansluten till nätverket via Ethernet. Denna metod kräver att datorn som du vill förvandla till en trådlös hotspot har en Ethernet-anslutning till nätverket. Du kommer att dela den här anslutningen med enheterna som gör en trådlös anslutning till din dator.
- Tryck ⊞ Vinn+X och välj "Nätverksanslutningar" för att öppna motsvarande fönster. Leta efter en Ethernet-anslutning i listan. Det kommer att finnas en Ethernet-kabelsymbol under nätverkssymbolen.
- Om du har en Ethernet-anslutning (om du till exempel har en Surface-surfplatta), kolla in avsnittet nedan om Connectify, ett program som använder din trådlösa adapter för att både ta emot och sända internet till anslutna enheter.
- Ange kommandot för att skapa nätverket. Gå tillbaka till kommandofönstret eller öppna det igen i administratörsläge om du har stängt fönstret. Skriv följande kommando:
- netsh wlan set hostednetwork mode = allow ssid =namn nyckel =Lösenord
- Byta ut namn med ett lämpligt namn för ditt nätverk.
- Byta ut Lösenord med lösenordet du vill använda för att skydda ditt nätverk. Den måste bestå av minst 8 tecken.
- Starta den nya hotspot. Ange följande kommando för att aktivera din nya hotspot:
- netsh wlan startar värdnätverk
- Gå tillbaka till fönstret Nätverksanslutningar. Du hittar detta i menyn ⊞ Vinn+Xom du har stängt det här fönstret.
- Högerklicka på din Ethernet-anslutning och välj "Egenskaper". Detta öppnar ett nytt fönster med information om din Ethernet-adapter.
- Markera den första rutan på fliken "Dela". Det står "Andra nätverksanvändare får ansluta med den här datorns internetanslutning." En ny meny kommer att visas under rutan.
- Välj ditt nya nätverk från menyn. Du måste välja det nätverk du just skapat, eftersom det är det nätverk som du kommer att dela internetanslutningen från. Det kan kallas "Local Area Connection #", "Wi-Fi" eller "Microsoft Hosted Virtual Adapter".
- Klicka på "OK" för att spara dina ändringar. Mobila enheter som ansluter till ditt nätverk kan nu komma åt internet via datoranslutningen.
- Anslut från din mobila enhet till det nya nätverket. Nu när det nya nätverket har skapats kan du hitta det trådlösa nätverket på din mobila enhet och försöka ansluta till det:
- Android - Öppna Inställningar och tryck på "Wi-Fi". Tryck på det nya nätverket i listan över tillgängliga nätverk och ange lösenordet när du uppmanas till det.
- iOS - Öppna inställningarna på din startskärm. Tryck på "Wi-Fi" och sök sedan efter ditt nya nätverk i listan "Välj ett nätverk". Tryck på det och ange sedan lösenordet när du uppmanas till det.
- Testa din anslutning. När du är ansluten till det trådlösa nätverket kan du testa det genom att öppna en webbläsare och ladda in en webbsida. Anslutningen på din mobila enhet kan vara lite långsammare än på din dator.
- Stäng av hotspot när du är klar. När du är klar att dela din internetanslutning kan du stänga av hotspot på samma sätt som att slå på den:
- Öppna kommandotolken (Admin) från menyn ⊞ Vinn+X.
- Typ netsh wlan stoppa värdnätverk och tryck ↵ Gå in.
- Gå tillbaka till fönstret Nätverksanslutningar, öppna Egenskaper i fönstret Ethernet-anslutning och stäng av "anslutningsdelning" på fliken Delning.
Metod 2 av 4: Använda Windows 7 och 8
- Kontrollera om en trådlös adapter är installerad i datorn. Detta krävs för att göra din dator till en router. Din bärbara dator har en inbyggd trådlös adapter, men många stationära datorer har inga trådlösa adaptrar. Du kan köpa en USB-dongel som du enkelt kan ansluta till och använda, eller så kan du installera ett trådlöst nätverkskort som kan vara kraftfullare.
- Du kan kontrollera om din dator har en installerad adapter genom att klicka på Start> Kör och ange ncpa.cpl. Tryck ↵ Gå in och fönstret Nätverksanslutningar öppnas. Leta efter en anslutning som heter "Trådlös nätverksanslutning". Under anslutningssymbolen ser du en symbol för en signal. Detta indikerar att en trådlös adapter är installerad.
- Kolla wikiHow för instruktioner om hur du installerar ett nätverkskort på din dator.
- Ladda ner Virtual Router. Detta är ett gratis program med öppen källkod som låter dig enkelt dela datorns internetanslutning över ett nytt trådlöst nätverk med hjälp av protokoll inbyggda i Windows. Du kan ladda ner den från virtualrouter.codeplex.com.
- Med Virtual Router kan du dela din anslutning trådlöst med samma kort som din dator använder för nätverksanslutningen. Med andra ord, allt du behöver är en enda trådlös anslutning på din dator för att skapa en Wi-Fi-åtkomstpunkt och dela Internet med mobila enheter.
- Om du använder Windows 10 kan du prova den här metoden, men många användare rapporterar att den inte fungerar på deras system. Se nästa avsnitt för en metod som förmodligen fungerar i Windows 10.
- Dubbelklicka på det nedladdade programmet för att starta installationen. Följ anvisningarna för att installera programmet. Lämna alla inställningar som standard. Om du har programmet från virtualrouter.codeplex.com nedladdade bör den inte innehålla skadlig kod eller adware.
- Du hittar det nedladdade installationsprogrammet längst ner i webbläsarfönstret, och det finns antagligen också i mappen Nedladdningar.
- Öppna Virtual Router. När du har installerat Virtual Router måste du öppna den. Leta reda på och öppna programmet Virtual Router Manager i Start-menyn.
- Uppdatera dina trådlösa drivrutiner om Virtual Router inte kan startas. Virtual Router kräver en trådlös enhet med drivrutiner gjorda för Windows 7 eller 8. Om dina trådlösa drivrutiner inte har uppdaterats på ett tag eller om du har uppgraderat din dator från Windows Vista eller tidigare kan du behöva de senaste drivrutinerna för dig. enhet. Om du ännu inte har installerat en trådlös adapter startar inte programmet.
- Tryck ⊞ Vinn+R. och typ devmgmt.msc för att starta Enhetshanteraren.
- Öppna kategorin "Nätverkskort", högerklicka på din trådlösa adapter och välj "Uppdatera drivrutiner".
- Klicka på "Sök automatiskt efter uppdaterad drivrutinsprogramvara" och följ instruktionerna för att installera drivrutiner som Windows har hittat.
- Se wikiHow för mer information om hur du uppdaterar dina drivrutiner. Om Virtual Router fortfarande inte fungerar efter uppdatering av dina drivrutiner, eller om inga uppdateringar finns tillgängliga, se avsnittet Connectify nedan.
- Ange ett namn för ditt nya trådlösa nätverk i fältet "Nätverksnamn (SSID)". Detta är namnet på nätverket eftersom det kommer att visas i listan över tillgängliga trådlösa nätverk. Se till att namnet inte innehåller någon personlig information eftersom någon i området kommer att kunna se den.
- Ange lösenordet du vill använda för att säkra nätverket. Ett lösenord rekommenderas för att förhindra obehöriga användare från att komma åt ditt nätverk. Även när du är hemma måste du använda ett lösenord. Du behöver detta lösenord på din mobila enhet när du ansluter till nätverket.
- Välj den anslutning du vill dela. De flesta kommer bara att lista en anslutning. Välj datorns internetanslutning.
- Klicka på "Start Virtual Router". Ditt nya trådlösa nätverk skapas och du kommer att kunna se det på din mobila enhet.
- Om det virtuella nätverket inte startar använder du programmet i nästa metod.
- Hitta det nya nätverket på din trådlösa enhet. När det nya nätverket är tillgängligt bör du kunna hitta det i listan över tillgängliga nätverk på din trådlösa enhet. Att hitta den här listan beror på vilken enhet du använder, men vanligtvis finns listan någonstans i appens inställningar.
- Android - Öppna appen Inställningar och tryck på "Wi-Fi". Hitta och knacka på det nyskapade nätverket från listan över tillgängliga nätverk. Ange lösenordet när du uppmanas att göra det.
- iOS - Öppna appens inställningar på din startskärm. Tryck på alternativet "Wifi" högst upp i menyn. Välj ditt nya trådlösa nätverk och ange sedan lösenordet du skapade.
- Läs Ansluta till ett trådlöst nätverk för instruktioner om hur du ansluter olika enheter.
- Testa anslutningen. När du är ansluten ska din enhet visas i listan i fönstret Virtual Router Manager på din dator. Öppna din webbläsare på din mobila enhet och testa om du kan öppna webbplatser.
Metod 3 av 4: Använd Connectify (vilken version av Windows som helst)
- Se till att du har installerat en trådlös adapter. Du kan bara skapa ett trådlöst nätverk med din dator om du har en trådlös adapter installerad. Om du använder en bärbar dator är detta redan fallet. Om du har en stationär dator kan du behöva installera en. Du kan använda en trådlös USB-adapter eller installera ett nätverkskort.
- Tryck på ⊞ Vinnnyckel och typ ncpa.cpl för att öppna fönstret Nätverksanslutningar. Om du har en adapter som heter "Trådlös nätverksanslutning" är en trådlös adapter installerad.
- Se wikiHow för instruktioner om hur du installerar en trådlös adapter på en stationär dator.
- Ladda ner Connectify. Connectify är ett program för att skapa en virtuell trådlös hotspot med datorns trådlösa adapter. Om du inte kan få de inbyggda verktygen att fungera med de tidigare metoderna, eller bara behöver något för att komma igång med bara några få klick, kan Connectify kanske hjälpa till.
- Det finns både ett betalt och ett gratis alternativ från Connectify. Med det kostnadsfria alternativet kan du skapa ett trådlöst nätverk från din dator, men det är möjligt att byta namn på nätverket.
- Ladda ner Connectify från connectify.me
- Kör Connectify-installationsprogrammet. Efter att du har laddat ner programmet kan du installera det. Klicka på "Jag godkänner" för att starta installationen.
- Starta om din dator. Du måste starta om innan du kan starta Connectify. Starta om din dator från Start-menyn.
- Starta Connectify när din dator har startat om. Du måste ange om du vill köpa eller prova programmet.
- När du uppmanas tillåta Connectify åtkomst via Windows-brandväggen. När ett Windows-brandväggsfönster visas, klicka på "Tillåt åtkomst" för Connectify.
- Klicka på "Prova mig" och sedan på "Kom igång med Lite". Detta startar den kostnadsfria versionen av Connectify.
- Se till att "Wi-Fi-hotspot" är markerat högst upp i fönstret. Detta säger till Connectify att du vill skapa en trådlös hotspot med din internetanslutning.
- Om du inte ser några alternativ efter att du har valt "Wi-Fi-hotspot" kanske du inte har en trådlös adapter installerad på din dator.
- Välj din nuvarande nätverksanslutning. Om du har mer än en adapter installerad måste du välja den adapter som för närvarande används för att ansluta din dator till Internet. Du kan välja din trådlösa adapter eller Ethernet-adapter, beroende på vad du använder.
- Välj namnet på din hotspot. Om du använder den kostnadsfria versionen av Connectify måste namnet börja med "Connectify-". Om du använder versionen Pro eller Max kan du ange vilket namn du vill ha.
- Kom med ett lösenord för din hotspot. Detta lösenord krävs för att ansluta till nätverket. Det rekommenderas att du skyddar ditt nätverk med ett lösenord, även om du är hemma.
- Klicka på "Starta hotspot" för att aktivera ditt nya nätverk. Connectify börjar sända ditt nya trådlösa nätverk och det kommer att visas i listan över tillgängliga nätverk på din mobila enhet.
- Anslut till det nya nätverket från din mobila enhet. Välj ditt nya trådlösa nätverk och ange lösenordet du skapade. Anslutningen ska vara klar om några ögonblick och din mobila enhet visas på fliken Kunder (i Connectify).
- Testa din anslutning. När du är ansluten öppnar du webbläsaren på din mobila enhet och försöker ladda en webbplats. Om allt är korrekt konfigurerat bör laddningen börja nästan omedelbart.
Metod 4 av 4: Använda en Mac
- Se till att din Mac är ansluten till ditt nätverk via Ethernet. För att skapa en trådlös hotspot och dela din Macs internetanslutning, måste din Mac är ansluten till nätverket via Ethernet-kabeln. Du kan inte dela internet via WiFi om du redan är ansluten till nätverket med din Macs WiFi-adapter.
- Du hittar Ethernet-porten på baksidan eller sidan av de flesta Mac-datorer. Om din Mac inte har en Ethernet-port kan du använda en USB- eller Thunderbolt-adapter.
- Klicka på Apple-menyn och välj "Systeminställningar". Menyn Systeminställningar laddas.
- Välj "Dela" från menyn Systeminställningar. Detta öppnar ett nytt fönster.
- Välj "Dela Internet" men markera inte rutan bredvid det ännu. Detta säkerställer att dina internetdelningsalternativ är i rätt ram.
- Välj "Ethernet" från menyn "Dela anslutningen via:"Låter dig dela internetanslutningen (via Ethernet-kabeln) på din Mac.
- Din Mac behöver en Ethernet-anslutning innan du kan dela internetanslutningen. Den här metoden fungerar inte på Mac-enheter utan Ethernet-port.
- Markera "WiFi" i listan "Med datorer som använder:"."Detta säger" Internetdelning "att du ska skapa en trådlös hotspot för att dela din internetanslutning.
- Klicka på knappen "Wifi-alternativ". Detta öppnar ett nytt fönster för att konfigurera ditt nya trådlösa nätverk.
- Kom med ett namn för ditt nätverk. Skriv ett namn för nätverket i fältet "Nätverksnamn". Se till att den inte innehåller någon personlig information, eftersom alla kan se namnet.
- Skapa ett lösenord. Ange ett lösenord som ska användas för att säkra nätverket. Du måste ange detta lösenord på din mobila enhet för att ansluta till nätverket. Du måste också använda ett lösenord när du är hemma.
- Markera rutan bredvid "Internetdelning". Detta kommer att aktivera Internet Sharing efter att du har angett att du vill dela Internet via WiFi.
- Klicka på "Start" för att bekräfta att du vill aktivera delning.
- Anslut till ditt nya nätverk på din mobila enhet. När internetdelning är aktiverad på din Mac bör du se nätverket i listan över tillgängliga nätverk på din mobila enhet. Välj nätverket och ange lösenordet du skapade.
- Testa anslutningen. När du är ansluten öppnar du en webbläsare på din mobila enhet och försöker ladda en webbplats. Om du har konfigurerat Internetdelning på din Mac korrekt bör du nu kunna komma åt webbplatsen utan alltför mycket besvär.