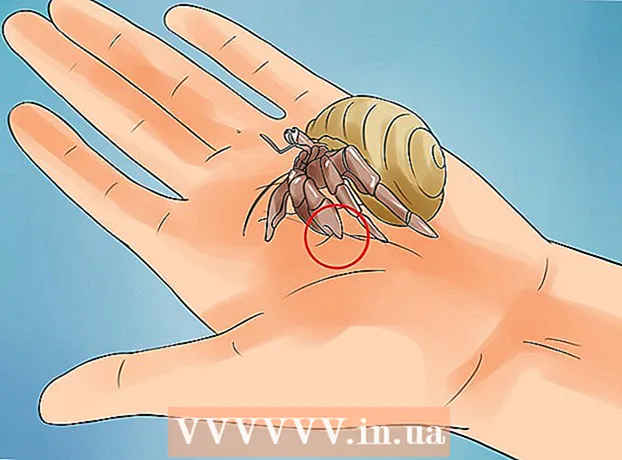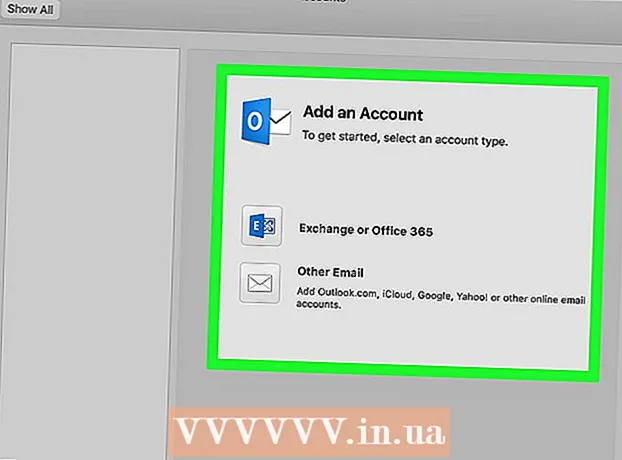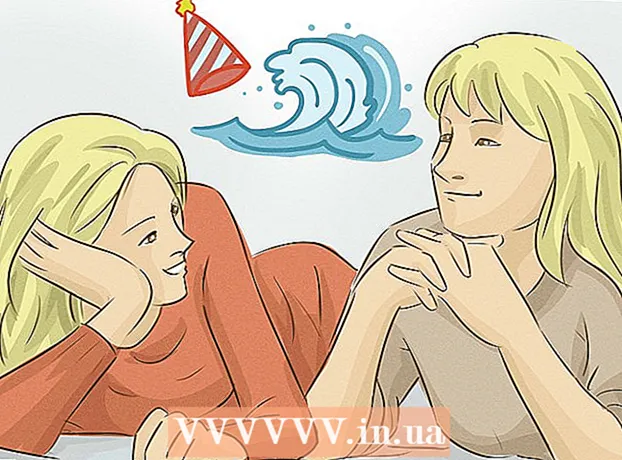Författare:
Christy White
Skapelsedatum:
11 Maj 2021
Uppdatera Datum:
1 Juli 2024

Innehåll
- Att gå
- Metod 1 av 12: Windows 10
- Metod 2 av 12: Windows Vista, 7 eller 8
- Metod 3 av 12: Windows 98 eller XP
- Metod 4 av 12: Alla versioner av Windows
- Metod 5 av 12: Mac OS X 10.5 (Leopard) och nyare
- Metod 6 av 12: Mac OS X 10.4 (Tiger) och äldre
- Metod 7 av 12: Linux
- Metod 8 av 12: iOS
- Metod 9 av 12: Android OS
- Metod 10 av 12: Windows Phone 7 eller senare
- Metod 11 av 12: Chrome OS
- Metod 12 av 12: Spelkonsoler
- Tips
- Varningar
En MAC-adress (Media Access Control) är ett nummer som identifierar nätverksadaptern som är installerade på din dator. En MAC-adress är en rad med 6 teckengrupper åtskilda av en bindestreck. Ibland behöver du den här adressen för att lyckas ansluta till ett nätverk. För att hitta MAC-adressen kan du använda någon av följande metoder.
Att gå
Metod 1 av 12: Windows 10
 Anslut till ett nätverk. Den här metoden fungerar bara om du är ansluten. För att göra detta, använd gränssnittet för vilket du behöver MAC-adressen (wifi om du behöver MAC-adressen för ditt trådlösa nätverkskort, Ethernet om du behöver MAC-adressen för ditt Ethernet-kort).
Anslut till ett nätverk. Den här metoden fungerar bara om du är ansluten. För att göra detta, använd gränssnittet för vilket du behöver MAC-adressen (wifi om du behöver MAC-adressen för ditt trådlösa nätverkskort, Ethernet om du behöver MAC-adressen för ditt Ethernet-kort).  Klicka på nätverksikonen
Klicka på nätverksikonen  Klick Egenskaper av din anslutning. Detta öppnar dina nätverksinställningar.
Klick Egenskaper av din anslutning. Detta öppnar dina nätverksinställningar.  Bläddra till avsnittet "Inställningar". Det är det sista avsnittet i fönstret.
Bläddra till avsnittet "Inställningar". Det är det sista avsnittet i fönstret.  Hitta MAC-adressen bredvid "Physical Address (MAC)".
Hitta MAC-adressen bredvid "Physical Address (MAC)".
Metod 2 av 12: Windows Vista, 7 eller 8
 Anslut till ett nätverk. Den här metoden fungerar bara om du är ansluten. För att göra detta använder du gränssnittet för vilket du behöver adressen (wifi om du behöver MAC-adressen till ditt trådlösa nätverkskort, Ethernet om du behöver MAC-adressen till ditt Ethernet-kort).
Anslut till ett nätverk. Den här metoden fungerar bara om du är ansluten. För att göra detta använder du gränssnittet för vilket du behöver adressen (wifi om du behöver MAC-adressen till ditt trådlösa nätverkskort, Ethernet om du behöver MAC-adressen till ditt Ethernet-kort).  Klicka på anslutningsikonen i systemfältet. Ibland ser det ut som ett litet diagram eller en liten datorskärm. När du har klickat på den öppnar du "Nätverks- och delningscenter".
Klicka på anslutningsikonen i systemfältet. Ibland ser det ut som ett litet diagram eller en liten datorskärm. När du har klickat på den öppnar du "Nätverks- och delningscenter". - Använd skrivbordsläge under Windows 8. Endast när du ser skrivbordet kan du klicka på ikonen "Anslutningar".
 Hitta namnet på nätverksanslutningen och klicka på den. Det kommer att hittas strax efter ordet "Anslutningar". Detta öppnar ett litet fönster.
Hitta namnet på nätverksanslutningen och klicka på den. Det kommer att hittas strax efter ordet "Anslutningar". Detta öppnar ett litet fönster.  Klicka på Detaljer. En lista över anslutningskonfigurationsinformation visas, liknar vad du får när du använder "IPConfig" från ett kommandotolken.
Klicka på Detaljer. En lista över anslutningskonfigurationsinformation visas, liknar vad du får när du använder "IPConfig" från ett kommandotolken.  Sök efter "Physical Address". Det här är din MAC-adress.
Sök efter "Physical Address". Det här är din MAC-adress.
Metod 3 av 12: Windows 98 eller XP
 Anslut till ett nätverk. Den här metoden fungerar bara om du är ansluten. För att göra detta använder du gränssnittet för vilket du behöver adressen (wifi om du behöver MAC-adressen till ditt trådlösa nätverkskort, Ethernet om du behöver MAC-adressen till ditt Ethernet-kort).
Anslut till ett nätverk. Den här metoden fungerar bara om du är ansluten. För att göra detta använder du gränssnittet för vilket du behöver adressen (wifi om du behöver MAC-adressen till ditt trådlösa nätverkskort, Ethernet om du behöver MAC-adressen till ditt Ethernet-kort).  Öppna nätverksanslutningar. Om det inte finns någon ikon för detta på skrivbordet kan du hitta anslutningsikonen i aktivitetsfältet. Klicka på den för att få en översikt över den aktuella anslutningen eller en lista över tillgängliga nätverk.
Öppna nätverksanslutningar. Om det inte finns någon ikon för detta på skrivbordet kan du hitta anslutningsikonen i aktivitetsfältet. Klicka på den för att få en översikt över den aktuella anslutningen eller en lista över tillgängliga nätverk. - Du kan också gå till nätverksanslutningar från kontrollpanelen, som finns i Start-menyn.
 Högerklicka på din anslutning och välj Status.
Högerklicka på din anslutning och välj Status. Klicka på "Detaljer". Observera att i vissa Windows-versioner kan detta hittas på fliken Support. En lista med information om anslutningskonfiguration visas, liknande vad du får när du använder "IPConfig" från ett kommandotolken.
Klicka på "Detaljer". Observera att i vissa Windows-versioner kan detta hittas på fliken Support. En lista med information om anslutningskonfiguration visas, liknande vad du får när du använder "IPConfig" från ett kommandotolken.  Sök efter "Physical Address". Det här är din MAC-adress.
Sök efter "Physical Address". Det här är din MAC-adress.
Metod 4 av 12: Alla versioner av Windows
 Öppna en kommandotolken. Tryck ⊞ Vinn+R. och typ cmd i fältet "Kör". Tryck ↵ Gå in, nu öppnas ett kommandotolkfönster.
Öppna en kommandotolken. Tryck ⊞ Vinn+R. och typ cmd i fältet "Kör". Tryck ↵ Gå in, nu öppnas ett kommandotolkfönster. - Under Windows 8 använder du tangentkombinationen ⊞ Vinn+X och välj Kommandotolken på menyn.
 Använd kommandot "GetMAC". Typ getmac / v / fo-lista och tryck ↵ Gå in. En lista med konfigurationsinformationen för din nätverksanslutning visas nu.
Använd kommandot "GetMAC". Typ getmac / v / fo-lista och tryck ↵ Gå in. En lista med konfigurationsinformationen för din nätverksanslutning visas nu.  Sök efter "Physical Address". Det här är din MAC-adress. Obs! Din trådlösa anslutning har en annan MAC-adress än din Ethernet-anslutning.
Sök efter "Physical Address". Det här är din MAC-adress. Obs! Din trådlösa anslutning har en annan MAC-adress än din Ethernet-anslutning.
Metod 5 av 12: Mac OS X 10.5 (Leopard) och nyare
 Öppna Systeminställningar. Du hittar detta under Apple-menyn. För att göra detta använder du gränssnittet för vilket du behöver adressen (wifi om du behöver MAC-adressen till ditt trådlösa nätverkskort, Ethernet om du behöver MAC-adressen till ditt Ethernet-kort).
Öppna Systeminställningar. Du hittar detta under Apple-menyn. För att göra detta använder du gränssnittet för vilket du behöver adressen (wifi om du behöver MAC-adressen till ditt trådlösa nätverkskort, Ethernet om du behöver MAC-adressen till ditt Ethernet-kort).  Välj din anslutning. Välj Nätverk och välj WiFi eller Ethernet, beroende på din anslutningstyp. Du hittar alla anslutningar i den vänstra kolumnen.
Välj din anslutning. Välj Nätverk och välj WiFi eller Ethernet, beroende på din anslutningstyp. Du hittar alla anslutningar i den vänstra kolumnen. - För Ethernet, klicka på "Avancerat" och gå till fliken "Ethernet". Överst ser du Ethernet-adressen, som är MAC-adressen.
- När det gäller WiFi, klicka på "Avancerat" och klicka på "WiFi" -fliken. Längst ner ser du WiFi-adress. Det är din MAC-adress.
Metod 6 av 12: Mac OS X 10.4 (Tiger) och äldre
 Öppna Systeminställningar. Du hittar detta under Apple-menyn. För att göra detta använder du gränssnittet för vilket du behöver adressen (wifi om du behöver MAC-adressen till ditt trådlösa nätverkskort, Ethernet om du behöver MAC-adressen till ditt Ethernet-kort).
Öppna Systeminställningar. Du hittar detta under Apple-menyn. För att göra detta använder du gränssnittet för vilket du behöver adressen (wifi om du behöver MAC-adressen till ditt trådlösa nätverkskort, Ethernet om du behöver MAC-adressen till ditt Ethernet-kort).  Välj nätverk.
Välj nätverk. Välj din anslutning. Genom att klicka på menyn visas en lista över alla anslutna nätverksenheter. Välj Ethernet eller flygplats.
Välj din anslutning. Genom att klicka på menyn visas en lista över alla anslutna nätverksenheter. Välj Ethernet eller flygplats.  Hitta din "Flygplatsadress" eller din "Ethernet-adress". När du har valt din anslutning visas en sida med MAC-adressen.
Hitta din "Flygplatsadress" eller din "Ethernet-adress". När du har valt din anslutning visas en sida med MAC-adressen.
Metod 7 av 12: Linux
 Öppna en "Kommandoskal". Beroende på din distribution kallas detta "Xterm", "Shell", "Terminal", "Command Prompt" eller liknande. Du hittar den under Applikationer> Tillbehör (eller något liknande).
Öppna en "Kommandoskal". Beroende på din distribution kallas detta "Xterm", "Shell", "Terminal", "Command Prompt" eller liknande. Du hittar den under Applikationer> Tillbehör (eller något liknande).  Öppna konfigurationssidan för ditt gränssnitt. Typ ifconfig -a och tryck ↵ Gå in. Om du nekas åtkomst skriver du sudo ifconfig -a och ange ditt lösenord när du blir ombedd.
Öppna konfigurationssidan för ditt gränssnitt. Typ ifconfig -a och tryck ↵ Gå in. Om du nekas åtkomst skriver du sudo ifconfig -a och ange ditt lösenord när du blir ombedd.  Sök efter din MAC-adress. Bläddra ner tills du hittar din nätverksanslutning (den primära Ethernet-porten heter eth0). Leta efter teckensträngen bredvid HWaddr. Det här är din MAC-adress.
Sök efter din MAC-adress. Bläddra ner tills du hittar din nätverksanslutning (den primära Ethernet-porten heter eth0). Leta efter teckensträngen bredvid HWaddr. Det här är din MAC-adress.
Metod 8 av 12: iOS
 Öppna Inställningar. Du hittar Inställningar på din startsida. Tryck på "Allmänt".
Öppna Inställningar. Du hittar Inställningar på din startsida. Tryck på "Allmänt".  Tryck på "Om". Här hittar du all information relaterad till din specifika enhet. Leta efter "WiFi-adress" i listan. Du hittar också din MAC-adress.
Tryck på "Om". Här hittar du all information relaterad till din specifika enhet. Leta efter "WiFi-adress" i listan. Du hittar också din MAC-adress. - Detta fungerar på alla enheter med iOS: iPhone, iPod och iPad.
 Hitta MAC-adressen för Bluetooth-anslutningen. Om du letar efter Bluetooth-anslutningens MAC-adress kan du hitta den under "Wifi-adress".
Hitta MAC-adressen för Bluetooth-anslutningen. Om du letar efter Bluetooth-anslutningens MAC-adress kan du hitta den under "Wifi-adress".
Metod 9 av 12: Android OS
 Öppna Inställningar. När du är på hemsidan klickar du på menyknappen och väljer "Inställningar".
Öppna Inställningar. När du är på hemsidan klickar du på menyknappen och väljer "Inställningar".  Bläddra ner tills du ser "Enhetsinfo". Tryck här. Tryck sedan på "Status".
Bläddra ner tills du ser "Enhetsinfo". Tryck här. Tryck sedan på "Status".  Hitta din MAC-adress. Rulla ner tills du ser "Wifi MAC-adress". Detta är MAC-adressen.
Hitta din MAC-adress. Rulla ner tills du ser "Wifi MAC-adress". Detta är MAC-adressen.  Hitta MAC-adressen för Bluetooth-anslutningen. Om du letar efter Bluetooth-anslutningens MAC-adress kan du hitta den under "Wifi MAC-adress".
Hitta MAC-adressen för Bluetooth-anslutningen. Om du letar efter Bluetooth-anslutningens MAC-adress kan du hitta den under "Wifi MAC-adress".
Metod 10 av 12: Windows Phone 7 eller senare
 Öppna Inställningar. Gå till din startsida och svep åt vänster. Bläddra ner tills du ser "Inställningar". Tryck här.
Öppna Inställningar. Gå till din startsida och svep åt vänster. Bläddra ner tills du ser "Inställningar". Tryck här.  Tryck på "Om". Tryck sedan på "Mer information". Du hittar din MAC-adress längst ner.
Tryck på "Om". Tryck sedan på "Mer information". Du hittar din MAC-adress längst ner.
Metod 11 av 12: Chrome OS
 Klicka på nätverksikonen längst upp till höger på skärmen. Det ser ut som fyra staplar.
Klicka på nätverksikonen längst upp till höger på skärmen. Det ser ut som fyra staplar.  Öppna nätverksstatus. I den här menyn klickar du på "i" längst ned till höger. Ett meddelande visas med MAC-adressen.
Öppna nätverksstatus. I den här menyn klickar du på "i" längst ned till höger. Ett meddelande visas med MAC-adressen.
Metod 12 av 12: Spelkonsoler
 Hitta MAC-adressen till en Playstation 3. Bläddra till vänster i huvudmenyn tills du kommer till menyn Inställningar. Längst ner hittar du Systeminställningar.
Hitta MAC-adressen till en Playstation 3. Bläddra till vänster i huvudmenyn tills du kommer till menyn Inställningar. Längst ner hittar du Systeminställningar. - Bläddra ner och välj "Systeminformation." Du hittar MAC-adressen under IP-adressen.
 Hitta MAC-adressen till en Xbox 360. Öppna "Systeminställningar" från instrumentpanelen. Öppna "Nätverksinställningar" och välj "Konfigurera nätverk".
Hitta MAC-adressen till en Xbox 360. Öppna "Systeminställningar" från instrumentpanelen. Öppna "Nätverksinställningar" och välj "Konfigurera nätverk". - Välj fliken "Ytterligare inställningar" och välj "Avancerade inställningar". Välj alternativet "Alternativ Mac-adress".
- Du hittar MAC-adressen på den här skärmen. Det kan finnas inga bindestreck mellan karaktärerna.
 Hitta MAC-adressen till en Wii. Klicka på Wii-knappen i huvudmenyn. gå till sidan 2 i menyn "Inställningar" och välj "Internet". Klicka på "Systeminformation". Där hittar du MAC-adressen till din Wii.
Hitta MAC-adressen till en Wii. Klicka på Wii-knappen i huvudmenyn. gå till sidan 2 i menyn "Inställningar" och välj "Internet". Klicka på "Systeminformation". Där hittar du MAC-adressen till din Wii.
Tips
- En MAC-adress är en rad med 6 teckengrupper åtskilda av en bindestreck.
- För Mac OS X kan du också prova Linux-metoden med Terminal-programmet. Detta fungerar också eftersom MacOS X använder Darwin-kärnan (baserad på BSD).
- Din MAC-adress kan också hittas via programvara eller genom att begära nätverksadapterens egenskaper under Enhetshanteraren.
Varningar
- Det är ibland möjligt att tillfälligt ändra din MAC-adress med lämplig programvara om din hårdvara tillåter det (äldre maskinvara kan ha ställt in MAC-adressen hårt). Detta kallas "MAC-adress spoofing" och rekommenderas i allmänhet inte om det inte är nödvändigt. Eftersom MAC-adressen krävs för att hitta datorn på lokal nivå kan byte av MAC-adress förvirra routern. Detta är bara användbart om du vill lura routern att tro att du använder en annan dator.