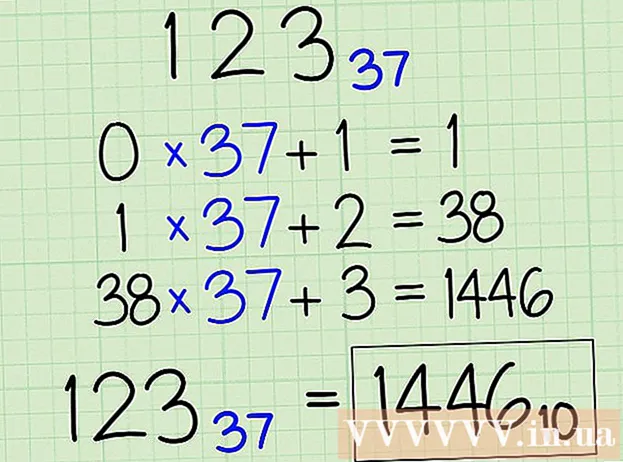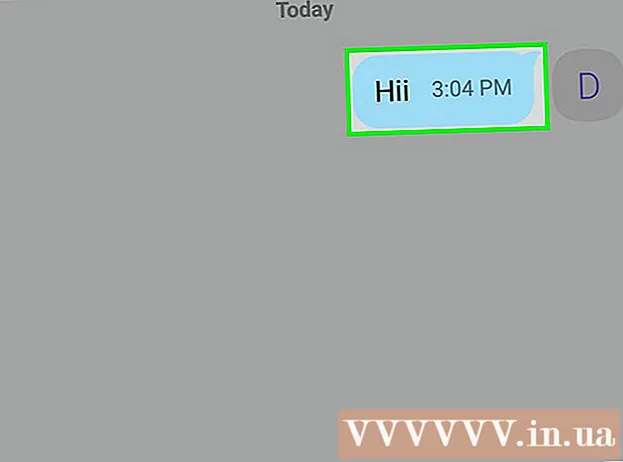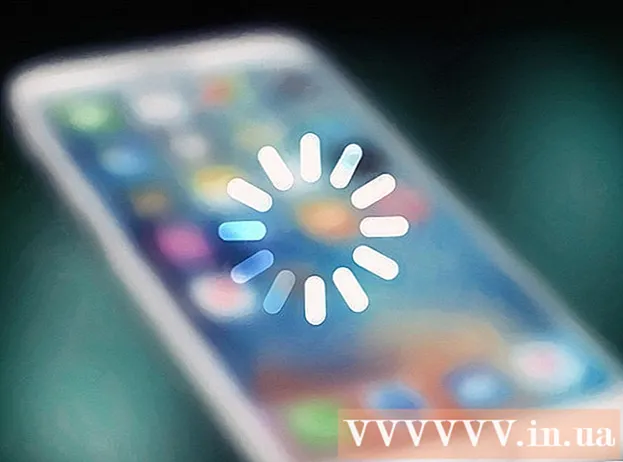Författare:
Frank Hunt
Skapelsedatum:
15 Mars 2021
Uppdatera Datum:
1 Juli 2024

Innehåll
- Att gå
- Metod 1 av 3: Använda Gmail-appen
- Metod 2 av 3: Använda ett Gmail-konto i Mail
- Metod 3 av 3: Åtgärda anslutningsproblem
- Tips
- Varningar
Tidigare var Gmail på iPhone konfigurerad för POP, inte IMAP. Att ändra ditt Gmail-konto till IMAP var mycket svårt just nu. Lyckligtvis har Google ändrat detta så att det nu känns mycket mer naturligt och intuitivt att använda Gmail på din iPhone. Använd någon av följande metoder för att ställa in och konfigurera din e-post på din iPhone.
Att gå
Metod 1 av 3: Använda Gmail-appen
 Ladda ner och installera gratis Gmail-appen. Sök efter Gmail i App Store. Installera appen direkt på din iPhone eller ladda ner appen på din dator och synkronisera din iPhone med din dator för att installera appen.
Ladda ner och installera gratis Gmail-appen. Sök efter Gmail i App Store. Installera appen direkt på din iPhone eller ladda ner appen på din dator och synkronisera din iPhone med din dator för att installera appen.  Öppna appen på din iPhone och logga in med uppgifterna för ett befintligt Gmail-konto. Nu har du direkt tillgång till ditt Gmail-konto, inklusive alla skickade, mottagna och sparade e-postmeddelanden. Med appen kan du komma åt din e-post på alla dina enheter, du kan till och med börja skriva ett e-postmeddelande på din telefon och sedan avsluta den senare på din dator. Du kan dock inte komma åt dina kontakter från appen, men du kan skriva in namnet på en kontakt och skicka dem ett e-postmeddelande.
Öppna appen på din iPhone och logga in med uppgifterna för ett befintligt Gmail-konto. Nu har du direkt tillgång till ditt Gmail-konto, inklusive alla skickade, mottagna och sparade e-postmeddelanden. Med appen kan du komma åt din e-post på alla dina enheter, du kan till och med börja skriva ett e-postmeddelande på din telefon och sedan avsluta den senare på din dator. Du kan dock inte komma åt dina kontakter från appen, men du kan skriva in namnet på en kontakt och skicka dem ett e-postmeddelande.  Logga in på andra postlådor i appen. I din inkorg trycker du på de tre horisontella linjerna i det övre vänstra hörnet. Nu ser du en lista över dina olika mappar. Tryck på "Hantera konton" längst ner för att visa alla konton du är inloggad för närvarande. Tryck på "Lägg till ett annat konto". Ange e-postadressen och lösenordet för kontot du vill lägga till. Tryck på "Logga in" för att logga in.
Logga in på andra postlådor i appen. I din inkorg trycker du på de tre horisontella linjerna i det övre vänstra hörnet. Nu ser du en lista över dina olika mappar. Tryck på "Hantera konton" längst ner för att visa alla konton du är inloggad för närvarande. Tryck på "Lägg till ett annat konto". Ange e-postadressen och lösenordet för kontot du vill lägga till. Tryck på "Logga in" för att logga in.  Ställ in Gmail-avisering. För att konfigurera att du automatiskt ser meddelanden från Gmail på din iPhone, gå till "Inställningar" → "Meddelanden". Tryck på Gmail i applistan och svep på knappen bredvid "Tillåt aviseringar" till höger. Du kan sedan ställa in hur du vill ta emot meddelanden: med ljud, märken och på din låsskärm.
Ställ in Gmail-avisering. För att konfigurera att du automatiskt ser meddelanden från Gmail på din iPhone, gå till "Inställningar" → "Meddelanden". Tryck på Gmail i applistan och svep på knappen bredvid "Tillåt aviseringar" till höger. Du kan sedan ställa in hur du vill ta emot meddelanden: med ljud, märken och på din låsskärm.  Använd Gmail-appen från och med nu för alla dina e-postbehov. Du måste nu använda appen istället för standard e-postprogrammet Mail. Om du till exempel vill skicka ett foto, går du normalt till fotot i "Foton" och trycker sedan på delningsknappen för att välja E-post. Men om du vill skicka foton från Gmail-appen måste du öppna appen, skapa ett nytt e-postmeddelande och bifoga fotot från det här e-postmeddelandet.
Använd Gmail-appen från och med nu för alla dina e-postbehov. Du måste nu använda appen istället för standard e-postprogrammet Mail. Om du till exempel vill skicka ett foto, går du normalt till fotot i "Foton" och trycker sedan på delningsknappen för att välja E-post. Men om du vill skicka foton från Gmail-appen måste du öppna appen, skapa ett nytt e-postmeddelande och bifoga fotot från det här e-postmeddelandet.
Metod 2 av 3: Använda ett Gmail-konto i Mail
 Öppna Inställningar. Öppna Inställningar på din iPhone och tryck på "E-post, kontakter, kalender". Tryck på "Nytt konto" under "Konton" och tryck sedan på Googles logotyp.
Öppna Inställningar. Öppna Inställningar på din iPhone och tryck på "E-post, kontakter, kalender". Tryck på "Nytt konto" under "Konton" och tryck sedan på Googles logotyp.  Fyll i nödvändig information. Obligatoriskt är ditt namn, din e-postadress och ditt lösenord. Beskrivningen visar automatiskt "Gmail-konto" om du inte ändrar det själv. När du är klar trycker du på "Nästa". Nu kontrolleras den inmatade informationen och du går till nästa skärm.
Fyll i nödvändig information. Obligatoriskt är ditt namn, din e-postadress och ditt lösenord. Beskrivningen visar automatiskt "Gmail-konto" om du inte ändrar det själv. När du är klar trycker du på "Nästa". Nu kontrolleras den inmatade informationen och du går till nästa skärm.  Välj vilka Gmail-funktioner du vill ha på din telefon. Du kan välja att synkronisera din e-post, dina kontakter, dina kalendrar och dina anteckningar från ditt konto på din telefon.
Välj vilka Gmail-funktioner du vill ha på din telefon. Du kan välja att synkronisera din e-post, dina kontakter, dina kalendrar och dina anteckningar från ditt konto på din telefon. - Om du väljer kontakter och kalendrar kommer du att bli ombedd vad du vill göra med de kontakter och kalendrar som för närvarande finns på din iPhone. Du kan radera eller behålla den.
 Tryck på "Klar" längst upp till höger i fönstret. Nu kommer ditt konto att läggas till, varefter du återgår till Inställningar. Tryck på hemknappen för att avsluta inställningarna.
Tryck på "Klar" längst upp till höger i fönstret. Nu kommer ditt konto att läggas till, varefter du återgår till Inställningar. Tryck på hemknappen för att avsluta inställningarna.  Tryck på e-postikonen för att gå till Gmail-inkorgen. Ditt e-postmeddelande kommer nu att visas i Mail i din inkorg. Visa dina mappar eller andra konton genom att trycka på pilen uppe till vänster. Du borde nu kunna läsa, skriva och skicka e-post från Mail-appen.
Tryck på e-postikonen för att gå till Gmail-inkorgen. Ditt e-postmeddelande kommer nu att visas i Mail i din inkorg. Visa dina mappar eller andra konton genom att trycka på pilen uppe till vänster. Du borde nu kunna läsa, skriva och skicka e-post från Mail-appen.  Justera inställningarna för ditt konto. Gå till Inställningar → E-post, kontakter, kalender. Tryck på Gmail under Konton och tryck sedan på det konto du just skapade. Klicka nu på "Avancerat". Här kan du anpassa din brevlådas beteende efter dina personliga önskemål.
Justera inställningarna för ditt konto. Gå till Inställningar → E-post, kontakter, kalender. Tryck på Gmail under Konton och tryck sedan på det konto du just skapade. Klicka nu på "Avancerat". Här kan du anpassa din brevlådas beteende efter dina personliga önskemål. - Tryck på "Utkast" för att välja var utkasten ska sparas. Du kan behålla dem på din iPhone eller på servern.
- Tryck på "Borttaget" för att välja var borttagna e-postmeddelanden ska sparas och "Arkivera" för att välja var arkiverade e-postmeddelanden ska sparas. Välj också här om du vill behålla dem på din iPhone eller på servern.
- Bestäm om raderade meddelanden ska raderas eller placeras i arkivet.
 Justera "Push" -inställningarna. Gå tillbaka till "E-post, kontakter, kalendrar" och tryck på "Nya data". Här kan du ställa in hur ofta Mail ska söka efter nytt e-post. Aktivera "Push" för att göra detta automatiskt. Om "Push" är avstängt kan du välja hur ofta din iPhone söker efter ny e-post. Välj mindre ofta eller manuellt för att spara batteriet.
Justera "Push" -inställningarna. Gå tillbaka till "E-post, kontakter, kalendrar" och tryck på "Nya data". Här kan du ställa in hur ofta Mail ska söka efter nytt e-post. Aktivera "Push" för att göra detta automatiskt. Om "Push" är avstängt kan du välja hur ofta din iPhone söker efter ny e-post. Välj mindre ofta eller manuellt för att spara batteriet.
Metod 3 av 3: Åtgärda anslutningsproblem
 Låt din iPhone komma åt ditt Gmail-konto om "tvåstegsverifiering" är aktiverat. Google har ett säkerhetssystem som kräver att du anger ett andra slumpmässigt genererat lösenord på en okänd enhet för att komma åt ditt konto. Detta skapar ett extra lager av säkerhet, men det kan orsaka problem när Mail-inställningarna används på din iPhone. Du behöver ett lösenord som bara behöver anges en gång:
Låt din iPhone komma åt ditt Gmail-konto om "tvåstegsverifiering" är aktiverat. Google har ett säkerhetssystem som kräver att du anger ett andra slumpmässigt genererat lösenord på en okänd enhet för att komma åt ditt konto. Detta skapar ett extra lager av säkerhet, men det kan orsaka problem när Mail-inställningarna används på din iPhone. Du behöver ett lösenord som bara behöver anges en gång: - Öppna Googles säkerhetssida. Det snabbaste sättet att komma dit är att ange adressen: "www.google.com/settings/security". Logga in med dina kontouppgifter.
- Klicka på "Välj app" längst ner på skärmen.
- Välj "Mail" i rullgardinsmenyn till vänster. Välj "iPhone" från rullgardinsmenyn till höger eller ange ett annat namn.
- Klicka på Skapa. Ett nytt fönster öppnas med applösenordet.
- Öppna Inställningar på din iPhone och tryck på Mail, Kontakter, Kalender. Välj ditt Gmail-konto.
- Byt ut lösenordet med det lösenord som just har skapats. Lämna utrymmen ute. Nu kan du ansluta till ditt konto igen. Skriv inte ner lösenordet, oroa dig inte, du behöver inte komma ihåg det och du behöver aldrig det igen.
 Kontrollera Gmail IMAP-inställningar. Om Gmail inte är korrekt konfigurerat för IMAP-protokollet kan du ha anslutningsproblem när du försöker ladda meddelanden på din iPhone. Logga in i en webbläsare på din dator för att kontrollera detta.
Kontrollera Gmail IMAP-inställningar. Om Gmail inte är korrekt konfigurerat för IMAP-protokollet kan du ha anslutningsproblem när du försöker ladda meddelanden på din iPhone. Logga in i en webbläsare på din dator för att kontrollera detta. - Klicka på kugghjulsikonen och klicka på Inställningar.
- Klicka på fliken "Vidarebefordran och POP / IMAP".
- Leta efter avsnittet "Status:" i avsnittet "IMAP Access". Bredvid skulle det stå "IMAP är aktiverat". Om inte, klicka på "Aktivera IMAP".
- Klicka på "Spara ändringar" om du har gjort några ändringar.
Tips
- Om du har länkat vissa mappar till mapparna "Utkast", "Skickat" och "Borttaget" kommer dessa mappar inte längre att visas i listan "Alla mappar". Istället väljer du vad du länkade till.
Varningar
- Kontrollera om inställningarna fungerar som de ska. Se om meddelandena som du raderar på din iPhone fortfarande är synliga när du visar din Gmail i en webbläsare.