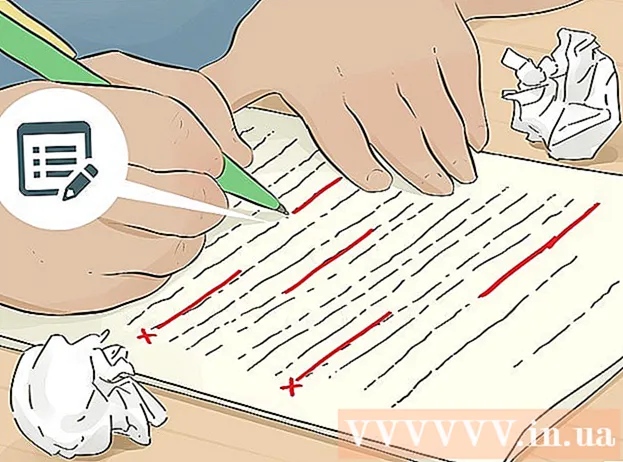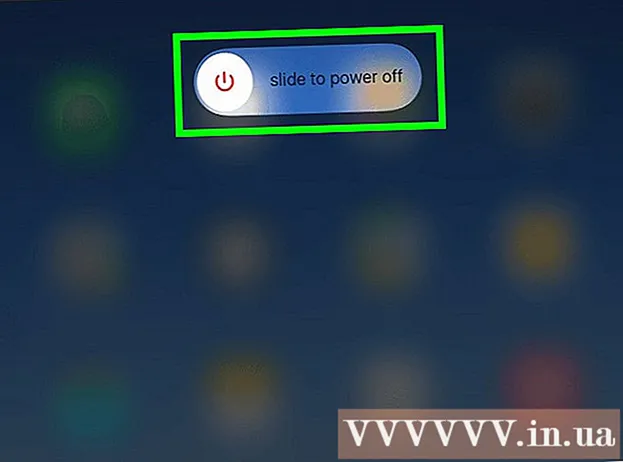Författare:
John Pratt
Skapelsedatum:
10 Februari 2021
Uppdatera Datum:
27 Juni 2024

Innehåll
- Att gå
- Metod 1 av 4: E-posta foton från din dator till din telefon
- Metod 2 av 4: Skicka foton från en telefon till en annan
- Metod 3 av 4: Överför foton från en dator till en iPhone
- Metod 4 av 4: Överför foton från en dator till en Android-telefon
Om du vill skicka några bilder till en mobiltelefon finns det flera sätt att göra det på. Hur du gör det beror på överföringen: Skickar du dem till dig själv eller någon annan? Har mottagaren en smartphone (iPhone, Android, Windows)? Finns bilderna på din dator eller på din egen telefon? Svaren på dessa frågor hjälper dig att räkna ut hur du skickar bilderna.
Att gå
Metod 1 av 4: E-posta foton från din dator till din telefon
 Öppna ditt e-postprogram eller e-postwebbplats på din dator. Om telefonen du skickar bilderna till stöder e-post bör den kunna ladda ner foton som bilagor. Du kan också skicka e-postmeddelanden till en telefon med MMS (Multimedia Messaging Service).
Öppna ditt e-postprogram eller e-postwebbplats på din dator. Om telefonen du skickar bilderna till stöder e-post bör den kunna ladda ner foton som bilagor. Du kan också skicka e-postmeddelanden till en telefon med MMS (Multimedia Messaging Service).  Skriv ett nytt meddelande. De flesta smartphones för tillfället kan du läsa e-post direkt på din mobiltelefon.
Skriv ett nytt meddelande. De flesta smartphones för tillfället kan du läsa e-post direkt på din mobiltelefon.  Bekräfta bilderna. Klicka på knappen "Bilagor" i kompositionsfönstret för att bläddra efter bilderna på din dator. De flesta e-posttjänster stöder skicka upp till 20 MB, vilket vanligtvis motsvarar cirka 5 bilder per meddelande.
Bekräfta bilderna. Klicka på knappen "Bilagor" i kompositionsfönstret för att bläddra efter bilderna på din dator. De flesta e-posttjänster stöder skicka upp till 20 MB, vilket vanligtvis motsvarar cirka 5 bilder per meddelande.  Ange en mottagare. Det finns några olika sätt att göra detta, beroende på vem du försöker skicka bilderna till:
Ange en mottagare. Det finns några olika sätt att göra detta, beroende på vem du försöker skicka bilderna till: - Standard-e-post - Om du försöker skicka bilderna till din egen telefon anger du din egen e-postadress. Om du skickar bilderna till någon annan som har en telefon som kan ta emot e-post kan du ange deras vanliga e-postadress.
- MMS - Om du vill att meddelandet ska skickas till mobiltelefonen som ett MMS-meddelande, använd mottagarens MMS-adress. Se till att välja MMS-adress, inte SMS-adress, när du söker igenom tabellen.
 Skicka meddelandet. Du kan behöva vänta ett tag på att bilderna ska laddas upp till din e-postserver och några sekunder till innan meddelandet levereras.
Skicka meddelandet. Du kan behöva vänta ett tag på att bilderna ska laddas upp till din e-postserver och några sekunder till innan meddelandet levereras.  Öppna ditt e-post- eller MMS-meddelande med de skickade bilderna på din telefon. Om du skickar bilderna till dig själv ska meddelandet visas på din telefon efter några ögonblick. Se till att din telefon är påslagen och har en nätverksanslutning.
Öppna ditt e-post- eller MMS-meddelande med de skickade bilderna på din telefon. Om du skickar bilderna till dig själv ska meddelandet visas på din telefon efter några ögonblick. Se till att din telefon är påslagen och har en nätverksanslutning. - För att få ett MMS-meddelande måste du ha ett mobildataabonnemang.
 Spara bilderna. Processen för att göra detta varierar beroende på din telefon, men i allmänhet kan du trycka och hålla in ett öppet foto på skärmen eller trycka på menyknappen och välja att spara det på din telefon. Upprepa detta för varje foto i meddelandet.
Spara bilderna. Processen för att göra detta varierar beroende på din telefon, men i allmänhet kan du trycka och hålla in ett öppet foto på skärmen eller trycka på menyknappen och välja att spara det på din telefon. Upprepa detta för varje foto i meddelandet.
Metod 2 av 4: Skicka foton från en telefon till en annan
 Öppna de foton du vill skicka på din telefon. Använd fotoappen på din telefon för att öppna det foto du vill skicka.
Öppna de foton du vill skicka på din telefon. Använd fotoappen på din telefon för att öppna det foto du vill skicka.  Tryck på knappen "Dela". Detta kommer att se annorlunda ut beroende på telefon och version du använder.
Tryck på knappen "Dela". Detta kommer att se annorlunda ut beroende på telefon och version du använder.  Välj den metod som du vill dela foton med. Det finns flera alternativ att välja mellan beroende på vilka appar du har installerat på din telefon.
Välj den metod som du vill dela foton med. Det finns flera alternativ att välja mellan beroende på vilka appar du har installerat på din telefon. - E-post - Skicka fotot som en bilaga till ett e-postmeddelande.
- Meddelanden - Skickar fotot som en bilaga till ett textmeddelande (MMS) eller via iMessage (om både du och mottagaren har Apple iPhones).
- Appspecifika alternativ: Det finns ett antal andra alternativ listade baserat på vad du har installerat, inklusive Facebook, Hangouts och WhatsApp. Välj det alternativ som bäst passar dina och din mottagares behov.
 Slutför skicka meddelandet. Beroende på vilken metod du väljer måste du fylla i meddelandet som är kopplat till fotot. Att skicka meddelandet kan ta ett tag om du skickar flera foton.
Slutför skicka meddelandet. Beroende på vilken metod du väljer måste du fylla i meddelandet som är kopplat till fotot. Att skicka meddelandet kan ta ett tag om du skickar flera foton.
Metod 3 av 4: Överför foton från en dator till en iPhone
 Flytta alla foton du vill överföra till en mapp. Du kan skapa flera undermappar i mappen, men att ha dem alla på ett ställe gör det mycket lättare att lägga till foton till din iPhone.
Flytta alla foton du vill överföra till en mapp. Du kan skapa flera undermappar i mappen, men att ha dem alla på ett ställe gör det mycket lättare att lägga till foton till din iPhone.  Anslut din iPhone till din dator med USB-kabeln.
Anslut din iPhone till din dator med USB-kabeln. Öppna iTunes.
Öppna iTunes. Välj din iPhone. Om du inte har anslutit din iPhone till din dator tidigare måste du auktorisera datorn att använda ditt Apple-ID. iTunes guidar dig genom processen och ber dig logga in med ditt Apple-ID och lösenord.
Välj din iPhone. Om du inte har anslutit din iPhone till din dator tidigare måste du auktorisera datorn att använda ditt Apple-ID. iTunes guidar dig genom processen och ber dig logga in med ditt Apple-ID och lösenord. - Du kommer också att bli ombedd på skärmen på din iPhone om du litar på datorn.
 Välj alternativet Foton från den vänstra menyn efter att du har valt din iPhone.
Välj alternativet Foton från den vänstra menyn efter att du har valt din iPhone. Markera rutan "Synkronisera foton".
Markera rutan "Synkronisera foton". Välj mappen som innehåller de foton du vill överföra.
Välj mappen som innehåller de foton du vill överföra. Klicka på.Att ansöka-knapp. Dina foton synkroniseras med din iPhone och finns i appen Foton.
Klicka på.Att ansöka-knapp. Dina foton synkroniseras med din iPhone och finns i appen Foton.
Metod 4 av 4: Överför foton från en dator till en Android-telefon
 Förbered din dator. Beroende på ditt operativsystem finns det några villkor att uppfylla:
Förbered din dator. Beroende på ditt operativsystem finns det några villkor att uppfylla: - Windows - Se till att Windows Media Player 10 eller högre är installerat. Du kan söka efter uppdateringar genom att klicka på "Hjälp" -menyn och välja "Sök efter uppdateringar".
- Mac OS X - Ladda ner Android File Transfer Tool från Google. Detta verktyg låter dig ansluta din Android-enhet till en Mac-dator. Du kan få det gratis android.com/filetransfer/.
 Anslut din Android-enhet till din dator via USB. Om du använder Windows kommer Autoplay-fönstret troligen att visas. Om du använder en Mac ska din Android-enhet visas på skrivbordet.
Anslut din Android-enhet till din dator via USB. Om du använder Windows kommer Autoplay-fönstret troligen att visas. Om du använder en Mac ska din Android-enhet visas på skrivbordet.  Öppna din Android-enhet på datorn för att bläddra bland filerna. Du ser en serie mappar som innehåller alla dina Android-filer.
Öppna din Android-enhet på datorn för att bläddra bland filerna. Du ser en serie mappar som innehåller alla dina Android-filer.  Öppna mappen Bilder. Det här är det bästa stället att överföra dina foton eftersom appen Galleri eller Foton på Android automatiskt drar foton från den här mappen.
Öppna mappen Bilder. Det här är det bästa stället att överföra dina foton eftersom appen Galleri eller Foton på Android automatiskt drar foton från den här mappen.  Kopiera de foton du vill överföra till mappen Bilder på Android-enheten. Du kan kopiera och klistra in eller dra och släppa foton i mappen Bilder. Det kan ta ett tag om du kopierar många foton.
Kopiera de foton du vill överföra till mappen Bilder på Android-enheten. Du kan kopiera och klistra in eller dra och släppa foton i mappen Bilder. Det kan ta ett tag om du kopierar många foton. - Koppla inte bort Android-telefonen förrän överföringen är klar.