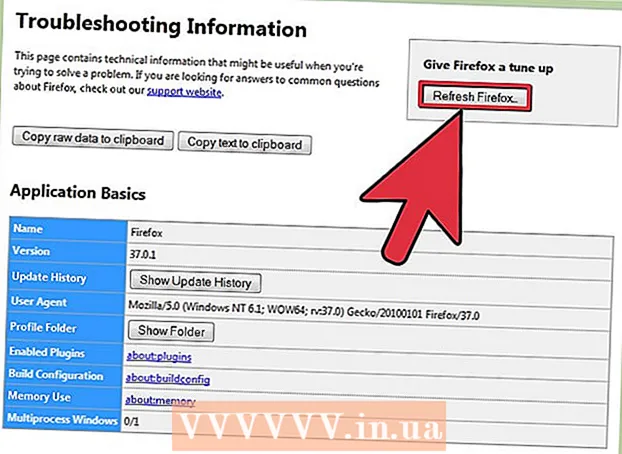Författare:
Frank Hunt
Skapelsedatum:
15 Mars 2021
Uppdatera Datum:
27 Juni 2024

Innehåll
- Att gå
- Del 1 av 5: Redigera som ett proffs
- Del 2 av 5: På din mobila enhet
- Del 3 av 5: I iPhoto
- Del 4 av 5: I Adobe Photoshop
- Del 5 av 5: Bygg dina färdigheter
- Tips
Med alla tillgängliga enheter och redigeringsprogram kan det vara ganska överväldigande att bestämma hur och var du ska redigera dina foton. Den här artikeln täcker några grundläggande fotoredigeringsmetoder och program för både din telefon och dator. Kolla in steg 1 nedan för att komma igång!
Att gå
Del 1 av 5: Redigera som ett proffs
 Investera i programvara. Du kan göra grundläggande redigeringar med program som Picasa och Instagram, men om du vill att dina foton ska se riktigt bra ut, skaffa ett program som är särskilt utformat för seriös redigering. Detta behöver inte alltid kosta pengar! Program som GIMP är gratis. Medan du behöver lära dig hur de fungerar har de en enorm inverkan på hur dina foton ser ut.
Investera i programvara. Du kan göra grundläggande redigeringar med program som Picasa och Instagram, men om du vill att dina foton ska se riktigt bra ut, skaffa ett program som är särskilt utformat för seriös redigering. Detta behöver inte alltid kosta pengar! Program som GIMP är gratis. Medan du behöver lära dig hur de fungerar har de en enorm inverkan på hur dina foton ser ut.  Trimma för att göra det mer intressant. När du bläddrar igenom dina foton för att redigera dem kan du se hur fotot beskärs. Att ändra var fotot slutar kan ha stor inverkan på hur det ser ut. Försök att följa tredjedelsregeln, som säger att foton ser bättre ut när ramen är visuellt uppdelad i tre lika delar.
Trimma för att göra det mer intressant. När du bläddrar igenom dina foton för att redigera dem kan du se hur fotot beskärs. Att ändra var fotot slutar kan ha stor inverkan på hur det ser ut. Försök att följa tredjedelsregeln, som säger att foton ser bättre ut när ramen är visuellt uppdelad i tre lika delar.  Ändra kontrasten. Detta är en vanlig inställning för fotoredigeringsprogram. Det ljusnar vita och mörknar mörka, vilket gör en bild mer dramatisk och ljusare. Var dock försiktig: du kommer att förlora många detaljer om du ökar kontrasten. Överdriv inte det!
Ändra kontrasten. Detta är en vanlig inställning för fotoredigeringsprogram. Det ljusnar vita och mörknar mörka, vilket gör en bild mer dramatisk och ljusare. Var dock försiktig: du kommer att förlora många detaljer om du ökar kontrasten. Överdriv inte det!  Ändra mättnaden. Mättnad är hur ljusa färgerna är på ett foto, och du kan justera mättnaden i de flesta fotoredigeringsprogram. Ibland kan ett foto förbättras genom att sänka mättnaden (så att det rör sig mot svartvitt) och ibland kan det förbättras genom att öka mättnaden. Experimentera!
Ändra mättnaden. Mättnad är hur ljusa färgerna är på ett foto, och du kan justera mättnaden i de flesta fotoredigeringsprogram. Ibland kan ett foto förbättras genom att sänka mättnaden (så att det rör sig mot svartvitt) och ibland kan det förbättras genom att öka mättnaden. Experimentera!  Ändra livskraft. Detta är en annan inställning som främst kommer med Photoshop, men också med ett antal andra program. Detta liknar mättnad, men det fungerar mycket bättre med hudtoner. Om det finns människor på ett foto, börja med livskraften. Om du bara har ett landskap kan du använda mättnad.
Ändra livskraft. Detta är en annan inställning som främst kommer med Photoshop, men också med ett antal andra program. Detta liknar mättnad, men det fungerar mycket bättre med hudtoner. Om det finns människor på ett foto, börja med livskraften. Om du bara har ett landskap kan du använda mättnad.  Använd oskärpa och skärpa med måtta. Istället för att använda suddiga och skärpa filter på hela ditt foto, använd suddiga och slipa borstar. Detta ger dig mycket mer kontroll. Detta är viktigt eftersom foton vanligtvis bara behöver lite suddighet och skärpning. Skärpa små områden för att göra viktiga detaljer ljusare. Oskärpa områden som vissa hudområden på ansikten för att göra brister mindre märkbara.
Använd oskärpa och skärpa med måtta. Istället för att använda suddiga och skärpa filter på hela ditt foto, använd suddiga och slipa borstar. Detta ger dig mycket mer kontroll. Detta är viktigt eftersom foton vanligtvis bara behöver lite suddighet och skärpning. Skärpa små områden för att göra viktiga detaljer ljusare. Oskärpa områden som vissa hudområden på ansikten för att göra brister mindre märkbara.  Håll dig så nära originalet som möjligt. För mycket redigering kan snabbt få foton att verka mycket falska. Det är som att använda för mycket smink på en riktigt vacker kvinna. Efter ett tag ser hon ut som en clown. Om du vill få någon att se tunnare ut, överdriv det inte. Om du ska byta färg, låt dem inte se onaturliga ut. När du tar bort saker från foton, se till att du inte saknar något som gör att fotot ser redigerat ut. Du vill inte ha ditt foto på Photoshop Disasters!
Håll dig så nära originalet som möjligt. För mycket redigering kan snabbt få foton att verka mycket falska. Det är som att använda för mycket smink på en riktigt vacker kvinna. Efter ett tag ser hon ut som en clown. Om du vill få någon att se tunnare ut, överdriv det inte. Om du ska byta färg, låt dem inte se onaturliga ut. När du tar bort saker från foton, se till att du inte saknar något som gör att fotot ser redigerat ut. Du vill inte ha ditt foto på Photoshop Disasters!  Undvik klichéer. Klichéer är konstnärliga pelare och kan få utmärkta foton att se tråkiga och oprofessionella ut. Till exempel kan svartvita foton med endast en färgad sak (till exempel röda läppar) lätt se ut. Om du verkligen vill att dina bilder ska tas på allvar som konst, försök att undvika sådana klichéer.
Undvik klichéer. Klichéer är konstnärliga pelare och kan få utmärkta foton att se tråkiga och oprofessionella ut. Till exempel kan svartvita foton med endast en färgad sak (till exempel röda läppar) lätt se ut. Om du verkligen vill att dina bilder ska tas på allvar som konst, försök att undvika sådana klichéer.
Del 2 av 5: På din mobila enhet
 Ladda ner ett program för att redigera foton. Det finns gott om gratis redigeringsprogram tillgängliga i App Store, varav många kostar högst några dollar. Om du vill utforska olika stilar, ladda ner några appar och leka med effekterna. Exempel inkluderar:
Ladda ner ett program för att redigera foton. Det finns gott om gratis redigeringsprogram tillgängliga i App Store, varav många kostar högst några dollar. Om du vill utforska olika stilar, ladda ner några appar och leka med effekterna. Exempel inkluderar: - Instagram (gratis)
- Adobe Photoshop Touch (8,99 €)
- Apple iPhoto (13,99 €)
- Voljär (gratis)
- BeFunky (gratis)
- EyeEm (gratis)
- Träkamera (gratis)
 Ta ett foto med din telefon eller välj ett från ditt fotobibliotek. För bästa resultat, välj ett väl upplyst foto med ett uppenbart föremål som en person, växt, djur eller byggnad. Ju tydligare bilden är, desto effektivare blir redigeringarna.
Ta ett foto med din telefon eller välj ett från ditt fotobibliotek. För bästa resultat, välj ett väl upplyst foto med ett uppenbart föremål som en person, växt, djur eller byggnad. Ju tydligare bilden är, desto effektivare blir redigeringarna.  Ladda upp den till appen. De flesta appar ger dig möjlighet att ta ett nytt foto (hitta knappen med kameran på det) eller välja ett från ditt fotobibliotek.
Ladda upp den till appen. De flesta appar ger dig möjlighet att ta ett nytt foto (hitta knappen med kameran på det) eller välja ett från ditt fotobibliotek.  Välj ett filter. Varje app är annorlunda, men många, som Instagram, har flera "filter" eller "linser" att välja mellan, som i princip gör all redigering åt dig. I vissa appar kan du justera intensiteten på filtret, vilket ger dig mer kontroll över slutresultatet.
Välj ett filter. Varje app är annorlunda, men många, som Instagram, har flera "filter" eller "linser" att välja mellan, som i princip gör all redigering åt dig. I vissa appar kan du justera intensiteten på filtret, vilket ger dig mer kontroll över slutresultatet.  Justera exponeringen. I fotografi avser exponering mängden ljus som faller på ett foto. Om fotot är för mörkt kan du behöva öka exponeringen. Sänk exponeringen om du vill ha ett mörkare foto.
Justera exponeringen. I fotografi avser exponering mängden ljus som faller på ett foto. Om fotot är för mörkt kan du behöva öka exponeringen. Sänk exponeringen om du vill ha ett mörkare foto.  Justera mättnaden. I vissa appar kan du justera mättnaden eller färgintensiteten i ett foto. Att öka mättnaden på ett foto kan göra färgerna ljusare, vilket gör att fotot sticker ut. Men för mycket mättnad kan göra att bilden ser hård ut och nästan tecknad.
Justera mättnaden. I vissa appar kan du justera mättnaden eller färgintensiteten i ett foto. Att öka mättnaden på ett foto kan göra färgerna ljusare, vilket gör att fotot sticker ut. Men för mycket mättnad kan göra att bilden ser hård ut och nästan tecknad.  Lägg till suddighet, en lätt läcka eller någon annan effekt. Oskärpa fotot så att det ser drömmande och förvrängt ut, eller lägg till en lätt läcka så att fotot ser gammaldags och skadad ut.
Lägg till suddighet, en lätt läcka eller någon annan effekt. Oskärpa fotot så att det ser drömmande och förvrängt ut, eller lägg till en lätt läcka så att fotot ser gammaldags och skadad ut. - Ljusa läckor brukade ses som ett misstag när ljus (vanligtvis från solen) läckte ut på filmen och skadade den, men idag ses ljusläckor som en stilistisk effekt som många tycker om.
 Trimma fotot. Om du vill ändra form eller storlek på ett foto väljer du "beskär" -knappen (vanligtvis med en kvadrat på den) och gör justeringar efter önskemål.
Trimma fotot. Om du vill ändra form eller storlek på ett foto väljer du "beskär" -knappen (vanligtvis med en kvadrat på den) och gör justeringar efter önskemål.  Spela med olika filter och effekter. Varje app är annorlunda, så om det är första gången du använder en, kanske du vill prova alla möjliga alternativ för att redigera ditt foto.
Spela med olika filter och effekter. Varje app är annorlunda, så om det är första gången du använder en, kanske du vill prova alla möjliga alternativ för att redigera ditt foto.
Del 3 av 5: I iPhoto
 Importera dina foton till programmet. Du kan göra detta genom att dra och släppa filen från skrivbordet eller genom att importera bilder direkt från din kamera. För att göra detta, använd kabeln som medföljde kameran för att ansluta kameran till USB-porten på din dator.
Importera dina foton till programmet. Du kan göra detta genom att dra och släppa filen från skrivbordet eller genom att importera bilder direkt från din kamera. För att göra detta, använd kabeln som medföljde kameran för att ansluta kameran till USB-porten på din dator. - Se till att kameran är på och öppna sedan iPhoto om den inte redan är öppen. Du kan importera alla foton genom att välja "Importera alla" eller importera foton individuellt genom att välja foton och sedan klicka på "Importera valt" -knappen.
 Dubbelklicka på ett foto för att börja redigera. Den ska expandera när du dubbelklickar på den.
Dubbelklicka på ett foto för att börja redigera. Den ska expandera när du dubbelklickar på den.  Välj knappen "Redigera" längst ner på skärmen. Du kommer nu att se flera redigeringsalternativ längst ner på skärmen, inklusive "Rotera", "Beskär", "Räta ut", "Förbättra", "Röda ögon", "Retusch", "Effekter" och "Justera".
Välj knappen "Redigera" längst ner på skärmen. Du kommer nu att se flera redigeringsalternativ längst ner på skärmen, inklusive "Rotera", "Beskär", "Räta ut", "Förbättra", "Röda ögon", "Retusch", "Effekter" och "Justera". - För att använda en effekt, klicka helt enkelt på knappen för den effekt du vill använda. När du är klar trycker du på "Verkställ" för att spara ändringarna eller "Avbryt" för att kassera ändringarna och börja om.
 Rotera fotot om det behövs. För att göra detta klickar du bara på "Rotera" -knappen. Fotoet fortsätter att rotera varje gång du klickar tills det återgår till sin ursprungliga position.
Rotera fotot om det behövs. För att göra detta klickar du bara på "Rotera" -knappen. Fotoet fortsätter att rotera varje gång du klickar tills det återgår till sin ursprungliga position.  Trimma fotot. Beskärning är ett mycket enkelt redigeringsverktyg som låter dig justera storleken och formen på ett foto och klippa ut oönskade delar. När du klickar på "Beskär" -knappen får du en rektangel som kan justeras i storlek, som ligger på fotot. För att justera den, dra dess hörn tills du når den storlek och form du vill ha. Du kan också flytta rutan genom att klicka inuti den och sedan dra markören.
Trimma fotot. Beskärning är ett mycket enkelt redigeringsverktyg som låter dig justera storleken och formen på ett foto och klippa ut oönskade delar. När du klickar på "Beskär" -knappen får du en rektangel som kan justeras i storlek, som ligger på fotot. För att justera den, dra dess hörn tills du når den storlek och form du vill ha. Du kan också flytta rutan genom att klicka inuti den och sedan dra markören.  Välj en effekt. När du klickar på "Effekter" -knappen visas en liten skärm med flera filter att välja mellan. Dessa inkluderar "Black and White", "Sepia", "Antique", "Fade Color", "Increase Color" och mer.
Välj en effekt. När du klickar på "Effekter" -knappen visas en liten skärm med flera filter att välja mellan. Dessa inkluderar "Black and White", "Sepia", "Antique", "Fade Color", "Increase Color" och mer. - Vissa effekter låter dig justera filtrets intensitet. För att göra detta klickar du bara på effekten och justerar sedan siffrorna som visas längst ner med hjälp av vänster- och högerpilarna.
 Gör ytterligare justeringar. Om du vill utföra mer komplexa redigeringar klickar du på knappen "Justera" strax under bilden. En ny skärm visas med alternativ för att justera exponering, mättnad, kontrast, definition, höjdpunkter, skuggor, skärpa, temperatur och nyans på fotot.
Gör ytterligare justeringar. Om du vill utföra mer komplexa redigeringar klickar du på knappen "Justera" strax under bilden. En ny skärm visas med alternativ för att justera exponering, mättnad, kontrast, definition, höjdpunkter, skuggor, skärpa, temperatur och nyans på fotot.  Spara dina ändringar. När du är klar med redigeringen klickar du på knappen "Klar" på höger sida av skärmen.
Spara dina ändringar. När du är klar med redigeringen klickar du på knappen "Klar" på höger sida av skärmen.
Del 4 av 5: I Adobe Photoshop
 Importera ditt foto till programmet. Du kan göra detta genom att dra filen från skrivbordet till programmet eller öppna Photoshop och välja "Arkiv", "Öppna" och sedan välja det foto du vill redigera.
Importera ditt foto till programmet. Du kan göra detta genom att dra filen från skrivbordet till programmet eller öppna Photoshop och välja "Arkiv", "Öppna" och sedan välja det foto du vill redigera.  Gör en kopia av bakgrundsskiktet. Innan du börjar redigera, gör en kopia av originalfotot om du gör misstag när du redigerar. För att göra detta, välj "Layer" och sedan "Duplicate Layer". Detta kommer att göra en kopia av din originalbild.
Gör en kopia av bakgrundsskiktet. Innan du börjar redigera, gör en kopia av originalfotot om du gör misstag när du redigerar. För att göra detta, välj "Layer" och sedan "Duplicate Layer". Detta kommer att göra en kopia av din originalbild.  Trimma fotot. Beskärning är en grundläggande teknik som låter dig ändra form och storlek på ett foto och klippa ut oönskade delar. För att beskära fotot klickar du bara på ikonen "Beskär" till vänster på skärmen. Klicka nu på fotot och dra musen för att skapa önskad storlek och form på ditt torg. När du är klar klickar du på ikonen "Beskär" igen. Du får möjlighet att spara eller avbryta ändringarna och gå tillbaka till originalbilden.
Trimma fotot. Beskärning är en grundläggande teknik som låter dig ändra form och storlek på ett foto och klippa ut oönskade delar. För att beskära fotot klickar du bara på ikonen "Beskär" till vänster på skärmen. Klicka nu på fotot och dra musen för att skapa önskad storlek och form på ditt torg. När du är klar klickar du på ikonen "Beskär" igen. Du får möjlighet att spara eller avbryta ändringarna och gå tillbaka till originalbilden. - Om du inte hittar knappen "Beskär", håll muspekaren över de olika knapparna i kolumnen till vänster och vänta på att beskrivande text ska visas.
 Leta efter knappen "Justeringslager". Lager är ett användbart verktyg att använda i Photoshop eftersom de låter dig redigera ditt foto utan att röra med originalversionen. Lager kan aktiveras och inaktiveras när du fortsätter att redigera, så ingenting är permanent (om du naturligtvis inte sparar din slutliga version).
Leta efter knappen "Justeringslager". Lager är ett användbart verktyg att använda i Photoshop eftersom de låter dig redigera ditt foto utan att röra med originalversionen. Lager kan aktiveras och inaktiveras när du fortsätter att redigera, så ingenting är permanent (om du naturligtvis inte sparar din slutliga version). - Knappen "Justeringslager" finns längst ner på Navigator-panelen till höger på skärmen. Det är en svartvit cirkel med en diagonal linje genom den. När du håller markören över den ska den säga "Skapa ett nytt fyllnings- eller justeringslager."
- När du klickar på knappen visas en listruta med olika redigeringsalternativ. Dessa inkluderar exponering, ljusstyrka / kontrast, selektiv färg och mer. Genom att klicka på en av dem skapas ett nytt lager för den effekten som du kan justera och slå på och av.
- För att aktivera eller inaktivera ett lager, klicka bara på bilden av ett öga som är precis bredvid lagertiteln.
 Justera exponeringen. Återigen, gör detta genom att först klicka på "Justeringslager" -knappen och sedan välja "Exponering" i listrutan. Detta skapar ett nytt lager på din Navigator-panel med titeln "Exponering 1". En liten skärm visas med alternativ för att justera exponering, skift och gammakorrigering av fotot. Skjut helt enkelt ratten åt vänster och höger för att ändra dessa effekter.
Justera exponeringen. Återigen, gör detta genom att först klicka på "Justeringslager" -knappen och sedan välja "Exponering" i listrutan. Detta skapar ett nytt lager på din Navigator-panel med titeln "Exponering 1". En liten skärm visas med alternativ för att justera exponering, skift och gammakorrigering av fotot. Skjut helt enkelt ratten åt vänster och höger för att ändra dessa effekter. - Exponeringen av ett foto är i grunden dess ljusstyrka. Om du skjuter knappen åt höger blir fotot ljusare och om det skjuts åt vänster blir fotot mörkare.
- Skift- och gammakorrigeringsalternativen gör att du kan justera fotoets mörka och mellantoner. Detta kan hjälpa till att balansera, eller "skifta", hårdheten i färg som uppstår när du ökar exponeringen för ett foto.
 Justera färgerna. Gör detta genom att skapa ett "Selective Color" -lager. Du får en liten skärm där du kan justera de röda, gula, blåa, cyan, gröna, magenta, svarta, vita och neutrala tonerna på fotot.
Justera färgerna. Gör detta genom att skapa ett "Selective Color" -lager. Du får en liten skärm där du kan justera de röda, gula, blåa, cyan, gröna, magenta, svarta, vita och neutrala tonerna på fotot.  Justera nivåerna. Med Nivåverktyget kan du ändra den övergripande tonen och kontrasten i fotot. För att göra detta skapar du ett "Nivåer" -lager i Navigator-panelen. Du får en histogrampalett med tre olika skjutreglage precis nedanför den: den svarta tonreglaget (vänster), den vita tonreglaget (höger) och mellantonen eller gamma-skjutreglaget (höger).
Justera nivåerna. Med Nivåverktyget kan du ändra den övergripande tonen och kontrasten i fotot. För att göra detta skapar du ett "Nivåer" -lager i Navigator-panelen. Du får en histogrampalett med tre olika skjutreglage precis nedanför den: den svarta tonreglaget (vänster), den vita tonreglaget (höger) och mellantonen eller gamma-skjutreglaget (höger). - Positionen för de svarta och vita tonreglagen skapar ett intervall för bildens inmatningsnivåer. Den svarta tonen kommer initialt att vara 0 och den vita tonen vid 255. För att justera intervallet flyttar du helt enkelt den svarta tonreglaget till höger och / eller den vita tonreglaget åt vänster.
- Dra mellantonsreglaget åt vänster för att göra mellantonerna mörkare och till höger för att göra mellantonerna ljusare.
Del 5 av 5: Bygg dina färdigheter
 Bli professionell i Photoshop. Photoshop kan vara svårt att använda - det tar ett tag att få tag på det! Men när du väl har fått det kan du få dina foton att se professionella ut innan du vet ordet!
Bli professionell i Photoshop. Photoshop kan vara svårt att använda - det tar ett tag att få tag på det! Men när du väl har fått det kan du få dina foton att se professionella ut innan du vet ordet!  Lär dig att justera färger. Ibland kan en annan färg på ett foto få det att se dåligt ut. En enkel justering av färgtonerna kan spara hela bilden!
Lär dig att justera färger. Ibland kan en annan färg på ett foto få det att se dåligt ut. En enkel justering av färgtonerna kan spara hela bilden!  Skissa ditt foto! Du har nog sett de skräppost och virusliknande appar och webbplatser som får dina foton att se ut som en ritning, så att säga. Visste du att du enkelt kan uppnå denna effekt själv utan att få skadlig kod gratis? Detta kan vara en fin redigering för dina foton.
Skissa ditt foto! Du har nog sett de skräppost och virusliknande appar och webbplatser som får dina foton att se ut som en ritning, så att säga. Visste du att du enkelt kan uppnå denna effekt själv utan att få skadlig kod gratis? Detta kan vara en fin redigering för dina foton.
Tips
Eftersom varje fotoredigeringsprogram är olika kan det vara bra att kolla in en omfattande guide för ytterligare tips och instruktioner. Medan de flesta redigeringsappar är enkla att använda för första gången, är avancerade program som Photoshop extremt komplexa och det tar flera månader att träna.
- Andra populära fotoredigeringsprogram för din dator inkluderar Aperture, PaintShop Pro och Pro Tools.