Författare:
Charles Brown
Skapelsedatum:
8 Februari 2021
Uppdatera Datum:
28 Juni 2024

Innehåll
- Att gå
- Metod 1 av 5: På Google Chrome
- Metod 2 av 5: På Firefox
- Metod 3 av 5: På Microsoft Edge
- Metod 5 av 5: På Safari
- Tips
- Varningar
Den här artikeln lär dig hur du aktiverar Flash Player i webbläsaren på skrivbordet. Flash Player ansvarar för att spela Flash-baserat innehåll, till exempel videor och bilder, när du besöker en webbplats. Du kan aktivera Flash Player i menyn Inställningar i Google Chrome, Microsoft Edge, Internet Explorer och Safari, men du måste ladda ner Adobe Flash Player om du vill visa Flash-innehåll i Firefox.
Att gå
Metod 1 av 5: På Google Chrome
 Öppna
Öppna  Klicka på ⋮ längst upp till höger i fönstret. En rullgardinsmeny visas. Kommer komma.
Klicka på ⋮ längst upp till höger i fönstret. En rullgardinsmeny visas. Kommer komma.  Klicka på inställningar i rullgardinsmenyn. Detta öppnar sidan Inställningar i en ny flik.
Klicka på inställningar i rullgardinsmenyn. Detta öppnar sidan Inställningar i en ny flik.  Bläddra ner och klicka Avancerat ▼. Det här alternativet är längst ner på sidan. Ytterligare alternativ visas nu nedan.
Bläddra ner och klicka Avancerat ▼. Det här alternativet är längst ner på sidan. Ytterligare alternativ visas nu nedan.  Bläddra ner och klicka Innehållsinställningar. Detta är längst ner i listan över alternativ som heter "Sekretess och säkerhet".
Bläddra ner och klicka Innehållsinställningar. Detta är längst ner i listan över alternativ som heter "Sekretess och säkerhet".  Klicka på Blixt mitt på sidan.
Klicka på Blixt mitt på sidan. Klicka på den grå omkopplaren
Klicka på den grå omkopplaren  Lås upp en specifik webbplats om det behövs. Gör följande om du vill aktivera Flash för en webbplats som du tidigare blockerat:
Lås upp en specifik webbplats om det behövs. Gör följande om du vill aktivera Flash för en webbplats som du tidigare blockerat: - I listan "Blockerad" hittar du en webbplats som du vill använda Flash för.
- Klicka på "⋮".
- Klicka på "Radera".
 Visa Flash-innehåll i Chrome. Eftersom Chrome inte automatiskt spelar upp Flash-innehåll måste du fortfarande klicka på länken "Klicka för att aktivera Flash" (eller liknande) i Flash-innehållsfönstret och sedan klicka på "Tillåt" för att komma åt Flash-innehållet.
Visa Flash-innehåll i Chrome. Eftersom Chrome inte automatiskt spelar upp Flash-innehåll måste du fortfarande klicka på länken "Klicka för att aktivera Flash" (eller liknande) i Flash-innehållsfönstret och sedan klicka på "Tillåt" för att komma åt Flash-innehållet. - Om du ser en "Adobe Flash Player" -länk, klickar du på den får samma effekt som att klicka på "Aktivera Flash" -ikonen.
Metod 2 av 5: På Firefox
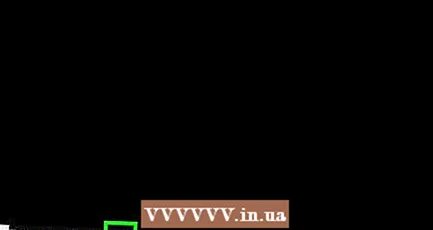 Öppna Firefox. Klicka eller dubbelklicka på Firefox-appikonen. Den här liknar en orange räv på en blå jordglob.
Öppna Firefox. Klicka eller dubbelklicka på Firefox-appikonen. Den här liknar en orange räv på en blå jordglob.  Öppna installationsplatsen för Adobe Flash Player. Gå till https://get.adobe.com/flashplayer/ i Firefox-adressfältet.
Öppna installationsplatsen för Adobe Flash Player. Gå till https://get.adobe.com/flashplayer/ i Firefox-adressfältet. - Det är viktigt att du har laddat ner Adobe Flash Player i Firefox och inte i någon annan webbläsare.
 Avmarkera alla rutor i kolumnen "Valfria erbjudanden". Detta förhindrar Adobe Flash Player från att installera oönskade program på din dator.
Avmarkera alla rutor i kolumnen "Valfria erbjudanden". Detta förhindrar Adobe Flash Player från att installera oönskade program på din dator.  Klicka på Installera nu. Den här gula knappen finns längst ner till höger på sidan.
Klicka på Installera nu. Den här gula knappen finns längst ner till höger på sidan.  Klicka på Spara fil när du blir ombedd. Detta kommer att få Adobe Flash Player att ladda ner installationsfilen till din dator.
Klicka på Spara fil när du blir ombedd. Detta kommer att få Adobe Flash Player att ladda ner installationsfilen till din dator. - Beroende på nedladdningsinställningarna för Firefox kan du kanske hoppa över det här steget.
 Avsluta Firefox när nedladdningen är klar. Detta är oerhört viktigt: om du installerar Flash Player medan Firefox körs installeras inte Flash Player-tillägget i Firefox och du kan inte använda Flash-innehåll i din Firefox-webbläsare, även om Flash Player är installerat.
Avsluta Firefox när nedladdningen är klar. Detta är oerhört viktigt: om du installerar Flash Player medan Firefox körs installeras inte Flash Player-tillägget i Firefox och du kan inte använda Flash-innehåll i din Firefox-webbläsare, även om Flash Player är installerat.  Installera Adobe Flash Player. Dubbelklicka på den nedladdade installationsfilen och följ sedan instruktionerna på skärmen för att installera Flash Player. När du är ombedd att klicka på "Slutför" installeras Flash Player.
Installera Adobe Flash Player. Dubbelklicka på den nedladdade installationsfilen och följ sedan instruktionerna på skärmen för att installera Flash Player. När du är ombedd att klicka på "Slutför" installeras Flash Player.  Stäng webbläsarfönstret som öppnas och starta om Firefox. Se till att du gör det först efter installationen av Adobe Flash Player är klar.
Stäng webbläsarfönstret som öppnas och starta om Firefox. Se till att du gör det först efter installationen av Adobe Flash Player är klar. 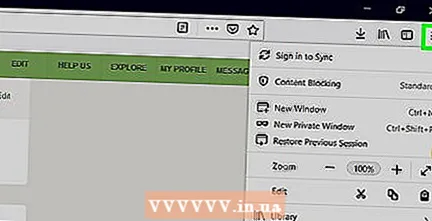 Klicka på ☰ högst upp till höger i Firefox-fönstret. En rullgardinsmeny visas.
Klicka på ☰ högst upp till höger i Firefox-fönstret. En rullgardinsmeny visas.  Klicka på Tillägg i rullgardinsmenyn. Detta visar en lista över alla dina Firefox-tillägg.
Klicka på Tillägg i rullgardinsmenyn. Detta visar en lista över alla dina Firefox-tillägg.  Klicka på fliken Plugins till vänster på sidan.
Klicka på fliken Plugins till vänster på sidan. Aktivera automatisk användning av Flash Player. Mittemot rubriken "Shockwave Flash" klickar du på listrutan "Be om att aktivera" och klickar sedan på "Aktivera alltid" i den resulterande rullgardinsmenyn.
Aktivera automatisk användning av Flash Player. Mittemot rubriken "Shockwave Flash" klickar du på listrutan "Be om att aktivera" och klickar sedan på "Aktivera alltid" i den resulterande rullgardinsmenyn. - Hoppa över det här steget om du vill att Firefox ska be om tillstånd innan du spelar upp Flash-innehåll.
 Visa Flash-innehåll i Firefox. Om du har aktiverat automatisk användning för Flash Player kommer innehållet att spelas automatiskt om du öppnar en sida med Flash-innehåll.
Visa Flash-innehåll i Firefox. Om du har aktiverat automatisk användning för Flash Player kommer innehållet att spelas automatiskt om du öppnar en sida med Flash-innehåll. - Om du har ställt in Flash Player i din webbläsare till "Be om att aktivera" måste du klicka på Flash-innehållet och sedan på "Tillåt" när Firefox uppmanas.
Metod 3 av 5: På Microsoft Edge
 Öppna Microsoft Edge. Klicka eller dubbelklicka på Microsoft Edge-appikonen. Det ser ut som antingen en vit "e" på en blå bakgrund eller en mörkblå "e".
Öppna Microsoft Edge. Klicka eller dubbelklicka på Microsoft Edge-appikonen. Det ser ut som antingen en vit "e" på en blå bakgrund eller en mörkblå "e".  Klicka på ⋯ i det övre högra hörnet av Edge-fönstret. En rullgardinsmeny visas.
Klicka på ⋯ i det övre högra hörnet av Edge-fönstret. En rullgardinsmeny visas. 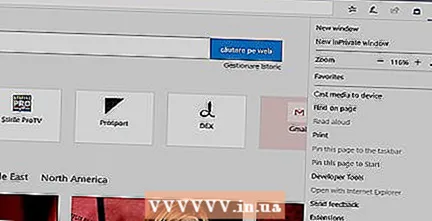 Klicka på inställningar i rullgardinsmenyn.
Klicka på inställningar i rullgardinsmenyn. Bläddra ner och klicka Visa avancerade inställningar. Det här alternativet finns längst ner i menyn Inställningar.
Bläddra ner och klicka Visa avancerade inställningar. Det här alternativet finns längst ner i menyn Inställningar.  Klicka på den vita omkopplaren
Klicka på den vita omkopplaren  Öppna Internet Explorer. Klicka eller dubbelklicka på ikonen för Internet Explorer-appen. Det liknar ett blått "e" med ett gult band runt det.
Öppna Internet Explorer. Klicka eller dubbelklicka på ikonen för Internet Explorer-appen. Det liknar ett blått "e" med ett gult band runt det. 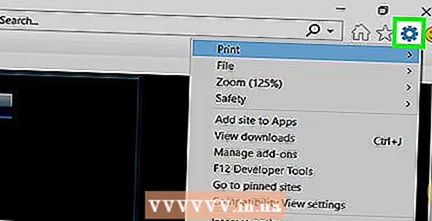 Öppna Inställningar
Öppna Inställningar 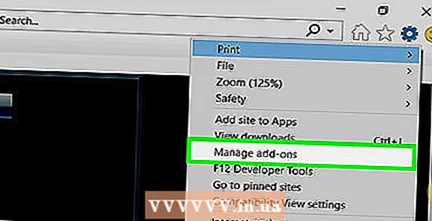 Klicka på Hantera tillägg nästan högst upp i rullgardinsmenyn. Detta öppnar ett nytt fönster.
Klicka på Hantera tillägg nästan högst upp i rullgardinsmenyn. Detta öppnar ett nytt fönster.  Klicka på fliken Verktygsfält och tillägg längst upp till vänster i fönstret.
Klicka på fliken Verktygsfält och tillägg längst upp till vänster i fönstret. Klicka på listrutan "Visa". Det här alternativet finns längst ner till vänster i fönstret. En rullgardinsmeny visas.
Klicka på listrutan "Visa". Det här alternativet finns längst ner till vänster i fönstret. En rullgardinsmeny visas.  Klicka på Alla tillägg i rullgardinsmenyn.
Klicka på Alla tillägg i rullgardinsmenyn. Välj Shockwave Flash-objekt. Bläddra ner i mitten av fönstret tills du ser "Shockwave Flash Object" och klicka sedan på det en gång för att välja det.
Välj Shockwave Flash-objekt. Bläddra ner i mitten av fönstret tills du ser "Shockwave Flash Object" och klicka sedan på det en gång för att välja det.  Klicka på Växla. Det här alternativet finns längst ned till höger i fönstret. Detta aktiverar Flash Player.
Klicka på Växla. Det här alternativet finns längst ned till höger i fönstret. Detta aktiverar Flash Player. - Om knappen här är märkt "Inaktivera" är Flash Player redan aktiverat i Internet Explorer.
 Klicka på Stänga av i fönstrets nedre högra hörn. Detta sparar dina ändringar och stänger fönstret. Internet Explorer visar nu Flash-innehåll.
Klicka på Stänga av i fönstrets nedre högra hörn. Detta sparar dina ändringar och stänger fönstret. Internet Explorer visar nu Flash-innehåll. - Internet Explorer laddar automatiskt och spelar upp Flash-innehåll så att du inte behöver ge tillstånd för det innan du spelar.
Metod 5 av 5: På Safari
 Öppna Safari. Klicka på Safari-appikonen. Den här ser ut som en blå kompass och finns i din Macs Dock.
Öppna Safari. Klicka på Safari-appikonen. Den här ser ut som en blå kompass och finns i din Macs Dock.  Klicka på Safari längst upp till vänster på skärmen. En rullgardinsmeny visas.
Klicka på Safari längst upp till vänster på skärmen. En rullgardinsmeny visas. 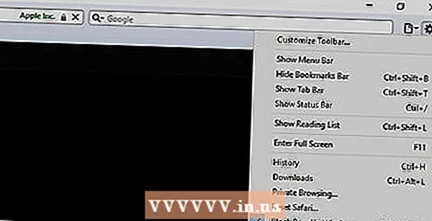 Klicka på Inställningar .... Det här alternativet finns i rullgardinsmenyn "Safari". Detta öppnar ett nytt fönster.
Klicka på Inställningar .... Det här alternativet finns i rullgardinsmenyn "Safari". Detta öppnar ett nytt fönster.  Klicka på fliken Webbplatser högst upp i fönstret.
Klicka på fliken Webbplatser högst upp i fönstret. Klicka på fliken Adobe Flash Player. Detta alternativ finns i avsnittet "Plug-ins" längst ned till vänster i fönstret.
Klicka på fliken Adobe Flash Player. Detta alternativ finns i avsnittet "Plug-ins" längst ned till vänster i fönstret.  Klicka på listrutan "När du besöker andra webbplatser". Detta är längst ned till höger i fönstret. En rullgardinsmeny visas.
Klicka på listrutan "När du besöker andra webbplatser". Detta är längst ned till höger i fönstret. En rullgardinsmeny visas.  Klicka på På i rullgardinsmenyn. Detta möjliggör Flash Player för Flash-innehåll på alla sidor som inte visas i fönstret "Adobe Flash Player".
Klicka på På i rullgardinsmenyn. Detta möjliggör Flash Player för Flash-innehåll på alla sidor som inte visas i fönstret "Adobe Flash Player". - Safari laddar automatiskt Flash-innehåll vid den här tiden, så du behöver inte ge det tillstånd för att det ska kunna spelas.
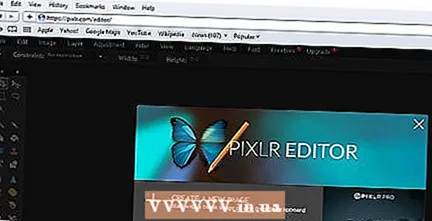 Aktivera Adobe Flash Player för öppna webbplatser. Om ordet "Av" visas bredvid en webbplats i huvudfönstret, klicka på rullgardinsmenyn "Av" och klicka sedan på "På" i den resulterande menyn.
Aktivera Adobe Flash Player för öppna webbplatser. Om ordet "Av" visas bredvid en webbplats i huvudfönstret, klicka på rullgardinsmenyn "Av" och klicka sedan på "På" i den resulterande menyn.
Tips
- Även om det är daterat används Flash-innehåll fortfarande för att ladda delar av vissa webbplatser.
- Efter att du har aktiverat Flash kan du behöva öppna din Flash-innehållssida igen eller starta om din webbläsare innan din webbläsare visar Flash-innehållet.
Varningar
- Flash-innehåll kan användas för att infektera din dator med skadlig kod. Det är bättre att använda en säker webbläsare (t.ex. Chrome, Firefox eller Safari) när du visar Flash-innehåll.
- Försök inte detta i skolan. Administratörerna tror att detta är ett missbruk av skoldatorer och du kommer troligtvis att straffas om du får det här i skolan.



