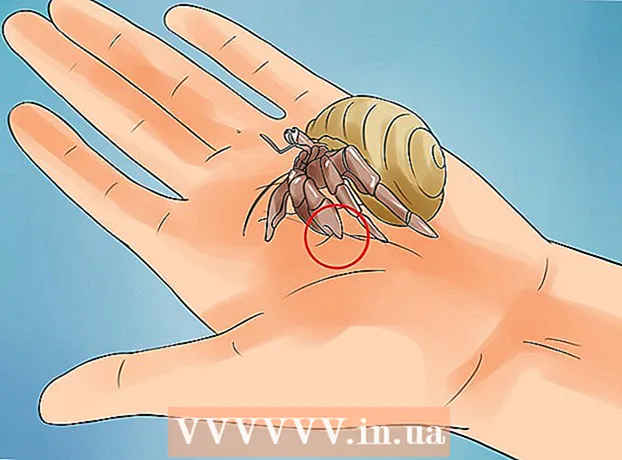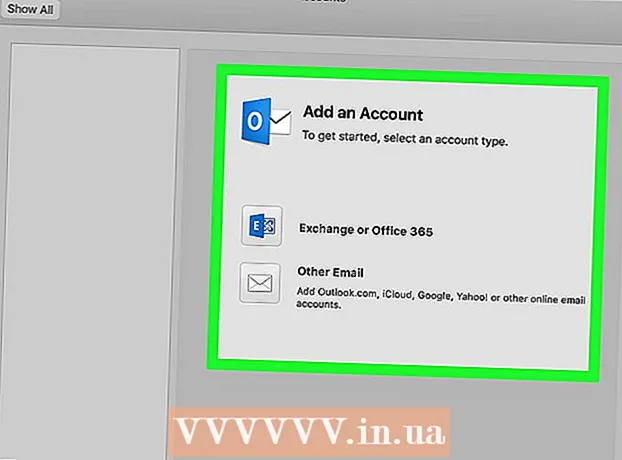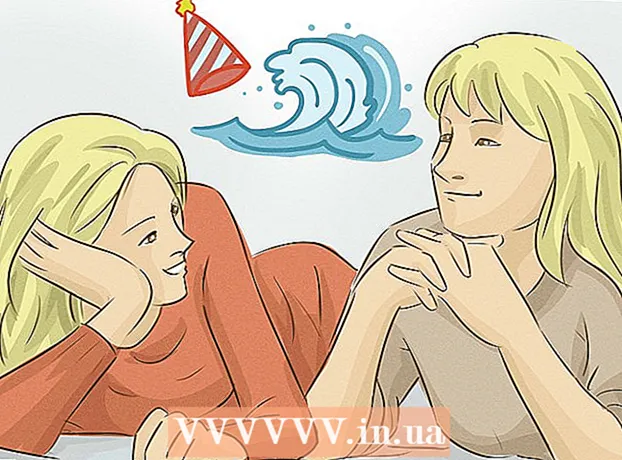Författare:
Tamara Smith
Skapelsedatum:
24 Januari 2021
Uppdatera Datum:
1 Juli 2024

Innehåll
- Att gå
- Del 1 av 3: Lägga till ett enda kalkylblad
- Del 2 av 3: Lägga till flera kalkylblad
- Del 3 av 3: Infoga en kalkylarkmall
- Tips
Du kan lägga till flikar i Excel, även kallade "kalkylblad", för att hålla data separata, men så att de är lättillgängliga. Excel öppnas med ett tomt kalkylblad (tre om du använder Excel 2007), men du kan lägga till så många kalkylblad som du vill.
Att gå
Del 1 av 3: Lägga till ett enda kalkylblad
 Öppna din arbetsbok i Excel. Starta Excel från Start-menyn (Windows) eller mappen Program (Mac) och öppna arbetsboken där du vill lägga till de valda flikarna. Du kommer att bli ombedd att välja en fil när du startar Excel.
Öppna din arbetsbok i Excel. Starta Excel från Start-menyn (Windows) eller mappen Program (Mac) och öppna arbetsboken där du vill lägga till de valda flikarna. Du kommer att bli ombedd att välja en fil när du startar Excel.  Klicka på knappen "+" i slutet av dina flikar. Detta skapar ett nytt tomt kalkylblad efter befintliga kalkylblad.
Klicka på knappen "+" i slutet av dina flikar. Detta skapar ett nytt tomt kalkylblad efter befintliga kalkylblad. - Du kan också trycka på ⇧ Skift+F11 för att skapa ett nytt kalkylblad för det valda kalkylbladet. Till exempel: om du valde Ark1 och sedan vidare ⇧ Skift+F11 sedan skapas ett nytt kalkylblad (Sheet2) för Sheet1.
- Tryck på på en Mac ⌘ Kommando+T. för att skapa en ny flik.
 Gör en kopia av ett befintligt kalkylblad. Du kan snabbt kopiera ett kalkylblad (eller kalkylblad) genom att välja det, Ctrl/⌥ Välj och sedan dra kalkylbladet. Detta kommer att göra en ny kopia med alla data från originalet.
Gör en kopia av ett befintligt kalkylblad. Du kan snabbt kopiera ett kalkylblad (eller kalkylblad) genom att välja det, Ctrl/⌥ Välj och sedan dra kalkylbladet. Detta kommer att göra en ny kopia med alla data från originalet. - Ha kvar Ctrl/⌥ Välj och klicka på flera kalkylblad för att markera dem om du vill kopiera flera kalkylblad samtidigt.
 Dubbelklicka på en flik för att byta namn på den. Texten är markerad och du kan ge fliken ett namn.
Dubbelklicka på en flik för att byta namn på den. Texten är markerad och du kan ge fliken ett namn.  Högerklicka på en flik och välj "Flikfärg" för att ange en färg. Du kan välja mellan ett antal standardfärger eller klicka på "Fler färger" för att välja en anpassad färg.
Högerklicka på en flik och välj "Flikfärg" för att ange en färg. Du kan välja mellan ett antal standardfärger eller klicka på "Fler färger" för att välja en anpassad färg.  Ändra standardantalet kalkylblad för en ny arbetsbok. Du kan justera Excels inställningar för att ändra antalet kalkylblad som visas som standard när en ny arbetsbok skapas.
Ändra standardantalet kalkylblad för en ny arbetsbok. Du kan justera Excels inställningar för att ändra antalet kalkylblad som visas som standard när en ny arbetsbok skapas. - Klicka på fliken Arkiv eller Office-knappen och välj "Alternativ".
- På fliken "Allmänt" eller "Populär", hitta gruppen "När nya arbetsböcker skapas".
- Ändra antalet "Antal ark som ska inkluderas".
 Klicka och dra flikarna åt vänster och höger för att ändra ordningen. När du har flera flikar kan du klicka och dra dem i en annan ordning än de visades. Dra fliken åt vänster eller höger för att flytta den på fliken. Detta har ingen effekt på formler eller referenser.
Klicka och dra flikarna åt vänster och höger för att ändra ordningen. När du har flera flikar kan du klicka och dra dem i en annan ordning än de visades. Dra fliken åt vänster eller höger för att flytta den på fliken. Detta har ingen effekt på formler eller referenser.
Del 2 av 3: Lägga till flera kalkylblad
 Ha kvar.⇧ Skift nedtryckt och välj antalet kalkylblad du vill skapa. Om du till exempel vill lägga till tre kalkylblad samtidigt håller du ned ⇧ Skift och välj tre befintliga kalkylblad. Med andra ord behöver du tre befintliga kalkylblad för att snabbt skapa tre nya kalkylblad med det här kommandot.
Ha kvar.⇧ Skift nedtryckt och välj antalet kalkylblad du vill skapa. Om du till exempel vill lägga till tre kalkylblad samtidigt håller du ned ⇧ Skift och välj tre befintliga kalkylblad. Med andra ord behöver du tre befintliga kalkylblad för att snabbt skapa tre nya kalkylblad med det här kommandot.  Klicka på knappen "Infoga ▼" på fliken Hem. Detta öppnar ytterligare alternativ för Infoga. Se till att klicka på ▼ för att öppna menyn.
Klicka på knappen "Infoga ▼" på fliken Hem. Detta öppnar ytterligare alternativ för Infoga. Se till att klicka på ▼ för att öppna menyn.  Välj "Infoga kalkylblad ". Detta skapar ett antal nya tomma kalkylblad, beroende på antalet kalkylblad du har valt. De infogas före det första kalkylbladet i ditt val.
Välj "Infoga kalkylblad ". Detta skapar ett antal nya tomma kalkylblad, beroende på antalet kalkylblad du har valt. De infogas före det första kalkylbladet i ditt val.
Del 3 av 3: Infoga en kalkylarkmall
 Skapa eller ladda ner mallen du vill använda. Du kan konvertera alla dina kalkylblad till mallar genom att välja formatet "Excel-mall ( *. Xltx)" medan du sparar filen. Detta sparar det aktuella kalkylbladet i din mallkatalog. Du kan också ladda ner olika mallar från Microsofts webbplats när du skapar en ny fil.
Skapa eller ladda ner mallen du vill använda. Du kan konvertera alla dina kalkylblad till mallar genom att välja formatet "Excel-mall ( *. Xltx)" medan du sparar filen. Detta sparar det aktuella kalkylbladet i din mallkatalog. Du kan också ladda ner olika mallar från Microsofts webbplats när du skapar en ny fil.  Högerklicka på fliken som du vill skapa mallen för. När du infogar en mall som ett kalkylblad placeras den framför den valda fliken.
Högerklicka på fliken som du vill skapa mallen för. När du infogar en mall som ett kalkylblad placeras den framför den valda fliken.  Välj "Infoga" från högerklickmenyn. Detta öppnar ett nytt fönster där du kan ange vad du vill infoga.
Välj "Infoga" från högerklickmenyn. Detta öppnar ett nytt fönster där du kan ange vad du vill infoga.  Välj den mall du vill infoga. Nedladdade och sparade mallar listas på fliken "Allmänt". Välj den mall du vill använda och klicka på "OK".
Välj den mall du vill infoga. Nedladdade och sparade mallar listas på fliken "Allmänt". Välj den mall du vill använda och klicka på "OK".  Välj den nya fliken. Den nya fliken (eller flikarna om mallen har mer än ett kalkylblad) infogas före fliken du valt.
Välj den nya fliken. Den nya fliken (eller flikarna om mallen har mer än ett kalkylblad) infogas före fliken du valt.
Tips
- Du kan tillämpa ändringar på flera flikar samtidigt genom att gruppera dem. Håll ned Ctrl-tangenten medan du klickar på varje flik för att skapa en grupp. Välj en sammanhängande rad kalkylblad genom att hålla ned Skift-tangenten och sedan klicka på den första och sista fliken i raden med kalkylblad. Släpp Ctrl och Skift och klicka på någon av de andra flikarna för att gruppera kalkylbladet.
- Det är lättare att hantera dina flikar genom att ge dem ett meningsfullt namn - det kan vara en månad eller ett nummer eller något unikt som beskriver exakt vad som finns på fliken.