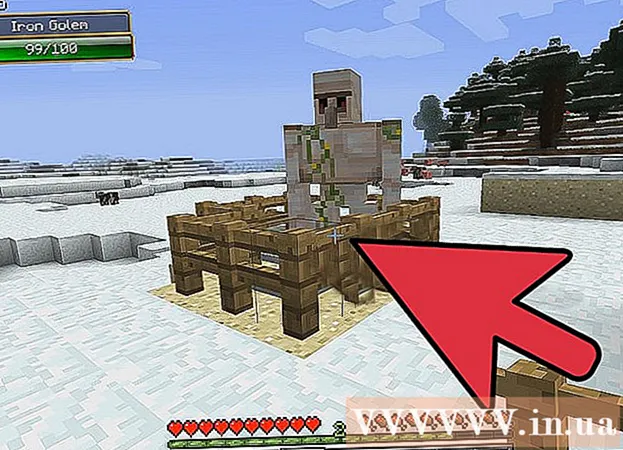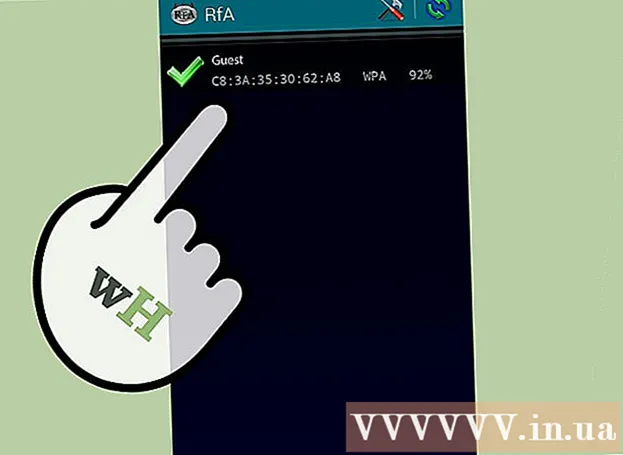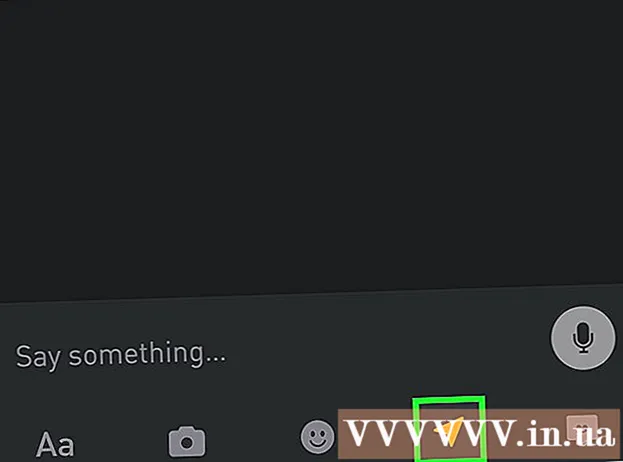Författare:
Frank Hunt
Skapelsedatum:
16 Mars 2021
Uppdatera Datum:
1 Juli 2024

Innehåll
Så du har fått tag på en helt ny iPad och nu vill du se till att du får ut det mesta av det? Denna guide kommer att komma igång och ladda ner appar på nolltid!
Att gå
Metod 1 av 3: Kom igång
 Se till att din iPad är fulladdad. För att få ut det mesta av ditt batteri är det bra att ladda det helt innan du laddar iPad för första gången. Vanligtvis laddas batteriet cirka 40% när det kommer ut från fabriken.
Se till att din iPad är fulladdad. För att få ut det mesta av ditt batteri är det bra att ladda det helt innan du laddar iPad för första gången. Vanligtvis laddas batteriet cirka 40% när det kommer ut från fabriken.  Kör den ursprungliga installationen. Om det är första gången du använder iPad måste du konfigurera ett antal inställningar innan du kan börja. När du slår på iPad startar installationsassistenten automatiskt.
Kör den ursprungliga installationen. Om det är första gången du använder iPad måste du konfigurera ett antal inställningar innan du kan börja. När du slår på iPad startar installationsassistenten automatiskt. - Konfigurera dina platstjänster. Den här tjänsten kommer att hålla reda på var din iPad är och appar som begär den ger nödvändig information. Detta kan vara användbart för kartappar och sociala medieappar. Stäng av detta om du vill.
- Använd installationsassistenten för att ställa in ditt trådlösa nätverk. IPaden söker efter trådlösa nätverk inom sitt signalområde. Välj det nätverk du vill ansluta till och ange de åtkomstkoder som du kan behöva för anslutningen.
- När du väl har upprättat anslutningen visas indikatorn för anslutningsstyrka i statusfältet.
- Ange eller skapa ditt Apple-ID. Du behöver detta för att komma åt dina filer i iCloud, samt göra inköp via iTunes. Att skapa ett konto är gratis.
- Ställ in iCloud. Den här tjänsten gör säkerhetskopior av alla dina bilder, kontakter, appar, dokument etc. på en fjärrserver. Det betyder att du kan komma åt filer från vilken dator som helst och säkerhetskopiera din iPad utan att behöva ansluta enheten till en dator.
 Bekanta dig med användargränssnittet. Du kan flytta ikoner genom att trycka och hålla på ikonen. Ikonerna vibrerar och du kan sedan dra dem runt på skärmen för att ordna dem som du vill.
Bekanta dig med användargränssnittet. Du kan flytta ikoner genom att trycka och hålla på ikonen. Ikonerna vibrerar och du kan sedan dra dem runt på skärmen för att ordna dem som du vill. - Den nedre halvan av skärmen innehåller de appar som Apple tror att den genomsnittliga användaren öppnar oftast. Dessa visas oavsett vilken startskärm du befinner dig i. Du kan ändra dem genom att flytta ikonerna.
Metod 2 av 3: Ställa in e-post
 Tryck på e-postikonerna i det nedre fältet på startskärmen. Detta öppnar välkomstskärmen i din e-postapp och låter dig konfigurera inställningarna.
Tryck på e-postikonerna i det nedre fältet på startskärmen. Detta öppnar välkomstskärmen i din e-postapp och låter dig konfigurera inställningarna.  Välj din e-posttjänst. Om du använder någon av tjänsterna i listan, tryck på den och ange önskad information. Vanligtvis behöver du en e-postadress och ett lösenord för den tjänst du har valt.
Välj din e-posttjänst. Om du använder någon av tjänsterna i listan, tryck på den och ange önskad information. Vanligtvis behöver du en e-postadress och ett lösenord för den tjänst du har valt.  Ange en okänd e-postadress. Om din e-post inte finns i listan måste du ange informationen manuellt. Välj Annat och sedan Lägg till konto på skärmen E-postvälkomst.
Ange en okänd e-postadress. Om din e-post inte finns i listan måste du ange informationen manuellt. Välj Annat och sedan Lägg till konto på skärmen E-postvälkomst. - Ange ditt namn, e-postadress och lösenord för ditt e-postkonto och en beskrivning (arbete, hem etc.). Tryck på Spara.
- Du behöver värdnamnet på din e-postleverantör. Du borde kunna hitta den på din e-postleverantörs hjälpsida.
Metod 3 av 3: Installera nya appar
 Öppna App Store. Det finns många gratis och kommersiella appar tillgängliga. Du kan söka efter kategori, popularitet eller söka efter en specifik app. Betalda appar kräver ett iTunes-kort som du kan köpa från butiken eller din bankkontoinformation.
Öppna App Store. Det finns många gratis och kommersiella appar tillgängliga. Du kan söka efter kategori, popularitet eller söka efter en specifik app. Betalda appar kräver ett iTunes-kort som du kan köpa från butiken eller din bankkontoinformation. - För att ange din kreditkortsinformation, gå till startskärmen och tryck lätt på Inställningar. Välj iTunes & App Stores. Välj ditt Apple-ID och ange ditt lösenord. Välj Betalningsinformation i avsnittet Redigera. Ange din kredit- eller bankkortsinformation och tryck på Klar.
 Visa betyg och krav. Innan du köper en app är det klokt att läsa ett antal användarrecensioner och ta reda på vad de tyckte om den. Kontrollera också systemkraven. Vissa av de äldre apparna är inte optimerade för de nyare iPadsna och kanske inte fungerar korrekt om de fungerar alls.
Visa betyg och krav. Innan du köper en app är det klokt att läsa ett antal användarrecensioner och ta reda på vad de tyckte om den. Kontrollera också systemkraven. Vissa av de äldre apparna är inte optimerade för de nyare iPadsna och kanske inte fungerar korrekt om de fungerar alls. - En översikt över de appar som appen är kompatibel med visas i avsnittet Systemkrav. Se till att du inte av misstag köper en app för iPhone som inte är kompatibel med iPad.
 När du väl har valt en app att ladda ner visas en ikon på din startskärm tillsammans med en nedladdningsfält. Detta fält visar hur lång tid det tar innan nedladdningen och installationen är klar.
När du väl har valt en app att ladda ner visas en ikon på din startskärm tillsammans med en nedladdningsfält. Detta fält visar hur lång tid det tar innan nedladdningen och installationen är klar.  Du kan kategorisera appar genom att dra dem ovanpå varandra. Detta skapar mappar som du kan använda för att förhindra att din startsida blir rörig.
Du kan kategorisera appar genom att dra dem ovanpå varandra. Detta skapar mappar som du kan använda för att förhindra att din startsida blir rörig.