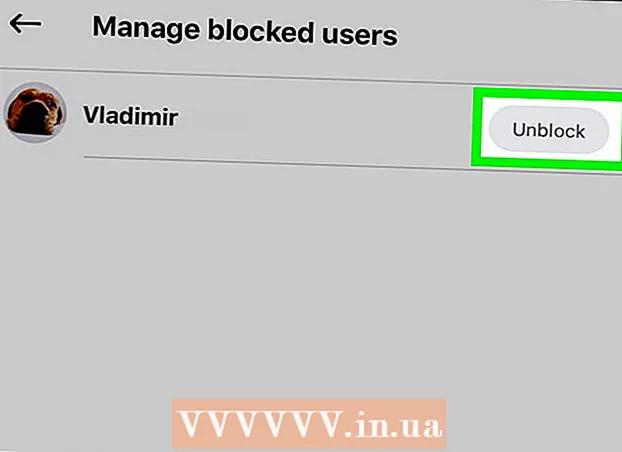Författare:
Tamara Smith
Skapelsedatum:
24 Januari 2021
Uppdatera Datum:
1 Juli 2024

Innehåll
Photoshop är känt (eller ökänt?) För sin förmåga att få bilder att se bättre ut än de faktiskt ser ut. Inte konstigt - med den här verktygssamlingen kan du göra allt från lite retuschering till att ändra en bild helt. I den här artikeln ser du ett antal användbara tekniker som du kan ta digitala ögonblicksbilder eller skanningar till en högre nivå.
Att gå
Metod 1 av 2: Beskär och retuschera
 Öppna ett foto. När du har öppnat ett foto i Photoshop visas det som ett lager som heter bakgrund. Det första du måste göra innan du fortsätter med att avsluta är att beskära fotot och ta bort allt som inte hör till bilden. För denna handledning börjar vi med följande bild:
Öppna ett foto. När du har öppnat ett foto i Photoshop visas det som ett lager som heter bakgrund. Det första du måste göra innan du fortsätter med att avsluta är att beskära fotot och ta bort allt som inte hör till bilden. För denna handledning börjar vi med följande bild: - Du kan ladda ner versionen i full storlek här.
 Välj beskärningsverktyget (C). I de flesta fall tar vi bilder utan att tänka länge på kompositionen. Antingen vill vi bara fånga ett ögonblick, eller så tar vi många bilder i hopp om att hitta det "perfekta" fotot. Beskärning kan hjälpa till att fokusera en bild mer på motivet och kan göra en bild mycket starkare.
Välj beskärningsverktyget (C). I de flesta fall tar vi bilder utan att tänka länge på kompositionen. Antingen vill vi bara fånga ett ögonblick, eller så tar vi många bilder i hopp om att hitta det "perfekta" fotot. Beskärning kan hjälpa till att fokusera en bild mer på motivet och kan göra en bild mycket starkare.  Denna bild har beskurits med hjälp av tredjedelar. Den allmänna idén är att ett foto är uppdelat i tre, horisontellt och vertikalt. Huvuddelen av bilden måste vara på eller nära linjerna.
Denna bild har beskurits med hjälp av tredjedelar. Den allmänna idén är att ett foto är uppdelat i tre, horisontellt och vertikalt. Huvuddelen av bilden måste vara på eller nära linjerna. - Du kan se att toppen av bergen är ungefär i linje med de vertikala linjerna, medan himlen och träden definieras av de horisontella linjerna. Man tror allmänt att detta ger en mer intressant bild än centrering.
- Tryck på Enter för att beskära bilden.
 Välj snabbläkningsborstverktyget (J). Använd detta för att rengöra de delar av bilden som inte är beskurna, men som är distraherande. För vårt testfoto trimmar vi träden i nedre vänstra hörnet, nedre högra hörnet och övre högra hörnet.
Välj snabbläkningsborstverktyget (J). Använd detta för att rengöra de delar av bilden som inte är beskurna, men som är distraherande. För vårt testfoto trimmar vi träden i nedre vänstra hörnet, nedre högra hörnet och övre högra hörnet.  Din bild är nu förberedd för nästa steg: gör det till något exceptionellt!
Din bild är nu förberedd för nästa steg: gör det till något exceptionellt!
Metod 2 av 2: Rengör och justera
 Kopiera bakgrundsskiktet. Antingen genom att högerklicka på bakgrundsskiktet och Dubbla lager från menyn eller genom att dra bakgrundsskiktet till ikonen Nytt lager och Photoshop kopierar automatiskt lagret.
Kopiera bakgrundsskiktet. Antingen genom att högerklicka på bakgrundsskiktet och Dubbla lager från menyn eller genom att dra bakgrundsskiktet till ikonen Nytt lager och Photoshop kopierar automatiskt lagret.  Ställ in blandningsläget till svagt ljus. Detta kan göra bilden för mörk, men det är bara ett mellansteg. När blandningsläget är inställt, välj Control-I (Command-I) för att invertera bilden eller Ändringar att välja mellan det Bild menyn Invertera att välja.
Ställ in blandningsläget till svagt ljus. Detta kan göra bilden för mörk, men det är bara ett mellansteg. När blandningsläget är inställt, välj Control-I (Command-I) för att invertera bilden eller Ändringar att välja mellan det Bild menyn Invertera att välja.  Använd High Pass-filtret. Gå till det Filtermenyn, välj Övrig ... > Hög passage ... Se till att kryssrutan Förhandsgranska är markerad och justera sedan Radien efter smak. Du kan se att bilden ändras med en fin, mjuk effekt. Radien beror främst på bildens upplösning. Om bilden har en mycket hög upplösning använder du en större radie än med en låg upplösning. Låt din smak vägleda dig.
Använd High Pass-filtret. Gå till det Filtermenyn, välj Övrig ... > Hög passage ... Se till att kryssrutan Förhandsgranska är markerad och justera sedan Radien efter smak. Du kan se att bilden ändras med en fin, mjuk effekt. Radien beror främst på bildens upplösning. Om bilden har en mycket hög upplösning använder du en större radie än med en låg upplösning. Låt din smak vägleda dig. - Även om vi använder det här med ett landskap är denna effekt också mycket trevlig för porträtt.
 Skapa ett nivåjusteringslager. När bakgrundskopieringslagret är valt klickar du på ikonen Nivåer i justeringsfönstret.
Skapa ett nivåjusteringslager. När bakgrundskopieringslagret är valt klickar du på ikonen Nivåer i justeringsfönstret. - Genom att klicka på knappen Bil balanserar automatiskt nivåerna mellan den ljusaste delen av bilden och den mörkaste. Du kan använda skjutreglagen för att finjustera din bild eller använda en av de anpassade förinställningarna högst upp i fönstret Egenskaper.
 Skapa ett kurvjusteringslager. Klicka tillbaka till fliken Justeringar och klicka sedan på kurvikonen (till höger bredvid nivåsymbolen). Detta gör att du kan kontrollera kontrasten på bilderna i detalj.
Skapa ett kurvjusteringslager. Klicka tillbaka till fliken Justeringar och klicka sedan på kurvikonen (till höger bredvid nivåsymbolen). Detta gör att du kan kontrollera kontrasten på bilderna i detalj. - Klicka upp ca 1/4 längs linjen och dra ner den lite. Klicka igen ca 3/4 upp linjen och dra upp den något. Detta kommer att bilda en slags "S" -form, och din bild ska se mycket mer dramatisk ut.
 Ändra blandningsläget för kurvjusteringsskiktet till ljusstyrka. Detta förhindrar att kontrasten påverkar bildens färginformation.
Ändra blandningsläget för kurvjusteringsskiktet till ljusstyrka. Detta förhindrar att kontrasten påverkar bildens färginformation.  Slå ihop skikten. Välj Sammanfoga synligt från lagermenyn, eller tryck på Control-Alt-Shift-E (Shift-Option-Command-E på Mac) för att skapa ett nytt lager som sammanför all information till ett lager.
Slå ihop skikten. Välj Sammanfoga synligt från lagermenyn, eller tryck på Control-Alt-Shift-E (Shift-Option-Command-E på Mac) för att skapa ett nytt lager som sammanför all information till ett lager.  Välj Dodge-verktyget (O). Dodge och Burn-verktygen är perfekta för att lägga till höjdpunkter och skuggor till en bild. Överst i Photoshop-fönstret ställer du in dem på följande sätt: för Dodge-verktyget ställer du in Exponering till 5% och Räckvidden till Höjdpunkter.
Välj Dodge-verktyget (O). Dodge och Burn-verktygen är perfekta för att lägga till höjdpunkter och skuggor till en bild. Överst i Photoshop-fönstret ställer du in dem på följande sätt: för Dodge-verktyget ställer du in Exponering till 5% och Räckvidden till Höjdpunkter. - Ställ borsten på en ganska liten storlek (beroende på upplösning på din bild) och använd Dodge-verktyget för att sätta på höjdpunkterna. Det är bra att ta fram detaljerna i en bild utan att överdriva det.
- Brännverktyget gör delar av bilden mörkare och fungerar bra på skuggor för att ge bilder djupare.
 Jämför bilderna. Överst ser du bilden framför, följt av den redigerade versionen.
Jämför bilderna. Överst ser du bilden framför, följt av den redigerade versionen.