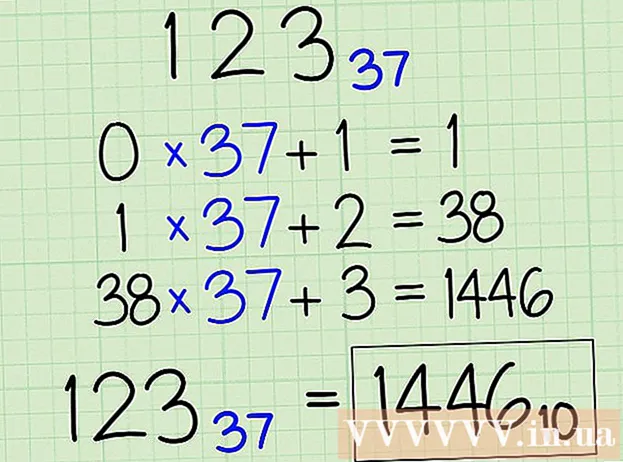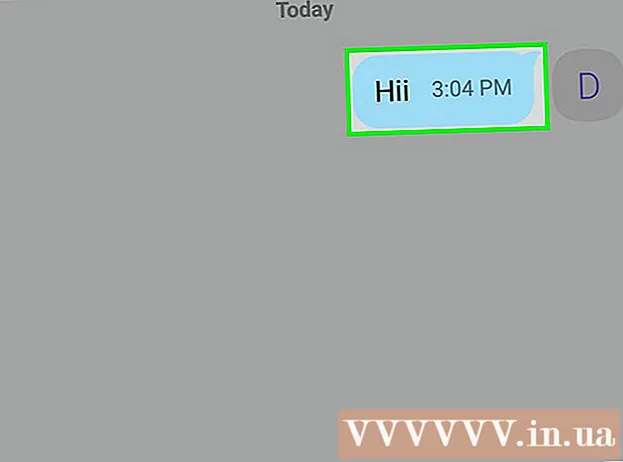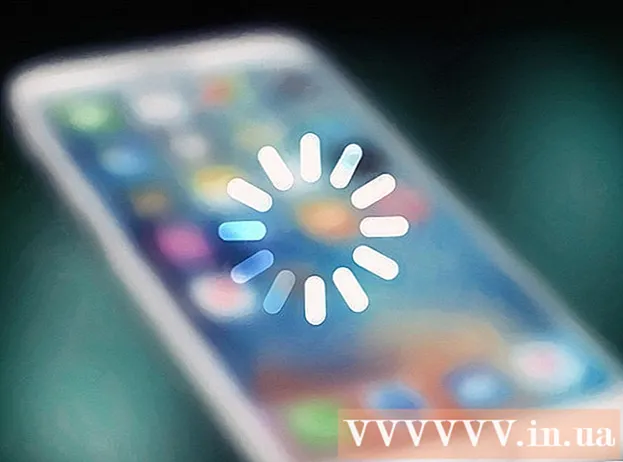Författare:
Charles Brown
Skapelsedatum:
5 Februari 2021
Uppdatera Datum:
1 Juli 2024

Innehåll
Denna wikiHow visar hur du skannar en digital version av ett fysiskt dokument till din dator med en Canon allt-i-ett-skrivare. Du kan göra detta på en Windows-dator såväl som en Mac.
Att gå
Del 1 av 3: Förbered dig på att skanna
 Kontrollera om din Canon-skrivare har skanningskapacitet. Om du har en så kallad "allt-i-ett" -modell kan din skrivare också skanna. Vissa andra skrivarmodeller kan också skanna, men du måste kontrollera skrivarmanualen eller produktsidan för att se till att den är säker.
Kontrollera om din Canon-skrivare har skanningskapacitet. Om du har en så kallad "allt-i-ett" -modell kan din skrivare också skanna. Vissa andra skrivarmodeller kan också skanna, men du måste kontrollera skrivarmanualen eller produktsidan för att se till att den är säker.  Anslut skrivaren till din dator. De flesta Canon-skrivare som kan skanna kan också anslutas trådlöst med en pekskärm, men du kan behöva ansluta skrivaren till din dator med en USB-kabel.
Anslut skrivaren till din dator. De flesta Canon-skrivare som kan skanna kan också anslutas trådlöst med en pekskärm, men du kan behöva ansluta skrivaren till din dator med en USB-kabel. - De flesta skrivare har en USB-kabel som du kan använda om det inte fungerar för att ansluta skrivaren trådlöst.
 Sätt på skrivaren om det behövs. Tryck på knappen för att slå på skrivaren. Om din skrivare inte startar, se till att den är ansluten till en fungerande strömkälla.
Sätt på skrivaren om det behövs. Tryck på knappen för att slå på skrivaren. Om din skrivare inte startar, se till att den är ansluten till en fungerande strömkälla.  Öppna skannern. Lyft locket på skannern så att du kan se skannerglasbotten.
Öppna skannern. Lyft locket på skannern så att du kan se skannerglasbotten. - Om din Canon-skrivare har ett multifunktionsinmatningsfack, lägg dokumentet där. Du kan titta på symbolen i inmatningsfacket för att se hur du fyller på papper.
- Om du inte kan ta reda på hur du använder den inbyggda skannern, se din Canon-skrivarmanual.
 Lägg ditt dokument till höger i skannern. Du bör se markeringar bredvid glasbotten. Detta visar vanligtvis exakt hur dokumentet ska placeras i skannern.
Lägg ditt dokument till höger i skannern. Du bör se markeringar bredvid glasbotten. Detta visar vanligtvis exakt hur dokumentet ska placeras i skannern.  Stäng skannerlocket. Se till att locket är stängt innan du skannar dokumentet.
Stäng skannerlocket. Se till att locket är stängt innan du skannar dokumentet.
Del 2 av 3: Skanna ett dokument i Windows
 Öppna Start
Öppna Start  Tryck på Start windows fax och skanna i. Genom att göra detta söker din dator efter Windows Fax and Scan-appen.
Tryck på Start windows fax och skanna i. Genom att göra detta söker din dator efter Windows Fax and Scan-appen.  Klicka på Windows fax och skanning. Detta alternativ finns längst upp på startskärmen. Fax- och skanningsappen öppnas.
Klicka på Windows fax och skanning. Detta alternativ finns längst upp på startskärmen. Fax- och skanningsappen öppnas.  Klicka på Ny skanning. Det här alternativet finns i det övre vänstra hörnet av fönstret Fax och skanning. Om du klickar på det öppnas ett nytt fönster.
Klicka på Ny skanning. Det här alternativet finns i det övre vänstra hörnet av fönstret Fax och skanning. Om du klickar på det öppnas ett nytt fönster.  Kontrollera att rätt skanner visas. Du bör se ordet "Canon" följt av skrivarens modellnummer. Om du ser något annat här, klicka Ändra... och välj din Canon-skrivare.
Kontrollera att rätt skanner visas. Du bör se ordet "Canon" följt av skrivarens modellnummer. Om du ser något annat här, klicka Ändra... och välj din Canon-skrivare.  Välj en dokumenttyp. Klicka på rullgardinsmenyn bredvid "Profil" och välj dokumenttyp (till exempel Foto) i rullgardinsmenyn.
Välj en dokumenttyp. Klicka på rullgardinsmenyn bredvid "Profil" och välj dokumenttyp (till exempel Foto) i rullgardinsmenyn.  Bestäm vilka färger ditt dokument ska ha. Klicka på rullgardinsmenyn bredvid "Färgformat" och välj Färg eller Svartvitt.
Bestäm vilka färger ditt dokument ska ha. Klicka på rullgardinsmenyn bredvid "Färgformat" och välj Färg eller Svartvitt. - Din skanner kan ha ytterligare (eller begränsade) färglayoutalternativ.
 Välj en filtyp. Klicka på rullgardinsmenyn bredvid "File Type" och klicka på filtypen (till exempel pdf eller jpg) som du vill använda för att spara det skannade dokumentet på din dator.
Välj en filtyp. Klicka på rullgardinsmenyn bredvid "File Type" och klicka på filtypen (till exempel pdf eller jpg) som du vill använda för att spara det skannade dokumentet på din dator. - Eftersom du skannar ett dokument väljer du oftast detta pdf.
 Ställ in de andra alternativen på sidan. Beroende på din skanner kan det finnas andra alternativ (till exempel "Upplösning") som du kan ställa in innan du skannar dokumentet.
Ställ in de andra alternativen på sidan. Beroende på din skanner kan det finnas andra alternativ (till exempel "Upplösning") som du kan ställa in innan du skannar dokumentet.  Klicka på Exempel. Detta alternativ finns längst ner i fönstret. Genom att klicka på den ser du en förhandsgranskning av dokumentet i skannern.
Klicka på Exempel. Detta alternativ finns längst ner i fönstret. Genom att klicka på den ser du en förhandsgranskning av dokumentet i skannern. - Om dokumentet verkar skevt, ojämnt eller om en del av det inte visas kan du flytta dokumentet i skannern och klicka igen Exempel Klicka för att se om din justering löste problemet.
 Klicka på Skanna. Detta alternativ finns längst ner i fönstret. Dokumentet skannas på din dator. Gör följande för att hitta det skannade dokumentet senare:
Klicka på Skanna. Detta alternativ finns längst ner i fönstret. Dokumentet skannas på din dator. Gör följande för att hitta det skannade dokumentet senare: - Öppna Start
 Öppna Apple-menyn
Öppna Apple-menyn  Klicka på Systeminställningar .... Detta alternativ finns längst upp i rullgardinsmenyn.
Klicka på Systeminställningar .... Detta alternativ finns längst upp i rullgardinsmenyn.  Klicka på Skrivare och skannrar. Den här skrivarformade ikonen finns på höger sida av fönstret Systeminställningar.
Klicka på Skrivare och skannrar. Den här skrivarformade ikonen finns på höger sida av fönstret Systeminställningar.  Välj din Canon-skrivare. Klicka på alternativet "Canon" längst upp till vänster i fönstret.
Välj din Canon-skrivare. Klicka på alternativet "Canon" längst upp till vänster i fönstret.  Klicka på fliken Skanna. Det här är högst upp i fönstret.
Klicka på fliken Skanna. Det här är högst upp i fönstret.  Klicka på Öppna skannern .... Det här alternativet är högst upp på fliken Skanna.
Klicka på Öppna skannern .... Det här alternativet är högst upp på fliken Skanna.  Klicka på Visa detaljer. Detta finns i det nedre högra hörnet av fönstret.
Klicka på Visa detaljer. Detta finns i det nedre högra hörnet av fönstret.  Välj en filtyp. Klicka på rullgardinsmenyn bredvid "File Type" och klicka på filtypen (till exempel pdf eller jpeg) du vill använda för att spara filen.
Välj en filtyp. Klicka på rullgardinsmenyn bredvid "File Type" och klicka på filtypen (till exempel pdf eller jpeg) du vill använda för att spara filen. - Om du skannar något annat än ett foto är det bäst att välja pdf.
 Välj en färg. Klicka på rullgardinsmenyn bredvid "Typ" högst upp på sidan och välj ett färgalternativ (till exempel Svartvitt).
Välj en färg. Klicka på rullgardinsmenyn bredvid "Typ" högst upp på sidan och välj ett färgalternativ (till exempel Svartvitt). - Du kan ha begränsade alternativ för din skanner här.
 Välj var du vill spara skanningen. Klicka på rullgardinsmenyn bredvid "Spara i" och klicka på mappen där du vill spara det skannade dokumentet (till exempel Skrivbord).
Välj var du vill spara skanningen. Klicka på rullgardinsmenyn bredvid "Spara i" och klicka på mappen där du vill spara det skannade dokumentet (till exempel Skrivbord).  Justera de andra alternativen på sidan. Beroende på vilken typ av dokument du skannar kan du justera alternativen "Upplösning" och "Orientering".
Justera de andra alternativen på sidan. Beroende på vilken typ av dokument du skannar kan du justera alternativen "Upplösning" och "Orientering".  Klicka på Skanna. Detta finns i det nedre högra hörnet av fönstret. Ditt dokument skannas nu på din dator. När skanningen är klar kan du hitta skanningen i den mapp du just valt att lagra skanningen i.
Klicka på Skanna. Detta finns i det nedre högra hörnet av fönstret. Ditt dokument skannas nu på din dator. När skanningen är klar kan du hitta skanningen i den mapp du just valt att lagra skanningen i.
- Öppna Start
Tips
- Vanligtvis hittar du en onlineversion av din skrivarmanual på Canons webbplats.