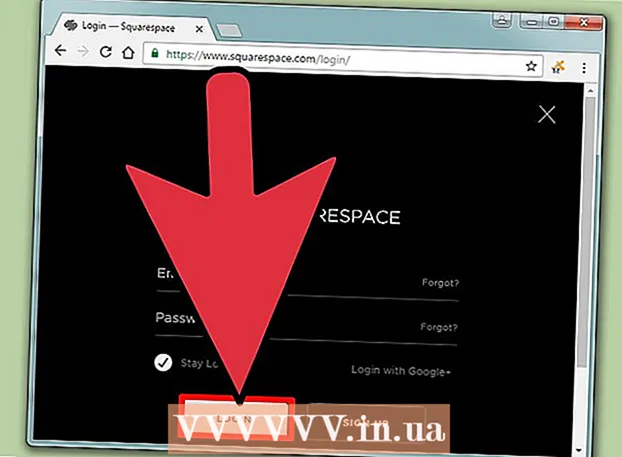Författare:
Roger Morrison
Skapelsedatum:
23 September 2021
Uppdatera Datum:
21 Juni 2024
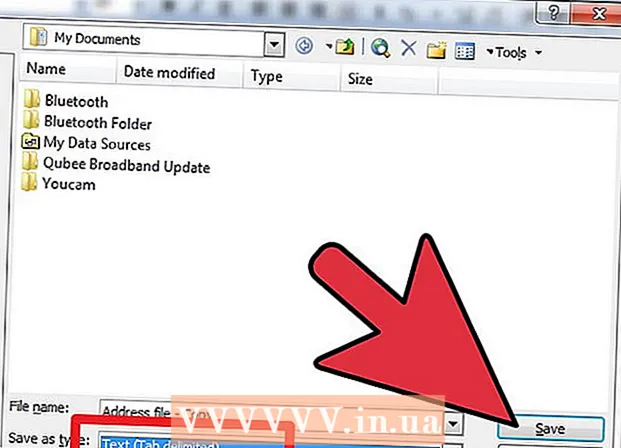
Innehåll
- Att gå
- Metod 1 av 5: Återställningsmetod
- Metod 2 av 5: HTML-metod
- Metod 3 av 5: Kopiera data
- Metod 4 av 5: XML-metod (Excel 2003)
- Metod 5 av 5: Andra möjligheter
- Tips
- Varningar
Det finns många sätt att använda skadade Excel-filer. För att återställa en skadad Excel-fil kan du använda någon av metoderna nedan.
Att gå
Metod 1 av 5: Återställningsmetod
 Öppna en tom arbetsbok i Excel.
Öppna en tom arbetsbok i Excel. Gå till Att öppna.
Gå till Att öppna. Hitta filen du vill ha och välj Öppna och återställ. Det här alternativet finns i listrutan som är länkad till Öppna-knapp.
Hitta filen du vill ha och välj Öppna och återställ. Det här alternativet finns i listrutan som är länkad till Öppna-knapp. - Om Excel inte kan öppna filen väljer du Hämta data.
 Bekräfta detta genom att trycka på Ja att klicka. Om Excel varnar för att filen orsakade ett allvarligt fel förra gången den öppnades, godkänner du att öppna den.
Bekräfta detta genom att trycka på Ja att klicka. Om Excel varnar för att filen orsakade ett allvarligt fel förra gången den öppnades, godkänner du att öppna den.
Metod 2 av 5: HTML-metod
 Öppna filen om möjligt.
Öppna filen om möjligt. Gå till Spara som. Välj vid behov Andra format från listan med alternativ.
Gå till Spara som. Välj vid behov Andra format från listan med alternativ.  Välj Webbsida från de möjliga filformaten.
Välj Webbsida från de möjliga filformaten. Se till att Hel arbetsbok är markerat och klicka Spara.
Se till att Hel arbetsbok är markerat och klicka Spara.- Observera att vissa funktioner kan gå förlorade. Klicka på Ja för att bekräfta eller Hjälp För mer information.
 Hitta den sparade filen.
Hitta den sparade filen. Högerklicka på filen och välj Öppna med > Microsoft Office Excel.
Högerklicka på filen och välj Öppna med > Microsoft Office Excel. Gå till Spara som och välj ett Excel-format från listrutan. Till exempel, Microsoft Excel 97-2003 producerar klassikern .xlsformat, medan Excel-arbetsbok den nyare .xlsxformatera.
Gå till Spara som och välj ett Excel-format från listrutan. Till exempel, Microsoft Excel 97-2003 producerar klassikern .xlsformat, medan Excel-arbetsbok den nyare .xlsxformatera.  Ändra titeln för att undvika att förväxla / spara den över det (skadade) originalet.
Ändra titeln för att undvika att förväxla / spara den över det (skadade) originalet. Klicka på Spara.
Klicka på Spara.
Metod 3 av 5: Kopiera data
 Öppna filen om möjligt.
Öppna filen om möjligt. Högerklicka på en kalkylbladflik och välj Välj alla ark.
Högerklicka på en kalkylbladflik och välj Välj alla ark. Högerklicka på en kalkylbladflik och välj Flytta eller kopiera.
Högerklicka på en kalkylbladflik och välj Flytta eller kopiera. Välja Ny karta och kryssa i rutan Göra en kopia På.
Välja Ny karta och kryssa i rutan Göra en kopia På. Klicka på OK.
Klicka på OK.
Metod 4 av 5: XML-metod (Excel 2003)
 Öppna filen om möjligt.
Öppna filen om möjligt. Gå till Spara som.
Gå till Spara som. Välj XML-kalkylark från listan över möjliga format och tryck på Spara.
Välj XML-kalkylark från listan över möjliga format och tryck på Spara. Stäng filen och öppna den igen i Excel.
Stäng filen och öppna den igen i Excel. Gå till Spara som.
Gå till Spara som. Välj ett Excel-format (t.ex.Microsoft Excel 97-2003 eller Excel-arbetsbok) från listrutan.
Välj ett Excel-format (t.ex.Microsoft Excel 97-2003 eller Excel-arbetsbok) från listrutan.  Ändra titeln för att undvika att spara filen över det (skadade) originalet.
Ändra titeln för att undvika att spara filen över det (skadade) originalet. Klicka på Spara.
Klicka på Spara.
Metod 5 av 5: Andra möjligheter
 Stäng Excel, öppna det igen och försök öppna filen igen.
Stäng Excel, öppna det igen och försök öppna filen igen. Om detta inte fungerar startar du om datorn, öppnar Excel och försöker öppna filen igen.
Om detta inte fungerar startar du om datorn, öppnar Excel och försöker öppna filen igen. Om detta inte fungerar tar du bort innehållet i c: windows temp-katalogen och starta sedan om datorn. Försök igen.
Om detta inte fungerar tar du bort innehållet i c: windows temp-katalogen och starta sedan om datorn. Försök igen.  Om detta inte fungerar öppnar du filen med OpenOffice. Detta är fri programvara och kompatibel med Microsoft Office, vilket kan hjälpa dig att kringgå skadan.
Om detta inte fungerar öppnar du filen med OpenOffice. Detta är fri programvara och kompatibel med Microsoft Office, vilket kan hjälpa dig att kringgå skadan.  Om detta inte fungerar öppnar du Excel i felsäkert läge. Detta stänger av VBA och tillägg.
Om detta inte fungerar öppnar du Excel i felsäkert läge. Detta stänger av VBA och tillägg. - Starta om datorn i felsäkert läge.
- Klicka på Start och sedan på Kör och ange den sista sökvägen till den körbara filen. Beroende på din version av Windows kan det vara C: Program Files Microsoft Office Office excel.exe, C: Program Files (x86) Microsoft Office Office11 excel.exe eller något liknande. (För Excel 2002, Office XP, klicka på avbryt när MS Office Installer startar; Excel startar inte i säkert läge).
- Försök att öppna filen.
 Om detta inte fungerar, skanna filen efter virus. Se till att alternativet för heuristisk skanning för makron är aktiverat. Fråga din IT-administratör hur du gör det.
Om detta inte fungerar, skanna filen efter virus. Se till att alternativet för heuristisk skanning för makron är aktiverat. Fråga din IT-administratör hur du gör det.  Om du inte hittar ett virus kopierar du filen och byter namn på kopian med ett .doc-tillägg. (Det här alternativet är kanske inte tillgängligt på nyare system.) Försök att öppna det som ett Word-dokument.
Om du inte hittar ett virus kopierar du filen och byter namn på kopian med ett .doc-tillägg. (Det här alternativet är kanske inte tillgängligt på nyare system.) Försök att öppna det som ett Word-dokument.  Om detta inte fungerar kan du försöka avgöra om filen på disken inte går att återställa. Öppna filen i Windows Explorer och försök kopiera den till en annan plats.
Om detta inte fungerar kan du försöka avgöra om filen på disken inte går att återställa. Öppna filen i Windows Explorer och försök kopiera den till en annan plats. - Om du kan kopiera filen till en annan plats, hoppa till steg 9. Om inte, kan sektorerna på disken skadas.
- Om informationen inte är särskilt värdefull, kontakta en professionell eftersom reparation av en skadad hårddisk kräver mycket kunskap.
 Om detta inte fungerar kan du försöka öppna filen i en nyare version av Excel. Med ökande versioner har också möjligheten att återställa skadade filer ökat. Om detta inte fungerar eller en sådan version av Excel inte är tillgänglig, se om det finns ett annat kalkylprogram tillgängligt och försök att öppna filen med den.
Om detta inte fungerar kan du försöka öppna filen i en nyare version av Excel. Med ökande versioner har också möjligheten att återställa skadade filer ökat. Om detta inte fungerar eller en sådan version av Excel inte är tillgänglig, se om det finns ett annat kalkylprogram tillgängligt och försök att öppna filen med den.  Om detta inte fungerar, kopiera filen och ge kopian ett .txt-tillägg. (Det här alternativet är kanske inte tillgängligt på nyare system.) Försök att öppna filen; om Windows säger att Anteckningar inte kan öppnas men WordPad kan, godkänner du det. I båda fallen, se till att Wrap-wrapping enligt fönster är aktiverat. i Anteckningar hittar du detta under Format-menyn och i WordPad under Visa / Visa-menyn (välj Alternativ, fliken Text och välj Wrap to Window). Se sedan var data stannar och följs av en hel mängd fylltecken. Dessa gör det tydligt för Excel var cellerna, kolumnerna och raderna är. När du har hittat den sista biten av data raderar du resten av filen. Efter det, ge det en .xls-förlängning igen och försök att öppna filen i den äldsta versionen av ett kalkylark som du kan hitta. Du kanske kan återställa data i något liknande kalkylark.
Om detta inte fungerar, kopiera filen och ge kopian ett .txt-tillägg. (Det här alternativet är kanske inte tillgängligt på nyare system.) Försök att öppna filen; om Windows säger att Anteckningar inte kan öppnas men WordPad kan, godkänner du det. I båda fallen, se till att Wrap-wrapping enligt fönster är aktiverat. i Anteckningar hittar du detta under Format-menyn och i WordPad under Visa / Visa-menyn (välj Alternativ, fliken Text och välj Wrap to Window). Se sedan var data stannar och följs av en hel mängd fylltecken. Dessa gör det tydligt för Excel var cellerna, kolumnerna och raderna är. När du har hittat den sista biten av data raderar du resten av filen. Efter det, ge det en .xls-förlängning igen och försök att öppna filen i den äldsta versionen av ett kalkylark som du kan hitta. Du kanske kan återställa data i något liknande kalkylark.
Tips
- Om du känner någon med en Mac, spara filen på ett USB-minne. Visa innehållet på USB-minnet med Finder. Du kommer att kunna se filtillägget .xlsx. Ändra filtillägget till .xls. Öppna filen. Kör Spara som och spara filen med .xlsx-tillägget.
- Även om du kan hitta dem förvirrande vid första anblicken, ta en titt på Microsofts artiklar om ämnet. Använd den här guiden för nyare versioner av Excel.
Varningar
- Denna procedur kan vara tidskrävande eller mycket dyr - eller båda, i sällsynta fall.