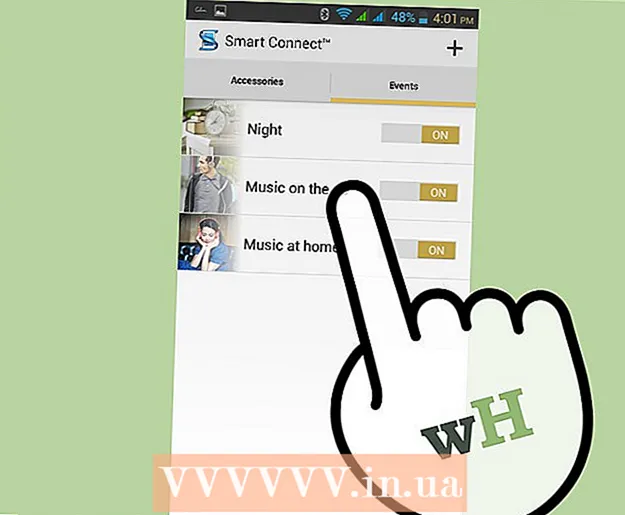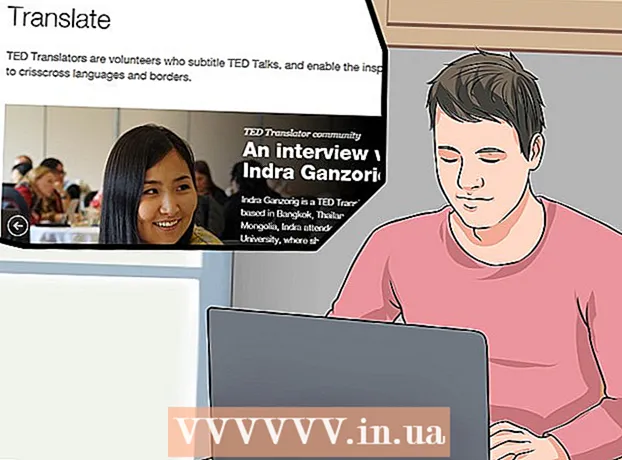Författare:
Christy White
Skapelsedatum:
10 Maj 2021
Uppdatera Datum:
1 Juli 2024
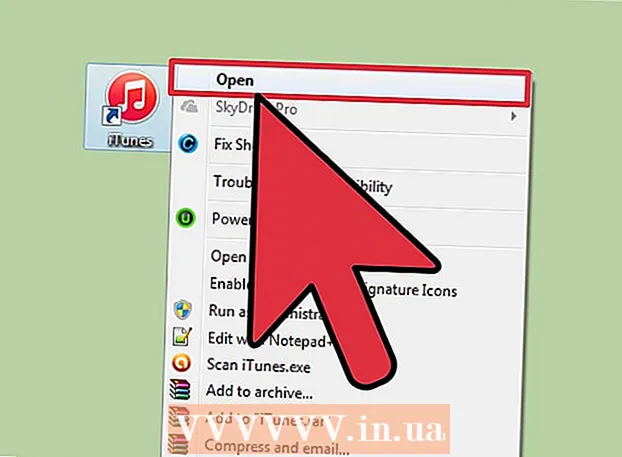
Innehåll
- Att gå
- Del 1 av 4: Skicka röstmemo med meddelanden
- Del 2 av 4: Spela in ett röstmemo
- Del 3 av 4: Trimma ett meddelande
- Del 4 av 4: Dela röstmemo
- Tips
Din iPhone har en app som heter Voice Memos, som låter dig spela in och redigera ljud. Du kan använda appen för att spela in personliga meddelanden, föreläsningar eller andra saker. Efter inspelning kan du redigera meddelandet, till exempel för att radera tomma inspelningar eller oviktig information. Du kan också dela dina inspelningar genom att skicka memot via e-post eller med appen Messages.
Att gå
Del 1 av 4: Skicka röstmemo med meddelanden
 Öppna appen Meddelanden. Du kan snabbt skicka ljudmeddelanden till dina iMessage-kontakter med appen Messages.
Öppna appen Meddelanden. Du kan snabbt skicka ljudmeddelanden till dina iMessage-kontakter med appen Messages.  Öppna en konversation med någon. Du måste chatta med en annan iMessage-användare för att skicka ljudmeddelanden. Visa meddelandena i konversationen och titelraden. Om de är gröna chattar du inte via iMessage. Om de är blå kan du skicka ljudmeddelanden.
Öppna en konversation med någon. Du måste chatta med en annan iMessage-användare för att skicka ljudmeddelanden. Visa meddelandena i konversationen och titelraden. Om de är gröna chattar du inte via iMessage. Om de är blå kan du skicka ljudmeddelanden.  Tryck och håll in mikrofonknappen bredvid iMessage-fältet. Mikrofonknappen är bara synlig när du chattar med en annan iMessage-användare.
Tryck och håll in mikrofonknappen bredvid iMessage-fältet. Mikrofonknappen är bara synlig när du chattar med en annan iMessage-användare.  Spela in ditt ljudmeddelande medan du håller ned mikrofonknappen. Du fortsätter spela in tills du släpper knappen.
Spela in ditt ljudmeddelande medan du håller ned mikrofonknappen. Du fortsätter spela in tills du släpper knappen.  Svep med fingret uppåt till skicka-knappen för att skicka meddelandet. På detta sätt skickar du omedelbart ljudmeddelandet till den andra personen. För att radera meddelandet, släpp fingret och tryck på "X" bredvid din inspelning.
Svep med fingret uppåt till skicka-knappen för att skicka meddelandet. På detta sätt skickar du omedelbart ljudmeddelandet till den andra personen. För att radera meddelandet, släpp fingret och tryck på "X" bredvid din inspelning.
Del 2 av 4: Spela in ett röstmemo
 Öppna Voice Memos-appen. Du hittar appen på din startskärm. Det kan finnas i mappen "Verktyg". Appikonen ser ut som ett ljuddiagram på en vit bakgrund.
Öppna Voice Memos-appen. Du hittar appen på din startskärm. Det kan finnas i mappen "Verktyg". Appikonen ser ut som ett ljuddiagram på en vit bakgrund. - Du kan också hålla ned din hemknapp för att öppna Siri och säga "Röstmemo" för att starta appen.
 Tryck på inspelningsknappen för att starta inspelningen. Nu börjar du omedelbart spela in med mikrofonen på din iPhone. Du får det bästa resultatet om källan du spelar in ligger nära din iPhone.
Tryck på inspelningsknappen för att starta inspelningen. Nu börjar du omedelbart spela in med mikrofonen på din iPhone. Du får det bästa resultatet om källan du spelar in ligger nära din iPhone. - Du kan få bättre resultat om du använder Apple-öronsnäckorna med mikrofonen i kabeln. Du behöver det ändå om du använder en iPod Touch, eftersom den inte har en inbyggd mikrofon.
- Om din iPhone har ett skyddande skydd kan det minska kvaliteten på inspelningen. Ta ut iPhone ur fodralet för att få bättre inspelningskvalitet.
 Tryck på inspelningsknappen igen för att pausa inspelningen. Du kan pausa och starta om inspelningen så många gånger du vill.
Tryck på inspelningsknappen igen för att pausa inspelningen. Du kan pausa och starta om inspelningen så många gånger du vill.  Efter inspelning, tryck på "Klar" för att spara inspelningen. Du kan nu ge inspelningen ett namn. Ange ett namn och tryck på "Spara" för att spara inspelningen i inspelningslistan.
Efter inspelning, tryck på "Klar" för att spara inspelningen. Du kan nu ge inspelningen ett namn. Ange ett namn och tryck på "Spara" för att spara inspelningen i inspelningslistan. - Det finns ingen praktisk gräns för inspelningarna, men så småningom tar ledigt utrymme på din iPhone slut om din inspelning är för lång. Inspelningar är 480 kB per minut, vilket innebär att en timmes inspelning är cirka 30 MB.
Del 3 av 4: Trimma ett meddelande
 Tryck på en inspelning i inspelningslistan för att öppna den. Du ser den här listan när du öppnar appen röstmemos. Du kan trimma inspelningarna för att ta bort delar du inte behöver, eller för att dela en lång inspelning i flera delar.
Tryck på en inspelning i inspelningslistan för att öppna den. Du ser den här listan när du öppnar appen röstmemos. Du kan trimma inspelningarna för att ta bort delar du inte behöver, eller för att dela en lång inspelning i flera delar.  Tryck på knappen "Redigera" under den valda inspelningen. Knappen visas först efter valet.
Tryck på knappen "Redigera" under den valda inspelningen. Knappen visas först efter valet.  Tryck på den blå fyrkanten för att öppna redigeringsläget. Du kommer att se röda ränder visas i slutet av inspelningen.
Tryck på den blå fyrkanten för att öppna redigeringsläget. Du kommer att se röda ränder visas i slutet av inspelningen.  Dra de röda ränderna för att ställa in en ny start- och slutpunkt för din inspelning. Du kan dra ränderna dit inspelningen börjar och slutar. Du kan använda detta för att ta bort tomma delar i början och slutet eller för att välja den del av inspelningen som du vill skapa en ny fil från.
Dra de röda ränderna för att ställa in en ny start- och slutpunkt för din inspelning. Du kan dra ränderna dit inspelningen börjar och slutar. Du kan använda detta för att ta bort tomma delar i början och slutet eller för att välja den del av inspelningen som du vill skapa en ny fil från. - Du kan justera längden flera gånger för att få önskat resultat. Du kan till exempel först klippa av början för att ta bort en bit tom inspelning och sedan redigera den igen för att ta bort en bit i slutet. Efter detta kan du välja en del av inspelningen och göra den till en ny fil.
 Tryck på "Trimma" när du är klar med att ställa in de nya start- och slutpunkterna. Nu får du valet att antingen spara den beskurna delen som en ny inspelning eller att klippa originalet.
Tryck på "Trimma" när du är klar med att ställa in de nya start- och slutpunkterna. Nu får du valet att antingen spara den beskurna delen som en ny inspelning eller att klippa originalet. - Om du gör en ny inspelning av den trimmade delen bevaras originalet bredvid den nya filen.
- Om du förkortar originalet sparas endast den valda delen.
Del 4 av 4: Dela röstmemo
 Öppna röstmeddelandet du vill dela från appen Röstmemor. Du ser en lista med röstmemo när du öppnar appen Röstmemor. Du kan skicka röstmemo till andra personer från röstmemo-appen. Filen skickas i M4A-format, detta format kan spelas på nästan alla moderna enheter med stöd för ljudfiler.
Öppna röstmeddelandet du vill dela från appen Röstmemor. Du ser en lista med röstmemo när du öppnar appen Röstmemor. Du kan skicka röstmemo till andra personer från röstmemo-appen. Filen skickas i M4A-format, detta format kan spelas på nästan alla moderna enheter med stöd för ljudfiler.  Tryck på delningsknappen. Den här knappen finns under inspelningen efter att du har valt den. Det ser ut som en fyrkant med en pil som pekar uppåt.
Tryck på delningsknappen. Den här knappen finns under inspelningen efter att du har valt den. Det ser ut som en fyrkant med en pil som pekar uppåt.  Välj hur du vill dela inlägget. Du kan skicka ditt röstmeddelande med appen Mail eller Messages eller med andra appar på din enhet som du använder för att skicka meddelanden. Om du inte ser appen du vill trycka på knappen "..." och sedan skjuta knappen bredvid appen.
Välj hur du vill dela inlägget. Du kan skicka ditt röstmeddelande med appen Mail eller Messages eller med andra appar på din enhet som du använder för att skicka meddelanden. Om du inte ser appen du vill trycka på knappen "..." och sedan skjuta knappen bredvid appen.  Överför dina röstmemor till din dator. Du kan spara dina röstmemor på din dator med iTunes.
Överför dina röstmemor till din dator. Du kan spara dina röstmemor på din dator med iTunes. - Anslut din iPhone till din dator och öppna iTunes.
- Välj din iPhone högst upp på skärmen och klicka på alternativet "Musik" i den vänstra kolumnen.
- Se till att "Sync Music" och "Sync Voice Memos" är markerade.
- Klicka på knappen "Synkronisera" för att kopiera dina röstmemo till iTunes-biblioteket.
Tips
- Om du behöver mer avancerade funktioner när du skapar och redigerar röstmemo kan du använda andra appar som är tillgängliga i App Store.