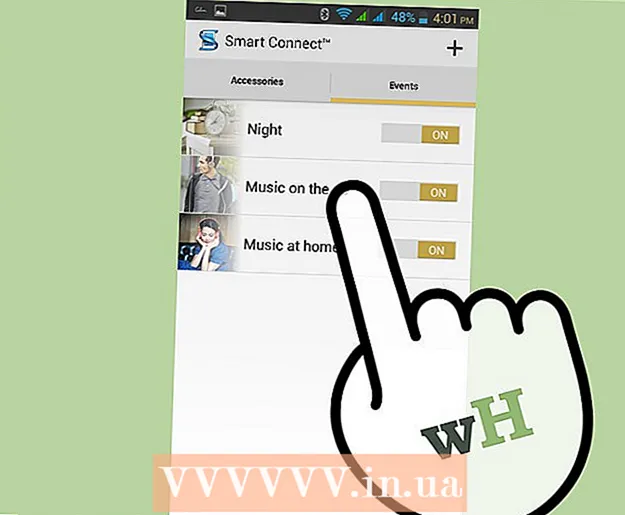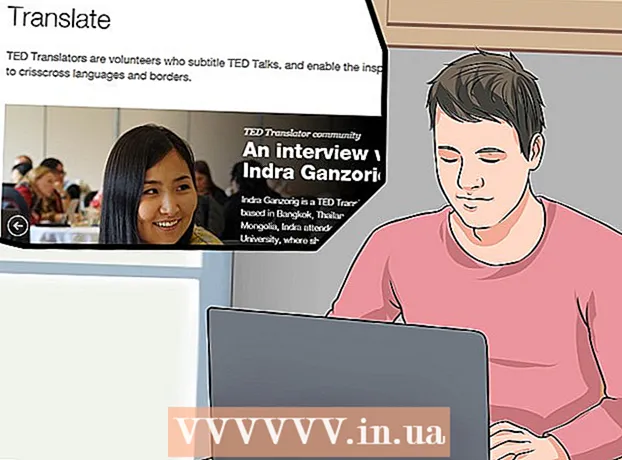Författare:
Tamara Smith
Skapelsedatum:
23 Januari 2021
Uppdatera Datum:
2 Juli 2024

Innehåll
- Att gå
- Metod 1 av 3: Formatera dokumentets layout
- Metod 2 av 3: Formatera teckensnittet
- Metod 3 av 3: Lägg till bilder och diagram
- Dricks
Microsoft Word är världens mest populära ordbehandlingsprogram. Beroende på vilken typ av juridisk, formell eller personlig text du skriver behöver var och en av dessa separata riktlinjer för formatering. Om du använder Microsoft Word kommer du att upptäcka att det är enkelt att följa dessa riktlinjer med tanke på alla verktyg som Word har. Oroa dig inte om du precis har börjat med Microsoft Word. Du kan formatera ditt dokument som ett proffs på nolltid.
Att gå
Metod 1 av 3: Formatera dokumentets layout
 Utforska Word-användargränssnittet. Bekanta dig med gränssnittselementen som innehåller alla dina formateringsverktyg. Du kan behöva aktivera vissa verktyg i verktygsfältet. Du kan göra detta på fliken "Visa" genom att välja Verktygsfält och välja "Standard".
Utforska Word-användargränssnittet. Bekanta dig med gränssnittselementen som innehåller alla dina formateringsverktyg. Du kan behöva aktivera vissa verktyg i verktygsfältet. Du kan göra detta på fliken "Visa" genom att välja Verktygsfält och välja "Standard". - Menyraden är området längst upp på skärmen där du hittar Arkiv, Redigera, Visa och andra viktiga menyalternativ.
- Verktygsfältet (beroende på version) ligger direkt under menyraden och visar vanliga uppgifter som att spara, skriva ut och öppna ett dokument.
- På toppen av din arbetsyta, under verktygsfältet, organiserar menyfliksområdet Microsoft Word-funktioner i kategorier, till exempel fliken Hem och sidlayout.
 Justera inriktningen av ditt dokument. Olika typer av dokument kräver olika sätt att justera texten. Du kan välja att rikta hela dokumentet åt vänster, höger eller mitt genom att klicka på Align-knapparna i Alina-gruppen i menyfliksområdet.
Justera inriktningen av ditt dokument. Olika typer av dokument kräver olika sätt att justera texten. Du kan välja att rikta hela dokumentet åt vänster, höger eller mitt genom att klicka på Align-knapparna i Alina-gruppen i menyfliksområdet. - Det här är knapparna som ser ut som en liten version av ett dokument, med små svarta linjer som indikerar justeringen.
- Du hittar justeringsknapparna mot mitten av menyfliksområdet, efter understrykningsknappen och före Bullets-knappen.
 Ställ in linjeavståndet för ditt dokument. Justera inställningarna genom att klicka på knappen Linje- och styckeavstånd. All text du skriver efter att du har använt det här verktyget följer det avstånd du ställer in.
Ställ in linjeavståndet för ditt dokument. Justera inställningarna genom att klicka på knappen Linje- och styckeavstånd. All text du skriver efter att du har använt det här verktyget följer det avstånd du ställer in. - Du hittar knappen Linje- och styckeavstånd på menyfliksområdet efter justeringsknapparna. Den här knappen ser ut som en rad med linjer med vertikala pilar till vänster om linjerna som pekar uppåt och nedåt.
- Om du vill redigera avståndet på en befintlig rad eller stycke markerar du texten och klickar på knappen Rad och styckeavstånd för att redigera den.
- Du kan också redigera rad- och styckeavstånd genom att klicka på fliken Sidlayout i menyraden längst upp på skärmen, välja "Stycke" i listan och ange önskat avstånd.
- Många yrkesdokument, såsom högskolor och uppsättningsbrev, kräver dubbla avstånd.
 Justera sidorienteringen. För att skriva dokumentet i en annan riktning, klicka på alternativet "Orientering" i gruppen Page Setup i menyfliksområdet och välj "Portrait" eller "Landscape" från rullgardinsmenyn.
Justera sidorienteringen. För att skriva dokumentet i en annan riktning, klicka på alternativet "Orientering" i gruppen Page Setup i menyfliksområdet och välj "Portrait" eller "Landscape" från rullgardinsmenyn.  Ändra pappersstorleken i sidan Utskriftsformat i menyfliksområdet. Om du behöver skriva ut dokumentet på en viss pappersstorlek, klicka på "Storlek" och välj önskad storlek i listrutan.
Ändra pappersstorleken i sidan Utskriftsformat i menyfliksområdet. Om du behöver skriva ut dokumentet på en viss pappersstorlek, klicka på "Storlek" och välj önskad storlek i listrutan. - Detta ändrar den virtuella storleken på textdokumentet.
 Anpassa dokumentets sid- och sidhuvuden. En rubrik innehåller information som visas på varje sida i dokumentet.
Anpassa dokumentets sid- och sidhuvuden. En rubrik innehåller information som visas på varje sida i dokumentet. - För att ställa in rubriken på ditt dokument, dubbelklicka på den övre delen av sidan så kommer rubrikfältet att visas.
- Anpassa dokumentfoten. Sidfot är precis som dokumentrubriker. All text i sidfoten visas längst ner på varje sida i ditt dokument.
- För att ställa in sidfoten på ditt dokument, dubbelklicka på den nedre delen av sidan så kommer sidfotfältet att visas.
- Du kan också formatera sidhuvuden och sidfoten genom att välja fliken "Infoga" i menyraden längst upp på skärmen och klicka på Sidhuvud eller sidfot i gruppen med samma namn. Med den här åtgärden kan du skapa sidhuvuden och sidfötter på din sida och redigera dem.
 Justera marginalen. Klicka på knappen "Marginaler" i gruppen Sidinställningar på fliken Sidlayout och välj en marginal från de fördefinierade marginalinställningarna i listrutan.
Justera marginalen. Klicka på knappen "Marginaler" i gruppen Sidinställningar på fliken Sidlayout och välj en marginal från de fördefinierade marginalinställningarna i listrutan. - Om du vill använda dina egna marginaler klickar du på "Anpassade marginaler" längst ner i listrutan för att ställa in dina egna marginaler.
 Lägg till kolumner. Om du vill skapa ett tidningsliknande dokument kan du göra detta genom att ställa in kolumner i dokumentet. Välj alternativet "Kolumner" på fliken Sidlayout och välj antal och justeringar av kolumner du vill ha i listrutan. Beroende på Word-versionen hittar du också knappen Kolumner på den övre raden i menyfliksområdet. Denna knapp har en grön ikon med en liten rektangel uppdelad i hälften.
Lägg till kolumner. Om du vill skapa ett tidningsliknande dokument kan du göra detta genom att ställa in kolumner i dokumentet. Välj alternativet "Kolumner" på fliken Sidlayout och välj antal och justeringar av kolumner du vill ha i listrutan. Beroende på Word-versionen hittar du också knappen Kolumner på den övre raden i menyfliksområdet. Denna knapp har en grön ikon med en liten rektangel uppdelad i hälften. - Om du vill skapa en, två eller tre kolumner kan du göra det med de förinställda alternativen. Om du vill tjäna mer bör du välja "Fler kolumner".
- Observera att det här kolumnalternativet skiljer sig från de kolumner du får när du infogar objekt som tabeller i ditt dokument.
 Lägg till kulor och siffror. Markera texten du vill numrera eller punktlista framför, och (beroende på version) klickar du på numreringen eller punktknappen i menyfliksområdet.
Lägg till kulor och siffror. Markera texten du vill numrera eller punktlista framför, och (beroende på version) klickar du på numreringen eller punktknappen i menyfliksområdet. - Dessa knappar finns bredvid varandra i menyfliksområdet efter justeringsknapparna. Nummerknappen visar tre små rader med siffror till vänster om raderna och knappen Kulor visar tre små rader med kulor till vänster om raderna.
 Välj din dokumentstil. Alla dokument har inbyggda stilar som standard (till exempel: Normal, Titel, Rubrik 1). Standardformatet för text är Normal. Mallen som ett dokument bygger på (till exempel: Normal.dotx) avgör vilka format som ska visas i menyfliksområdet och på fliken Stilar.
Välj din dokumentstil. Alla dokument har inbyggda stilar som standard (till exempel: Normal, Titel, Rubrik 1). Standardformatet för text är Normal. Mallen som ett dokument bygger på (till exempel: Normal.dotx) avgör vilka format som ska visas i menyfliksområdet och på fliken Stilar. - Innan du använder en stil kan du se alla tillgängliga format och förhandsgranska hur de kommer att se ut när du använder dem.
- Välj önskad stil på fliken Start eller fliken Format i menyraden under Stilar.
- Du kan också klicka på knappen Redigera på fliken Stilar för att skapa din egen stil.
- Som standard använder Word ett styckeformat (till exempel: Rubrik 1) för hela stycket. För att tillämpa en styckeformat på en del av ett stycke, välj bara den specifika del som du vill ändra.
Metod 2 av 3: Formatera teckensnittet
 Justera teckensnittsinställningarna. I menyfliksområdet ser du rullgardinsmenyer för typsnitt och storlek. För att göra ändringar i texten måste du först välja texten du vill arbeta med. Du kan välja enskilda tecken, specifika ord eller hela stycken. När du har valt text kan du formatera den. Du kan till exempel ändra teckensnitt, storlek och färg.
Justera teckensnittsinställningarna. I menyfliksområdet ser du rullgardinsmenyer för typsnitt och storlek. För att göra ändringar i texten måste du först välja texten du vill arbeta med. Du kan välja enskilda tecken, specifika ord eller hela stycken. När du har valt text kan du formatera den. Du kan till exempel ändra teckensnitt, storlek och färg. - Klicka till vänster om det första ordet du vill markera och håll markören medan du drar markören över alla orden du vill markera.
 Ändra storlek, färg och markering. Navigera till rullgardinsmenyn för att välja önskat typsnitt, storlek, färg och markering. Du ser först teckensnittsknappen till höger efter Style-knappen. Därefter hittar du teckenstorleksknappen med standardstorleken (vanligtvis 12).
Ändra storlek, färg och markering. Navigera till rullgardinsmenyn för att välja önskat typsnitt, storlek, färg och markering. Du ser först teckensnittsknappen till höger efter Style-knappen. Därefter hittar du teckenstorleksknappen med standardstorleken (vanligtvis 12). - Tänk alltid på formateringsriktlinjerna för det dokument du skapar när du väljer typsnitt och storlek.
- Standardteckensnittet för de flesta vetenskapliga och professionella dokument är Time New Roman, storlek 12.
 Välj textens format. Förutom att ställa in typsnitt och storlek kan du också justera betoning av ord och rader i ditt dokument. Bredvid storleknappen ser du knappen Fet, Kursiv och understruken. Fet-knappen är en fet bokstav B, den kursiv-knappen är en kursiv huvud I och den understrukna knappen är en understruken huvudstad U.
Välj textens format. Förutom att ställa in typsnitt och storlek kan du också justera betoning av ord och rader i ditt dokument. Bredvid storleknappen ser du knappen Fet, Kursiv och understruken. Fet-knappen är en fet bokstav B, den kursiv-knappen är en kursiv huvud I och den understrukna knappen är en understruken huvudstad U. - När du har valt teckensnittet du vill ändra klickar du på knapparna på menyfliksområdet.
 Ställ in text- och teckensnittsattribut och färger. Om du vill lägga till färger och höjdpunkter i ditt dokument kan du göra detta genom att välja den del av dokumentet du vill lägga till färger till och klicka på knapparna Text Highlight Color eller Text Color i menyfliksområdet.
Ställ in text- och teckensnittsattribut och färger. Om du vill lägga till färger och höjdpunkter i ditt dokument kan du göra detta genom att välja den del av dokumentet du vill lägga till färger till och klicka på knapparna Text Highlight Color eller Text Color i menyfliksområdet. - (Beroende på version), gå hela vägen till höger om menyfliksområdet för att hitta knappen, en blå ABC med en vit stapel som understryker den, och textfärgknappen, en bokstav A med en svart stapel under den.
Metod 3 av 3: Lägg till bilder och diagram
 Dra en bild till dokumentet. Placera din bild exakt där du vill ha den. När du väl har tappat bilden kan det vara lite svårt att få den exakt var du vill ha den. Det finns några sätt att manipulera din bild lättare:
Dra en bild till dokumentet. Placera din bild exakt där du vill ha den. När du väl har tappat bilden kan det vara lite svårt att få den exakt var du vill ha den. Det finns några sätt att manipulera din bild lättare:  Aktivera textinpackning. Textinpackning ändrar layouten på ditt dokument så att texten kan flyta runt bilden var den än är.
Aktivera textinpackning. Textinpackning ändrar layouten på ditt dokument så att texten kan flyta runt bilden var den än är. - Högerklicka på bilden och högerklicka på Wrap Text. Välj den justering som bäst passar ditt dokument. Du kommer att se en förhandsgranskning när du håller musen över varje alternativ.
- Välj bilden och håll sedan ned Ctrl-tangenten. Håll ned tangenten och använd piltangenterna för att flytta bilden i dokumentet.
 Lägg till ett diagram. Klicka på fliken "Infoga" och klicka sedan på alternativet "Diagram". När du väljer Graf visas ett nytt verktygsfält på bandet med ett antal grafer att välja mellan. Välj önskad diagramtyp, t.ex. en paj.
Lägg till ett diagram. Klicka på fliken "Infoga" och klicka sedan på alternativet "Diagram". När du väljer Graf visas ett nytt verktygsfält på bandet med ett antal grafer att välja mellan. Välj önskad diagramtyp, t.ex. en paj.  Ändra ditt diagram. Bläddra till den delen av fönstret och välj sedan bland de olika typerna av grafer, till exempel "Markerade 3D-cirkelsegment".
Ändra ditt diagram. Bläddra till den delen av fönstret och välj sedan bland de olika typerna av grafer, till exempel "Markerade 3D-cirkelsegment". - Klicka på "OK" för att infoga diagrammet i ditt dokument och visa "Diagram i Microsoft Word" -fönstret.
Dricks
- Om du inte bara skriver en text bör du först läsa riktlinjerna för det dokumentet innan du justerar dokumentets layout.
- Förutom formatering av sidhuvud, sidfot och sida (som påverkar hela dokumentet) kan alla andra formateringsverktyg endast tillämpas på specifika delar av dokumentet.