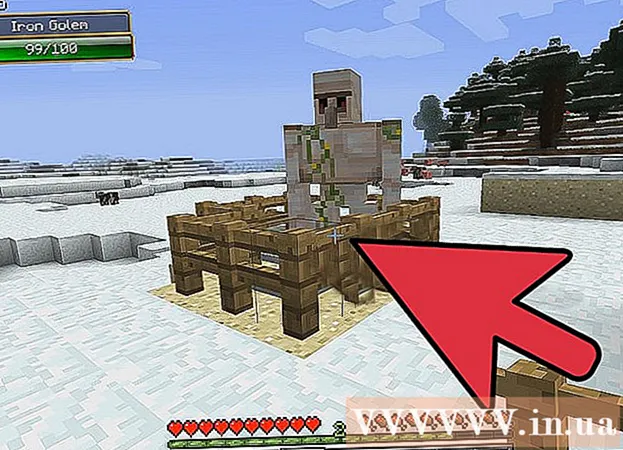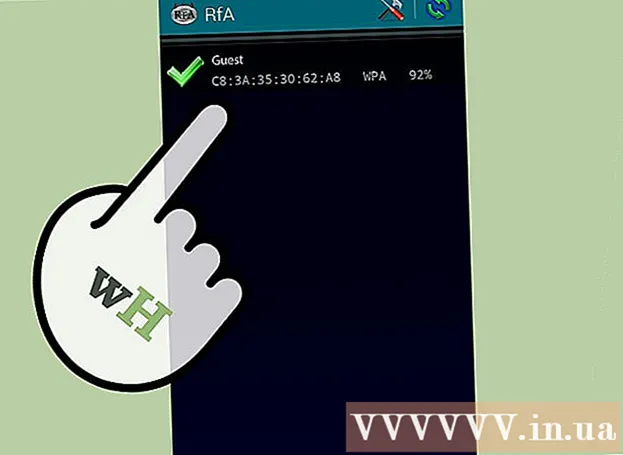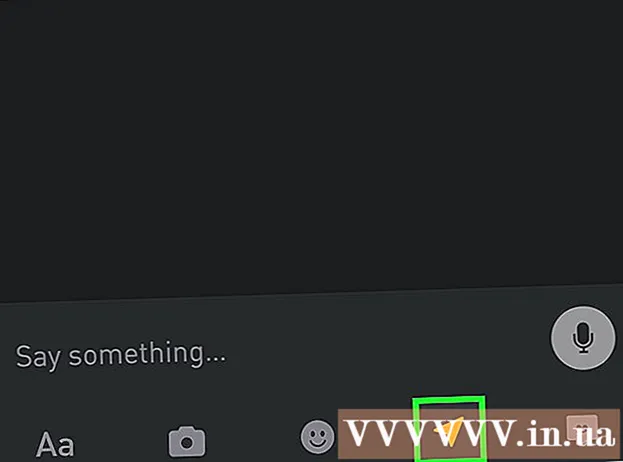Författare:
Roger Morrison
Skapelsedatum:
6 September 2021
Uppdatera Datum:
1 Juli 2024

Innehåll
- Att gå
- Metod 1 av 3: Ett tema / mall för datorn (Office 2010)
- Metod 2 av 3: Skapa en anpassad presentation för Mac
- Metod 3 av 3: Mall / temametod för PC (tidigare versioner)
- Tips
- Varningar
Oavsett ämne kan en PowerPoint-presentation gå långt för att kommunicera en idé ännu bättre till din publik. Följande metoder kommer att förklara hur man gör en presentation med en PowerPoint-mall eller med din egen design. Här är några exempel för att komma igång.
Att gå
Metod 1 av 3: Ett tema / mall för datorn (Office 2010)
 Öppna PowerPoint. Du ser en tom skärm med två rutor i mitten av skärmen. En av rutorna anger "Klicka för att skapa en titel", den andra anger "Klicka för att skapa en undertext."
Öppna PowerPoint. Du ser en tom skärm med två rutor i mitten av skärmen. En av rutorna anger "Klicka för att skapa en titel", den andra anger "Klicka för att skapa en undertext."  Klicka på fliken "Arkiv" i huvudmenyn.
Klicka på fliken "Arkiv" i huvudmenyn. Klicka på "Ny" i det vertikala verktygsfältet till vänster.
Klicka på "Ny" i det vertikala verktygsfältet till vänster. Om du vill använda en mall, klicka på ikonen "Exempelmallar".
Om du vill använda en mall, klicka på ikonen "Exempelmallar".- En mall är ett bildspel med en färdig bakgrund, utformad för specifika presentationer som ett schema eller en rapport.
 Klicka på den mall du vill använda, lämplig för presentationen.
Klicka på den mall du vill använda, lämplig för presentationen.- Om du inte hittar en mall som du kan använda för din presentation är det förmodligen bäst att välja ett tema.
 För att använda ett tema, klicka på ikonen "Teman" på fliken "Ny".
För att använda ett tema, klicka på ikonen "Teman" på fliken "Ny".- Ett tema är ett bildspel med en färdig bakgrund för allmänna presentationer.
 Välj en mall eller ett tema du vill arbeta med bland de olika alternativen.
Välj en mall eller ett tema du vill arbeta med bland de olika alternativen. När ditt tema har laddats, klicka på "Klicka för att skapa titel" och "Klicka för att skapa undertexter" och lägg till titeln och eventuellt en undertext till din presentation.
När ditt tema har laddats, klicka på "Klicka för att skapa titel" och "Klicka för att skapa undertexter" och lägg till titeln och eventuellt en undertext till din presentation. När du har valt en viss titel klickar du på knappen "Ny bild" i avsnittet "Presentationer" på fliken Start.
När du har valt en viss titel klickar du på knappen "Ny bild" i avsnittet "Presentationer" på fliken Start.- Du kan också lägga till en ny bild med kortkommandot (Ctrl + M).
 Fortsätt att lägga till information och bilder tills du är nöjd. I PowerPoint, som med andra designverktyg, är mindre mer.
Fortsätt att lägga till information och bilder tills du är nöjd. I PowerPoint, som med andra designverktyg, är mindre mer.  När du är klar med att designa din presentation går du till "Arkiv> Spara som" och sparar filen för senare användning.
När du är klar med att designa din presentation går du till "Arkiv> Spara som" och sparar filen för senare användning. För att visa presentationen som ett bildspel, klicka på fliken "Bildspel" och klicka sedan på "Från början" längst upp till vänster på skärmen.
För att visa presentationen som ett bildspel, klicka på fliken "Bildspel" och klicka sedan på "Från början" längst upp till vänster på skärmen.- Om du vill bläddra genom bilderna klickar du på vänster och höger piltangenter på tangentbordet.
Metod 2 av 3: Skapa en anpassad presentation för Mac
 Öppna PowerPoint. Beroende på din version kan en tom presentation öppnas, eller du kan behöva välja alternativet för en anpassad presentation.
Öppna PowerPoint. Beroende på din version kan en tom presentation öppnas, eller du kan behöva välja alternativet för en anpassad presentation.  Gör din första bild. Om du vill ha en titelsida för din presentation kan du använda den tillgängliga PowerPoint-mallen som är tillgänglig. Om du vill ändra bildlayouten kan du välja mellan flera alternativ i verktygsfältet "Bildlayout". Dessa alternativ har var och en en annan layout för placering av titlar, text, bilder, scheman etc.
Gör din första bild. Om du vill ha en titelsida för din presentation kan du använda den tillgängliga PowerPoint-mallen som är tillgänglig. Om du vill ändra bildlayouten kan du välja mellan flera alternativ i verktygsfältet "Bildlayout". Dessa alternativ har var och en en annan layout för placering av titlar, text, bilder, scheman etc.  Lägg till en ny bild. Du kan göra detta genom att antingen klicka på knappen "Ny bild" i det översta verktygsfältet eller genom att välja "Infoga> Ny bild".
Lägg till en ny bild. Du kan göra detta genom att antingen klicka på knappen "Ny bild" i det översta verktygsfältet eller genom att välja "Infoga> Ny bild". - Varje gång du skapar en ny bild kan du ändra layouten med verktygsfältet "Bildlayout".
 Lägg till innehåll i dina bilder. Det finns flera sätt att göra detta för varje version av PowerPoint, och detta kan variera från version till version. De två vanliga sätten att lägga till innehåll som text, bilder, scheman och multimedia till dina bilder beskrivs här:
Lägg till innehåll i dina bilder. Det finns flera sätt att göra detta för varje version av PowerPoint, och detta kan variera från version till version. De två vanliga sätten att lägga till innehåll som text, bilder, scheman och multimedia till dina bilder beskrivs här: - Du kan lägga till innehållet med "Infoga" -menyn. För att göra detta klickar du på fliken "Infoga" och väljer sedan vilken typ av innehåll du vill lägga till bilden. Du kommer att bli ombedd att välja filen du vill lägga till. Som du kan se på bilden nedan finns det flera alternativ att välja mellan, från Word Art till filmer.
- Du kan lägga till innehåll direkt från en bild. För att göra detta, välj en layout i verktygsfältet "Bildlayout", som har inbyggda innehållsalternativ. Klicka sedan på ikonen för den typ av innehåll du vill lägga till och navigera för att hitta rätt fil.
 Ändra bildtema eller bakgrund. I PowerPoint kan du välja mellan flera inkluderade teman, eller så kan du skapa dina egna bildbakgrunder. Du kan också använda teman med anpassade bakgrundsfärger.
Ändra bildtema eller bakgrund. I PowerPoint kan du välja mellan flera inkluderade teman, eller så kan du skapa dina egna bildbakgrunder. Du kan också använda teman med anpassade bakgrundsfärger. - För att välja ett tema, klicka på "Bildtema" i det översta verktygsfältet eller välj "Design> Teman" från huvudmenyn.
- För att ändra bakgrundsfärg, klicka på fliken Design i gruppen Bakgrund och klicka sedan på Bakgrundsstilar. Det finns ett stort urval av olika färger och designalternativ att välja mellan, så du måste leka med alternativen lite för att ta reda på vilken som är rätt för din presentation. När du är klar klickar du på "Apply" eller "Apply All" beroende på om du bara skapade bakgrunden för den aktuella bilden eller för alla bilder.
 Visa ditt bildspel. För att se det slutliga resultatet kan du antingen klicka på "Bildspel" i det översta verktygsfältet eller välja "Bildspel> Från början" från huvudmenyn.
Visa ditt bildspel. För att se det slutliga resultatet kan du antingen klicka på "Bildspel" i det översta verktygsfältet eller välja "Bildspel> Från början" från huvudmenyn.
Metod 3 av 3: Mall / temametod för PC (tidigare versioner)
 Börja med en mall eller ett tema. En mall eller ett tema kommer att klä din presentation med färdiga layouter och färgscheman. Välj en genom att klicka på Office-cirkeln i det övre vänstra hörnet och välj Ny. Välj sedan Tillgängliga mallar eller Tillgängliga teman till vänster på skärmen.
Börja med en mall eller ett tema. En mall eller ett tema kommer att klä din presentation med färdiga layouter och färgscheman. Välj en genom att klicka på Office-cirkeln i det övre vänstra hörnet och välj Ny. Välj sedan Tillgängliga mallar eller Tillgängliga teman till vänster på skärmen.  Bläddra genom mallens bilder och hitta något du gillar. I den vänstra menyn kan du välja olika mallar eller teman som ska visas. Här är några saker du kan göra med de olika bilderna:
Bläddra genom mallens bilder och hitta något du gillar. I den vänstra menyn kan du välja olika mallar eller teman som ska visas. Här är några saker du kan göra med de olika bilderna: - Kopiera bilder. Högerklicka på en bild och välj Duplicera bild.
- Ta bort bilder. Högerklicka på en bild och välj Ta bort bild, eller klicka på Hem i det översta verktygsfältet och sedan på Ta bort bild.
- Ändra layouten på dina bilder. Du kan välja bilder med ytterligare rutor för text, foton eller något objekt du vill ha. Välj en bild, högerklicka på den och flytta musen över Layout. Eller klicka på Hem i det översta verktygsfältet och släpp sedan menyn bredvid Layout.
- Lägg till bilder. Om du vill att din bild ska se ut som den tidigare högerklickar du på den aktuella bilden och väljer Ny. Eller, om du vill ha en ny bild med en helt annan layout, klicka på Hem och sedan på släppmenyn under Ny bild.
- Organisera dina bilder. Du kan dra och släppa bilder i sidofältet till vänster för att ordna om dem.
 Börja lägga till innehåll. Här är några användbara tips för att lägga till information i din PowerPoint-presentation:
Börja lägga till innehåll. Här är några användbara tips för att lägga till information i din PowerPoint-presentation: - Använd korta, kortfattade ord för att vägleda din publik och lämna den ytterligare förklaringen för dig själv. Nyckelord visar att du känner till ämnet du pratar om om du gräver djupare in i det under din presentation. Använd till exempel "Keramik" som en kärnterm, men förklara inte processen förrän den faktiska presentationen.
- Tänk kulpunkter. Använd inte hela meningar i dina PowerPoint-presentationer förutom där det verkligen är nödvändigt.
- Var inte rädd för att sprida information över flera bilder. Det här är bättre än att fylla en PowerPoint!
 Lägg till element. För att infoga de olika elementen (text, grafer, etc), klicka helt enkelt på lämplig ruta för att aktivera den så är du redo att gå.
Lägg till element. För att infoga de olika elementen (text, grafer, etc), klicka helt enkelt på lämplig ruta för att aktivera den så är du redo att gå. - Att infoga bilder och diagram är en bra idé att göra din presentation mer tilltalande. Undvik långa textblock!
- Använd effektivt färg i PowerPoint. Se till att använda ett inställt färgschema och använd det konsekvent för att markera viktiga punkter. Detta gör att din presentation ser mycket mer professionell ut.
 Testa din presentation. Klicka på Visa och sedan på Bildspel eller tryck på F5 för att beundra ditt arbete.
Testa din presentation. Klicka på Visa och sedan på Bildspel eller tryck på F5 för att beundra ditt arbete.
Tips
- Dessa instruktioner kan vara olika för varje version av PowerPoint.
- Om du vill spara presentationen med tillägget *. Ppt, gå till Arkiv> Spara som och spara den som *. Pps (PowerPoint Show). Detta säkerställer att du inte behöver öppna PowerPoint för att spela det!
- Spara ditt arbete regelbundet. På det här sättet, om du av misstag klickar på avsluta eller om din dator plötsligt misslyckas, förlorar du inte allt ditt arbete!
- Om du känner till Word kanske du märker att PowerPoint i många fall fungerar på samma sätt, som att göra texten fet eller ta bort bilder som ett stycke.
- Om du inte kan klämma på det, skaffa en bra bok om Microsoft Office från biblioteket eller kolla in fler handledning om hur du skapar en enkel presentation.
- Säkerhetskopiera din presentation för alla fall.
- Se till att din PowerPoint-presentation är kompatibel med den maskin du spelar den på. Din version av PowerPoint kan skilja sig från den på andra datorer. För att säkerställa att din presentation alltid fungerar kan det vara en bra idé att ha en kopia av Microsofts PowerPoint Viewer 2007 till hands.
- Om du inte har PowerPoint till ditt förfogande kan du ladda ner den utmärkta OpenOffice.org Suite gratis, skapa presentationer och spara dem som en PowerPoint-fil.
- Du kan infoga nästan alla typer av filer i en presentation, till och med makron för att göra PowerPoint-presentationer interaktiva.
Varningar
- Använd inte för många specialeffekter eftersom det här är oprofessionellt, störande och distraherar från meddelandet.
- Kom ihåg att ju fler objekt du sätter in i PowerPoint, desto större blir filstorleken.
- Använd inte för mycket text i en mall. Annars blir det alltför upptagen och publiken har svårare att fokusera på vad du vill förmedla. Dessutom främjar det tristess.