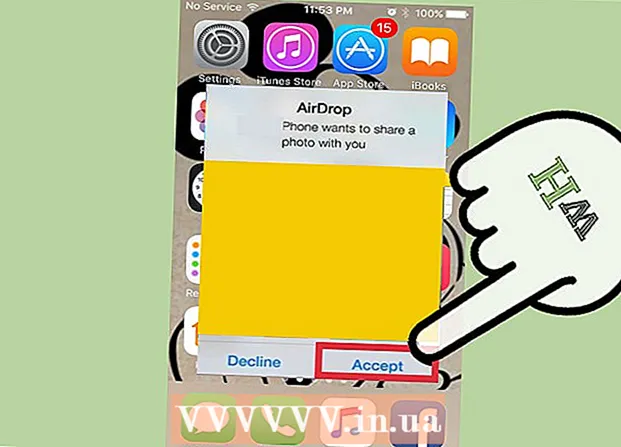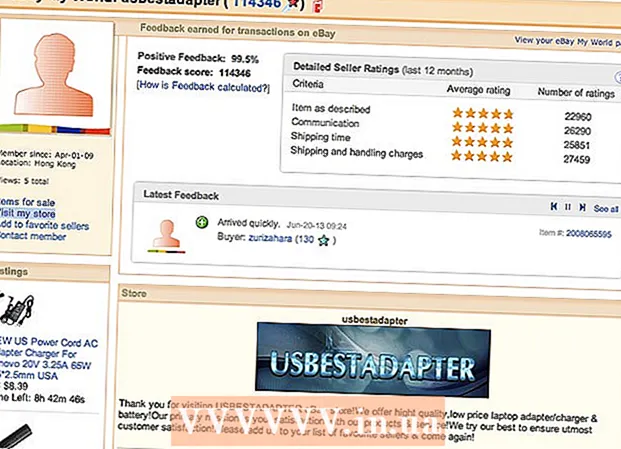Författare:
Tamara Smith
Skapelsedatum:
20 Januari 2021
Uppdatera Datum:
27 Juni 2024

Innehåll
- Att gå
- Del 1 av 3: Skapa ditt konto
- Del 2 av 3: Anpassa ditt LinkedIn-flöde
- Del 3 av 3: Redigera din profil
- Tips
Den här artikeln lär dig hur du skapar en profil på LinkedIn.
Att gå
Del 1 av 3: Skapa ditt konto
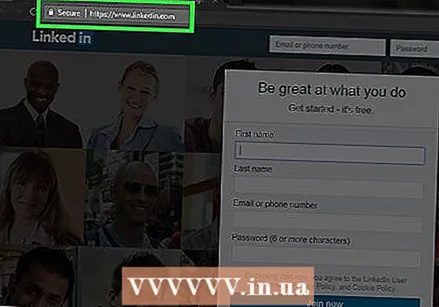 Öppna LinkedIn. Du kommer nu att se en sida med flera textfält i mitten.
Öppna LinkedIn. Du kommer nu att se en sida med flera textfält i mitten.  Fyll i dina personuppgifter. Du gör detta i fälten på hemsidan. LinkedIn behöver följande information från dig:
Fyll i dina personuppgifter. Du gör detta i fälten på hemsidan. LinkedIn behöver följande information från dig: - Förnamn
- Efternamn
- E-postadress - E-postadressen som LinkedIn kan använda för att kontakta dig.
- Lösenord - Lösenordet för ditt LinkedIn-konto.
 Klicka på Gå med nu. Det här är den blå knappen under textfälten.
Klicka på Gå med nu. Det här är den blå knappen under textfälten.  Klicka på fältet under "Land". Du öppnar nu en rullgardinsmeny med länder.
Klicka på fältet under "Land". Du öppnar nu en rullgardinsmeny med länder.  Klicka på det land där du bor.
Klicka på det land där du bor. Ange ditt postnummer. Du gör detta i fältet "Postnummer" under fältet "Land".
Ange ditt postnummer. Du gör detta i fältet "Postnummer" under fältet "Land".  Klicka på Nästa. Den här knappen ligger under postnummerfältet.
Klicka på Nästa. Den här knappen ligger under postnummerfältet.  Ange om du är student. Klicka på "Ja" eller "Nej" högst upp på sidan.
Ange om du är student. Klicka på "Ja" eller "Nej" högst upp på sidan. 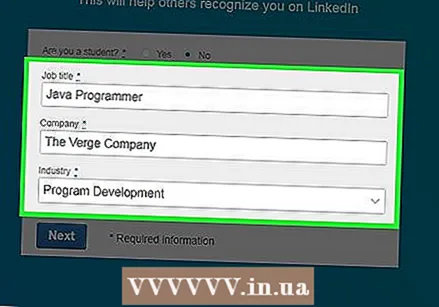 Ange din position och företag. Du gör detta i fälten "Jobbtitel" och "Företag" på den här sidan.
Ange din position och företag. Du gör detta i fälten "Jobbtitel" och "Företag" på den här sidan. - Du kan också behöva göra ett val i fältet "Industri" på den här sidan.
- Om du är student kan du gå in i din skola, ditt startår och ditt planerade examensår här.
 Klicka på Nästa. Du kommer nu att ställa in vilket innehåll och anslutningar du ser på huvudsidan på LinkedIn.
Klicka på Nästa. Du kommer nu att ställa in vilket innehåll och anslutningar du ser på huvudsidan på LinkedIn.
Del 2 av 3: Anpassa ditt LinkedIn-flöde
 Välj ett kontoanpassningsalternativ. När du har gjort detta kommer LinkedIn att be dig verifiera din e-postadress. Dessa anpassningsalternativ styr informationen du ser på huvudsidan:
Välj ett kontoanpassningsalternativ. När du har gjort detta kommer LinkedIn att be dig verifiera din e-postadress. Dessa anpassningsalternativ styr informationen du ser på huvudsidan: - Hitta ett jobb
- Bygga mitt affärsnätverk
- Håll dig informerad i min bransch
- Håll kontakten med mina anslutningar
- Jag vet inte än. Jag är öppen för allt!
 Öppna din e-post. Öppna det e-postkonto du använde för att registrera dig hos LinkedIn.
Öppna din e-post. Öppna det e-postkonto du använde för att registrera dig hos LinkedIn. - Se till att du inte av misstag stänger LinkedIn-sidan.
 Öppna e-postmeddelandet från "LinkedIn-meddelanden". Ämnet är "[Namn], bekräfta din e-postadress."
Öppna e-postmeddelandet från "LinkedIn-meddelanden". Ämnet är "[Namn], bekräfta din e-postadress." - Om du inte ser det här e-postmeddelandet i din inkorg, kolla skräppostmappen (och mappen "Uppdateringar" för Gmail).
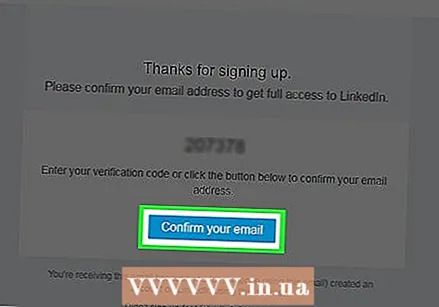 Klicka på Bekräfta din e-post. Det här är den blå knappen under koden i e-postmeddelandet.
Klicka på Bekräfta din e-post. Det här är den blå knappen under koden i e-postmeddelandet. - Du kan också kopiera och klistra in koden i kodfältet på din LinkedIn-sida.
 Bestäm om du vill importera dina kontakter. Om du vill importera dina kontakter från din e-postadress, klicka på "Fortsätt". Om du inte vill ha det här, klicka på "Hoppa över".
Bestäm om du vill importera dina kontakter. Om du vill importera dina kontakter från din e-postadress, klicka på "Fortsätt". Om du inte vill ha det här, klicka på "Hoppa över". - Om du väljer att importera kontakter kommer LinkedIn att be om åtkomst till ditt e-postkonto och sedan kan du välja vem du vill lägga till som en kontakt på LinkedIn.
- Om du väljer "Hoppa över" kan du fortfarande behöva klicka på "Ja" i en popup för att bekräfta ditt val.
 Lägg till ett foto av dig själv. Klicka på knappen "Ladda upp foto" och välj ett foto från din dator.
Lägg till ett foto av dig själv. Klicka på knappen "Ladda upp foto" och välj ett foto från din dator. - Om du föredrar att inte göra detta nu, klicka på "Hoppa över".
 Klicka på Nästa. Din profilbild sparas nu.
Klicka på Nästa. Din profilbild sparas nu.  Välj kanaler att följa. Kanalerna du följer avgör vilken information du kommer att se på huvudsidan på LinkedIn.
Välj kanaler att följa. Kanalerna du följer avgör vilken information du kommer att se på huvudsidan på LinkedIn.  Klicka på Spåra [antal] kanaler. Du kommer nu att följa alla kanaler du har valt.
Klicka på Spåra [antal] kanaler. Du kommer nu att följa alla kanaler du har valt. - Du kan också klicka på "Hoppa över" längst ner på sidan för att hoppa över detta steg.
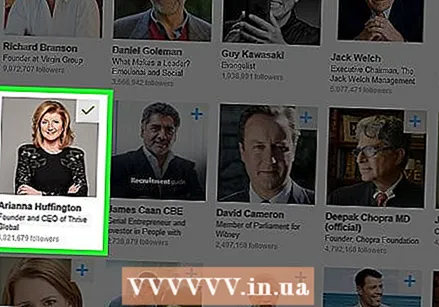 Välj viktiga profiler att följa. Informationen som delas av dessa profiler visas sedan på din huvudsida.
Välj viktiga profiler att följa. Informationen som delas av dessa profiler visas sedan på din huvudsida. - Att följa profiler betyder inte att dessa profiler nu är dina kontakter eller anslutningar på LinkedIn.
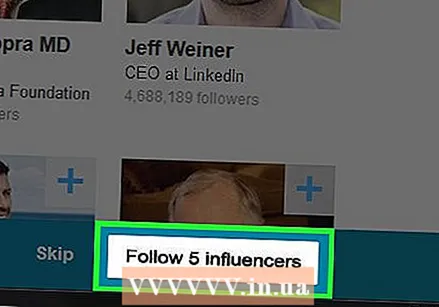 Klicka på Följ [antal] influenser. Du följer nu alla konton du har valt.
Klicka på Följ [antal] influenser. Du följer nu alla konton du har valt. - Du kan också klicka på "Hoppa över" längst ner på sidan för att hoppa över detta steg.
 Klicka på Nästa. Det här är knappen längst ner till höger på skärmen. Nu när du har skapat din LinkedIn-profil kan du börja lägga till information om dina färdigheter.
Klicka på Nästa. Det här är knappen längst ner till höger på skärmen. Nu när du har skapat din LinkedIn-profil kan du börja lägga till information om dina färdigheter.
Del 3 av 3: Redigera din profil
 Klicka på fliken Me. Det finns i det övre högra hörnet av din profil, till höger om aviseringsikonen.
Klicka på fliken Me. Det finns i det övre högra hörnet av din profil, till höger om aviseringsikonen. 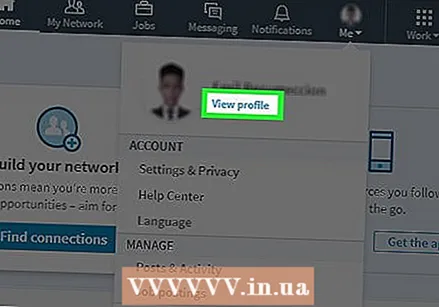 Klicka på Visa profil. Det här alternativet finns högst upp på rullgardinsmenyn.
Klicka på Visa profil. Det här alternativet finns högst upp på rullgardinsmenyn. 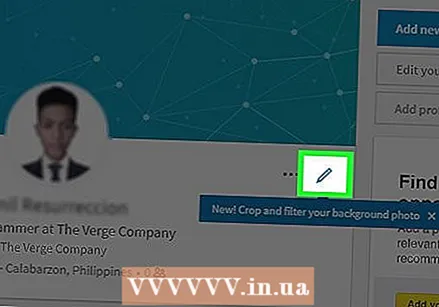 Klicka på pennikonen. Detta är till höger om din profilbild högst upp på din profilsida. Här kan du redigera din introduktion, inklusive följande information:
Klicka på pennikonen. Detta är till höger om din profilbild högst upp på din profilsida. Här kan du redigera din introduktion, inklusive följande information: - För-och efternamn
- Rubrik - En slogan eller kort beskrivning av dig själv.
- Nuvarande position - Din position hos din nuvarande arbetsgivare (till exempel "Writer at Forbes").
- Platsdata - Inklusive landet där du bor, ditt postnummer och bostadsort.
- Återuppta - En beskrivning av dina mål, prestationer och / eller arbetsbeskrivning.
- Utbildning - Här kan du lägga till en skola eller universitet i din profil.
 Klicka på Spara. Detta sparar din nya introduktion.
Klicka på Spara. Detta sparar din nya introduktion. - Det här är all information som alla LinkedIn-användare kan se.
 Lägg till arbetserfarenhet med + -knappen. Den här knappen är till höger om avsnittet "Upplev", som ligger under din profilbild.
Lägg till arbetserfarenhet med + -knappen. Den här knappen är till höger om avsnittet "Upplev", som ligger under din profilbild. - För att lägga till arbetserfarenhet, fyll i information om arbetsgivaren, hur länge du arbetade där, vad din arbetsbeskrivning var och en kort sammanfattning av ditt ansvar.
 Klicka på Spara. Du lägger nu till din nya arbetsupplevelse i din profil.
Klicka på Spara. Du lägger nu till din nya arbetsupplevelse i din profil. 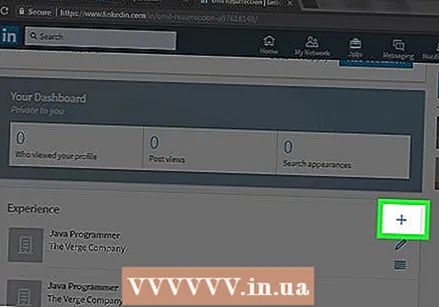 Redigera din arbetsupplevelse med pennikonen. Den här ikonen finns till höger om en arbetsupplevelse i din profil. Du kan redigera all information, från företagets namn till längden på din anställning.
Redigera din arbetsupplevelse med pennikonen. Den här ikonen finns till höger om en arbetsupplevelse i din profil. Du kan redigera all information, från företagets namn till längden på din anställning.  Klicka på Spara när du är redigerad. Detta är längst ner i fönstret. Din LinkedIn-profil är nu klar.
Klicka på Spara när du är redigerad. Detta är längst ner i fönstret. Din LinkedIn-profil är nu klar.
Tips
- Leta efter grupper relaterade till dina intressen. Du kan utöka ditt nätverk ytterligare genom att ansluta till personer i dessa grupper.
- Håll dina uppdateringar allmänna, positiva och affärsliknande. Ge inte människor en oönskad inblick i ditt privatliv eller något annat oprofessionellt.