Författare:
Frank Hunt
Skapelsedatum:
13 Mars 2021
Uppdatera Datum:
1 Juli 2024
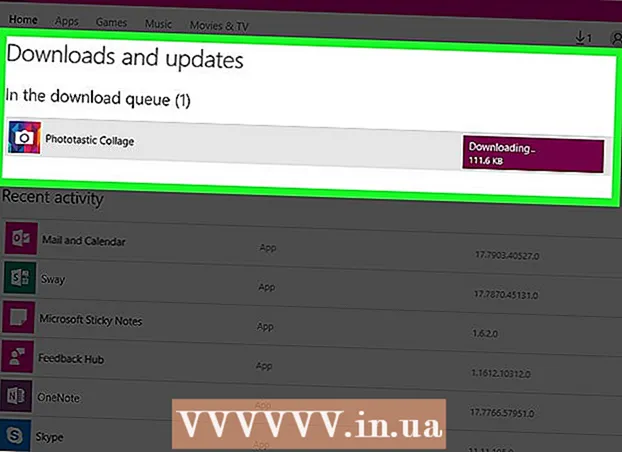
Innehåll
- Att gå
- Del 1 av 4: Ändra datorns datum och tid
- Del 2 av 4: Uppdatera dina nuvarande appar
- Del 3 av 4: Logga ut från Microsoft Store
- Del 4 av 4: Återställ cache i Store-appen
- Tips
- Varningar
Om appen "Store" från din Windows-dator inte laddar ner program ordentligt finns det flera möjliga lösningar; från att ändra datorns datum- och tidsinställningar till att återställa butiksappens cache.
Att gå
Del 1 av 4: Ändra datorns datum och tid
 Öppna sökfältet på din dator. I Windows 10 klickar du på sökfältet på Start-menyn.
Öppna sökfältet på din dator. I Windows 10 klickar du på sökfältet på Start-menyn. - I Windows 8 behåller du ⊞ Vinn och tryck W..
 Skriv "Datum och tid" i sökfältet.
Skriv "Datum och tid" i sökfältet. Klicka på alternativet "Datum och tid". Detta ska visas högst upp i sökmenyn.
Klicka på alternativet "Datum och tid". Detta ska visas högst upp i sökmenyn. - I Windows 8 klickar du på "Ändra datum och tid" längst ner i sökfältet.
 Klicka på "Ändra datum och tid". Du hittar detta alternativ i menyn "Datum och tid".
Klicka på "Ändra datum och tid". Du hittar detta alternativ i menyn "Datum och tid". - Du måste vara administratör för att ändra dessa inställningar.
 Justera datum- och tidsinställningarna. Dessa bör återspegla aktuellt datum och tid när de gäller din tidszon.
Justera datum- och tidsinställningarna. Dessa bör återspegla aktuellt datum och tid när de gäller din tidszon. - Du kan också klicka på "Ändra tidszon ..." för att justera tidszonens inställningar.
 Klicka på "OK". Ditt datum och tid ska nu vara aktuella!
Klicka på "OK". Ditt datum och tid ska nu vara aktuella!  Öppna sökfältet på din dator igen.
Öppna sökfältet på din dator igen. Skriv "Store" i sökfältet.
Skriv "Store" i sökfältet. Klicka på "Store" -ikonen när den visas.
Klicka på "Store" -ikonen när den visas. Klicka på nedåtpilen till vänster i sökfältet.
Klicka på nedåtpilen till vänster i sökfältet. Visa dina nedladdningar. Om inställningarna för datum / tid var problemet bör dina nedladdningar vara aktiva nu!
Visa dina nedladdningar. Om inställningarna för datum / tid var problemet bör dina nedladdningar vara aktiva nu!
Del 2 av 4: Uppdatera dina nuvarande appar
 Öppna Microsoft Store.
Öppna Microsoft Store. Klicka på din profilikon. Du hittar detta till vänster i sökfältet.
Klicka på din profilikon. Du hittar detta till vänster i sökfältet.  Klicka på "Nedladdningar och uppdateringar".
Klicka på "Nedladdningar och uppdateringar". Klicka på knappen "Sök efter uppdateringar". Det ska vara i det övre högra hörnet av din appbutik.
Klicka på knappen "Sök efter uppdateringar". Det ska vara i det övre högra hörnet av din appbutik.  Vänta tills uppdateringarna tillämpas. Beroende på hur många appar som behöver uppdateras kan det ta några minuter.
Vänta tills uppdateringarna tillämpas. Beroende på hur många appar som behöver uppdateras kan det ta några minuter.  Gå tillbaka till nedladdningssidan för apparna. Om dina nuvarande appar har säkerhetskopierat nedladdningsprocessen bör dessa appar laddas ned nu.
Gå tillbaka till nedladdningssidan för apparna. Om dina nuvarande appar har säkerhetskopierat nedladdningsprocessen bör dessa appar laddas ned nu.
Del 3 av 4: Logga ut från Microsoft Store
 Se till att Store-appen är öppen.
Se till att Store-appen är öppen. Klicka på din kontoikon till vänster i sökfältet. Om du har valt en bild för ditt Windows-konto visas den här; annars är denna ikon silhuetten av en person.
Klicka på din kontoikon till vänster i sökfältet. Om du har valt en bild för ditt Windows-konto visas den här; annars är denna ikon silhuetten av en person.  Klicka på ditt kontonamn. Du hittar det här alternativet högst upp i den resulterande rullgardinsmenyn.
Klicka på ditt kontonamn. Du hittar det här alternativet högst upp i den resulterande rullgardinsmenyn.  Klicka på ditt kontonamn i popup-fönstret.
Klicka på ditt kontonamn i popup-fönstret. Klicka på "Logga ut" under ditt namn. Detta kommer att logga ut från Store-appen.
Klicka på "Logga ut" under ditt namn. Detta kommer att logga ut från Store-appen.  Klicka på din kontobild igen.
Klicka på din kontobild igen. Klicka på "Logga in".
Klicka på "Logga in". Klicka på ditt kontonamn. Du kan se detta högst upp i popup-menyn.
Klicka på ditt kontonamn. Du kan se detta högst upp i popup-menyn.  Ange ditt lösenord eller PIN-kod om du uppmanas till det. Detta kommer att registrera dig för Store-appen igen.
Ange ditt lösenord eller PIN-kod om du uppmanas till det. Detta kommer att registrera dig för Store-appen igen.  Kontrollera din nedladdningsflik. Om du loggar ut och tillbaka till problemet har dina nedladdningar fortsatt!
Kontrollera din nedladdningsflik. Om du loggar ut och tillbaka till problemet har dina nedladdningar fortsatt!
Del 4 av 4: Återställ cache i Store-appen
 Stäng Microsoft Windows Store-appen.
Stäng Microsoft Windows Store-appen. Behåll ⊞ Vinntangent tryckt och tangent R.. Detta öppnar "Kör".
Behåll ⊞ Vinntangent tryckt och tangent R.. Detta öppnar "Kör".  Skriv "wsreset" i Kör. Du kan också skriva detta i sökfältet på Start-menyn för att öppna "Windows Store Reset".
Skriv "wsreset" i Kör. Du kan också skriva detta i sökfältet på Start-menyn för att öppna "Windows Store Reset".  Klicka på "OK".
Klicka på "OK". Vänta tills kommandofönstret stängs. I så fall bör Store-appen öppnas med ett tomt cache.
Vänta tills kommandofönstret stängs. I så fall bör Store-appen öppnas med ett tomt cache.  Kontrollera din nedladdningsflik. Om cachen var problemet bör dina nedladdningar fortsätta!
Kontrollera din nedladdningsflik. Om cachen var problemet bör dina nedladdningar fortsätta!
Tips
- Som en allmän regel bör du alltid försöka hålla dina appar uppdaterade.
Varningar
- Om du använder en delad eller offentlig dator kanske du inte kan justera datum- och tidsinställningarna eller utföra "wsreset".



