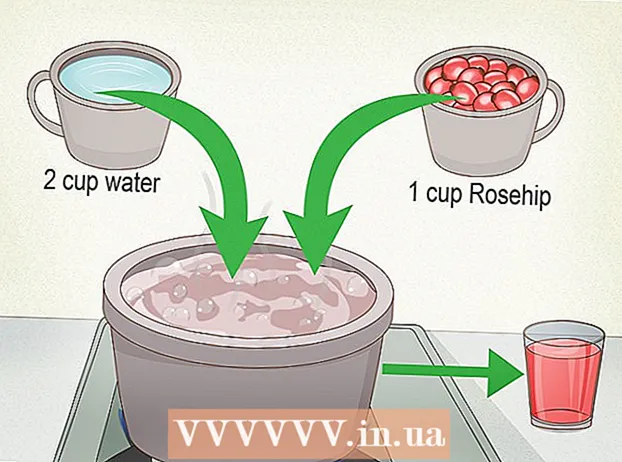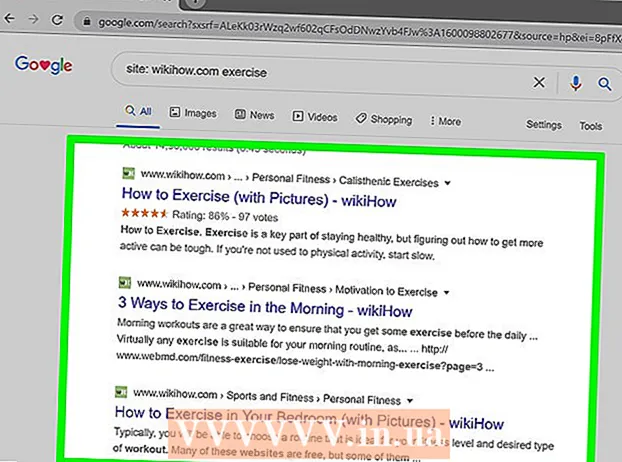Författare:
Roger Morrison
Skapelsedatum:
25 September 2021
Uppdatera Datum:
21 Juni 2024
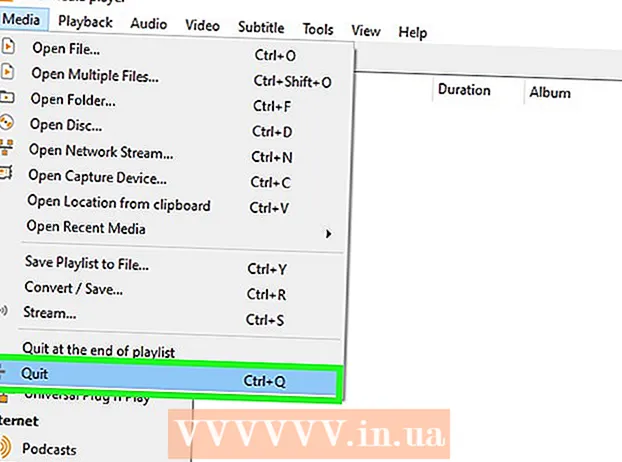
Innehåll
- Att gå
- Metod 1 av 2: Enkel installation
- Metod 2 av 2: Använda de avancerade inställningarna
- Tips
- Varningar
Om du någonsin har försökt titta på filmer eller serier med flera ljudspår i VLC, har du förmodligen stött på några problem där du var tvungen att välja ljudspåret för varje avsnitt. Till exempel kan din japanska favoritanime spela det japanska ljudspåret varje gång du vill att det holländska spåret ska spelas. Lyckligtvis är det mycket enkelt att ställa in standardspråket.
Att gå
Metod 1 av 2: Enkel installation
 Öppna VLC. Du behöver inte öppna någon fil med programmet, för du kommer bara att ändra inställningarna för VLC.
Öppna VLC. Du behöver inte öppna någon fil med programmet, för du kommer bara att ändra inställningarna för VLC.  Välj Verktyg. Välj Verktyg från huvudmenyn. En rullgardinsmeny visas.
Välj Verktyg. Välj Verktyg från huvudmenyn. En rullgardinsmeny visas.  Välj Inställningar. Välj Inställningar i rullgardinsmenyn. Ett nytt fönster visas med ett antal alternativ.
Välj Inställningar. Välj Inställningar i rullgardinsmenyn. Ett nytt fönster visas med ett antal alternativ. - Alternativt kan du trycka på CTRL + P för att öppna samma inställningsfönster.
 Välj Enkel som inställning. Välj Enkel (längst ned till vänster i fönstret) som visningsinställning för inställningarna. Det här bör vara standardinställningen, men kontrollera den först.
Välj Enkel som inställning. Välj Enkel (längst ned till vänster i fönstret) som visningsinställning för inställningarna. Det här bör vara standardinställningen, men kontrollera den först.  Välj fliken Ljud. Välj till vänster i fönstret eller högst upp på fliken Ljud. Den här ser ut som en trafikkon med hörlurar.
Välj fliken Ljud. Välj till vänster i fönstret eller högst upp på fliken Ljud. Den här ser ut som en trafikkon med hörlurar.  Skriv in önskat ljudspråk. Längst ner i ljudinställningsfönstret hittar du Songs-gruppen. Ange din språkkod i inmatningsfältet bredvid "Ljudspråkinställning". En lista med koder finns via den här länken: http://www.loc.gov/standards/iso639-2/php/code_list.php. Testa 639-2-koder först och om det inte fungerar, 639-1-koder.
Skriv in önskat ljudspråk. Längst ner i ljudinställningsfönstret hittar du Songs-gruppen. Ange din språkkod i inmatningsfältet bredvid "Ljudspråkinställning". En lista med koder finns via den här länken: http://www.loc.gov/standards/iso639-2/php/code_list.php. Testa 639-2-koder först och om det inte fungerar, 639-1-koder. - Engelsk: läskigt
- Japanska: jpn
- Spanska: spa
 Ställ in dina preferenser för undertexterna. Om du också vill ställa in undertexter kan du göra det i samma fönster. Du kommer också att se andra alternativ för att justera undertexterna, som teckensnitt, teckenstorlek, skuggor etc.
Ställ in dina preferenser för undertexterna. Om du också vill ställa in undertexter kan du göra det i samma fönster. Du kommer också att se andra alternativ för att justera undertexterna, som teckensnitt, teckenstorlek, skuggor etc. - Klicka på undertextsfliken till vänster eller högst upp i fönstret.
- Ange önskad språkkod i inmatningsfältet bredvid "Preferred Subtitle Language". Länken för koderna finns här: http://www.loc.gov/standards/iso639-2/php/code_list.php
 Klicka på Spara. Klicka på knappen Spara i fönstrets nedre högra hörn. Detta bekräftar ändringarna.
Klicka på Spara. Klicka på knappen Spara i fönstrets nedre högra hörn. Detta bekräftar ändringarna.  Starta om VLC. För att dessa ändringar ska träda i kraft kan du behöva starta om VLC.
Starta om VLC. För att dessa ändringar ska träda i kraft kan du behöva starta om VLC.
Metod 2 av 2: Använda de avancerade inställningarna
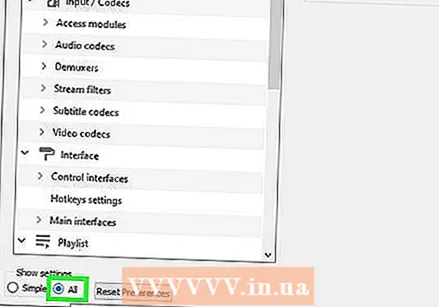 Välj allt för inställningarna. Välj "Alla" som ett alternativ i det nedre vänstra hörnet av fönstret Inställningar. Om den enkla metoden inte fungerar för ditt fält är det möjligt att ljudspåren inte anges korrekt. I det här fallet måste du ställa in standardljudspåret genom att prova det några gånger.
Välj allt för inställningarna. Välj "Alla" som ett alternativ i det nedre vänstra hörnet av fönstret Inställningar. Om den enkla metoden inte fungerar för ditt fält är det möjligt att ljudspåren inte anges korrekt. I det här fallet måste du ställa in standardljudspåret genom att prova det några gånger.  Välj Input / codecs. Till vänster eller högst upp i fönstret Avancerade inställningar, välj alternativet Input / codecs. Ett nytt fönster öppnas med Input / codecs som titel.
Välj Input / codecs. Till vänster eller högst upp i fönstret Avancerade inställningar, välj alternativet Input / codecs. Ett nytt fönster öppnas med Input / codecs som titel.  Ändra antalet ljudspår. Om din fil har flera ljudspår kan du behöva experimentera lite för att hitta rätt. Om det bara finns två ljudspår är 0 eller 1 rätt spår. 0 är standardspåret om du har återställt inställningarna; 1 är det extra spåret.
Ändra antalet ljudspår. Om din fil har flera ljudspår kan du behöva experimentera lite för att hitta rätt. Om det bara finns två ljudspår är 0 eller 1 rätt spår. 0 är standardspåret om du har återställt inställningarna; 1 är det extra spåret. 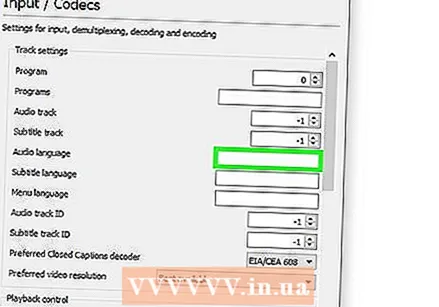 Ange ett språk. Om den enkla metoden inte fungerade kommer det här steget förmodligen inte att fungera, men du kan alltid prova det. Ange önskad språkkod i fältet bredvid "Ljudspråk". Återigen listan över koder: http://www.loc.gov/standards/iso639-2/php/code_list.php.
Ange ett språk. Om den enkla metoden inte fungerade kommer det här steget förmodligen inte att fungera, men du kan alltid prova det. Ange önskad språkkod i fältet bredvid "Ljudspråk". Återigen listan över koder: http://www.loc.gov/standards/iso639-2/php/code_list.php. 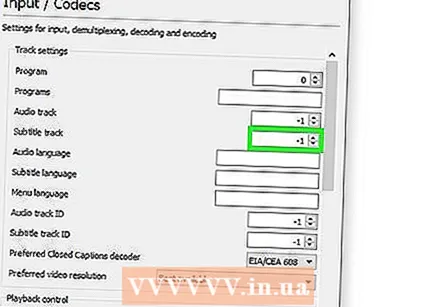 Ändra spårnumret för undertexterna. Om du inte kan ange ett vanligt undertextspår kan du experimentera med olika spårnummer.
Ändra spårnumret för undertexterna. Om du inte kan ange ett vanligt undertextspår kan du experimentera med olika spårnummer. 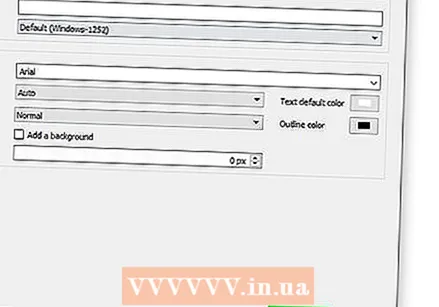 Klicka på Spara. Klicka på knappen Spara i det nedre högra hörnet av fönstret för att bekräfta dina ändringar.
Klicka på Spara. Klicka på knappen Spara i det nedre högra hörnet av fönstret för att bekräfta dina ändringar.  Starta om VLC. Du kan behöva starta om programmet för att faktiskt tillämpa dina ändringar.
Starta om VLC. Du kan behöva starta om programmet för att faktiskt tillämpa dina ändringar.
Tips
- Var tålmodig när du försöker detta. Det kan vara en frustrerande upplevelse, men det kommer att spara mycket tid till slut.
Varningar
- Var försiktig med torrentvideor.