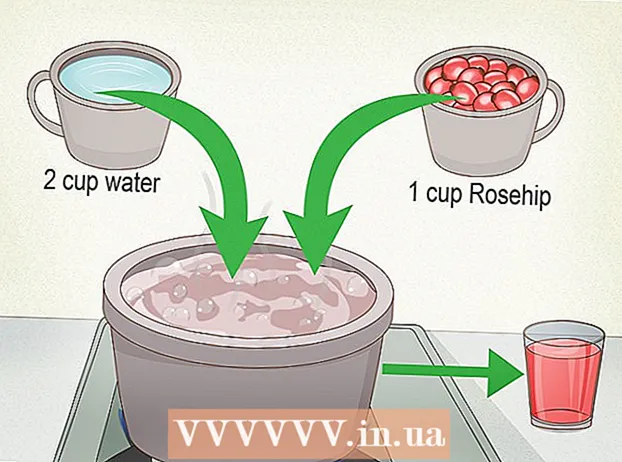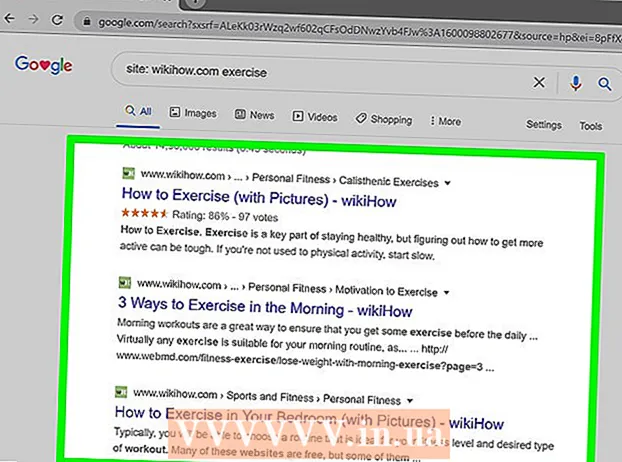Författare:
Frank Hunt
Skapelsedatum:
14 Mars 2021
Uppdatera Datum:
27 Juni 2024
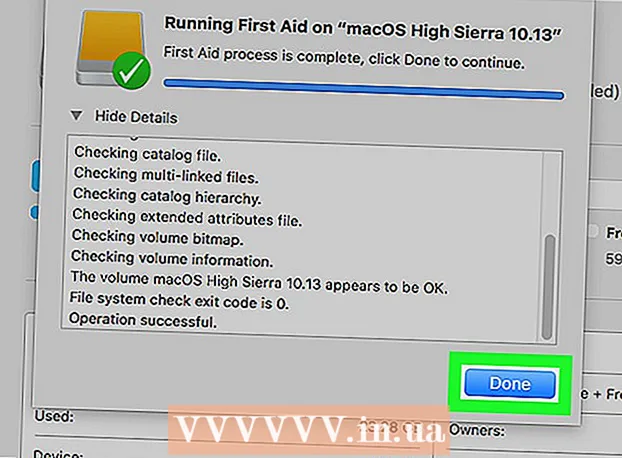
Innehåll
Denna wikiHow lär dig hur du kontrollerar hälsan för din SSD-enhet (SSD) på en Windows- eller Mac-dator. I Windows kan du kontrollera hälsan hos en SSD med ett tredjepartsprogram och på Mac kan du använda det inbyggda diskverktyget.
Att gå
Metod 1 av 2: I Windows
 Gå till webbplatsen https://crystalmark.info. Gå till CrystalMark-webbplatsen med din webbläsare, där du kan hitta en app som vi använder för att övervaka SSD-hälsan.
Gå till webbplatsen https://crystalmark.info. Gå till CrystalMark-webbplatsen med din webbläsare, där du kan hitta en app som vi använder för att övervaka SSD-hälsan.  Klicka på CrystalDiskInfo Standardutgåva. Det är det första alternativet under "Snabbnedladdning". Detta tar dig till en nedladdningssida där nedladdningen startar automatiskt. Om nedladdningen inte startar automatiskt klickar du på den blå länken med "CrystalDiskInfo7_5_2.exe" mitt på sidan.
Klicka på CrystalDiskInfo Standardutgåva. Det är det första alternativet under "Snabbnedladdning". Detta tar dig till en nedladdningssida där nedladdningen startar automatiskt. Om nedladdningen inte startar automatiskt klickar du på den blå länken med "CrystalDiskInfo7_5_2.exe" mitt på sidan.  Öppna installationsfilen. Dubbelklicka på installationsfilen som du just laddade ner för att starta installationsguiden. Det fullständiga filnamnet är "CrystalDiskInfo7_5_2.exe".
Öppna installationsfilen. Dubbelklicka på installationsfilen som du just laddade ner för att starta installationsguiden. Det fullständiga filnamnet är "CrystalDiskInfo7_5_2.exe". - De nedladdade filerna finns vanligtvis i mappen "Nedladdningar" som standard.
- Klicka på Ja för att godkänna ändringar som installationsfilen kan göra på din dator när du uppmanas till det.
 Acceptera avtalet och klicka Nästa. Läs om så önskas licensavtalet och klicka på alternativknappen bredvid "Jag accepterar avtalet". Klicka på "Nästa" när du är redo att fortsätta.
Acceptera avtalet och klicka Nästa. Läs om så önskas licensavtalet och klicka på alternativknappen bredvid "Jag accepterar avtalet". Klicka på "Nästa" när du är redo att fortsätta.  Klicka på Nästa. Detta installerar CrystalDiskInfo på standardplatsen som anges i textfältet. Klicka på om du vill ändra installationsplatsen Löv och välj en annan plats.
Klicka på Nästa. Detta installerar CrystalDiskInfo på standardplatsen som anges i textfältet. Klicka på om du vill ändra installationsplatsen Löv och välj en annan plats.  Klicka på Nästa. Detta skapar en mapp i Start-menyn. Du kan ändra standardnamnet i textfältet för att byta namn på mappen i Start-menyn.
Klicka på Nästa. Detta skapar en mapp i Start-menyn. Du kan ändra standardnamnet i textfältet för att byta namn på mappen i Start-menyn. - Du kan också klicka på kryssrutan "Skapa inte en mapp i Start-menyn" om du inte vill lägga till en mapp i Start-menyn.
 Markera eller avmarkera rutan "Skapa genväg på skrivbordet" och klicka Nästa. Detta skapar en genväg på skrivbordet. Om du inte vill ha en genväg på skrivbordet, avmarkerar du rutan och klickar på "Nästa".
Markera eller avmarkera rutan "Skapa genväg på skrivbordet" och klicka Nästa. Detta skapar en genväg på skrivbordet. Om du inte vill ha en genväg på skrivbordet, avmarkerar du rutan och klickar på "Nästa".  Klicka på att installera. Installationsprocessen börjar. Installationen bör ta mindre än en minut.
Klicka på att installera. Installationsprocessen börjar. Installationen bör ta mindre än en minut.  Starta CrystalDiskInfo. Om du just installerat CrystalDiskInfo, se till att kryssrutan "Kör CrystalDiskInfo" är markerad och klicka sedan på Komplett för att starta appen. Annars kan du dubbelklicka på programmets genväg på skrivbordet eller i mappen där du installerade programmet.
Starta CrystalDiskInfo. Om du just installerat CrystalDiskInfo, se till att kryssrutan "Kör CrystalDiskInfo" är markerad och klicka sedan på Komplett för att starta appen. Annars kan du dubbelklicka på programmets genväg på skrivbordet eller i mappen där du installerade programmet.  Välj en disk. Alla enheter som är installerade på din dator finns högst upp i appen. Klicka på den SSD du vill kontrollera och inspektera betyget under "Hälsostatus". Ett bra betyg är "Bra" följt av en hälsoprocent, där 100% är bästa möjliga betyg.
Välj en disk. Alla enheter som är installerade på din dator finns högst upp i appen. Klicka på den SSD du vill kontrollera och inspektera betyget under "Hälsostatus". Ett bra betyg är "Bra" följt av en hälsoprocent, där 100% är bästa möjliga betyg. - Om hälsotillståndet indikerar "Varning" kan det finnas dåliga sektorer på din SSD, vilket indikerar att enheten är gammal och kan fungera felaktigt.
Metod 2 av 2: På en Mac
 Öppna ett nytt Finder-fönster
Öppna ett nytt Finder-fönster  Klicka på Program. Det finns i den vänstra kolumnen i Finder-fönstret.
Klicka på Program. Det finns i den vänstra kolumnen i Finder-fönstret.  Dubbelklicka på mappen Verktyg. Det är den blå mappen längst ner på sidan med en skruvmejsel och skiftnyckelbild.
Dubbelklicka på mappen Verktyg. Det är den blå mappen längst ner på sidan med en skruvmejsel och skiftnyckelbild.  Dubbelklicka på Diskverktyg. Det är appen med en hårddiskikon med ett stetoskop. Detta ger information om de enheter du har installerat på din Mac.
Dubbelklicka på Diskverktyg. Det är appen med en hårddiskikon med ett stetoskop. Detta ger information om de enheter du har installerat på din Mac.  Välj din SSD-enhet. Alla enheter du har installerat visas i sidofältet till vänster. Klicka på en enhet för att välja den.
Välj din SSD-enhet. Alla enheter du har installerat visas i sidofältet till vänster. Klicka på en enhet för att välja den.  Klicka på Första hjälpen. Det är fliken högst upp på skärmen med en stetoskopikon. En popup dyker upp och frågar om du vill köra första hjälpen på skivan.
Klicka på Första hjälpen. Det är fliken högst upp på skärmen med en stetoskopikon. En popup dyker upp och frågar om du vill köra första hjälpen på skivan.  Klicka på Att bära ut. Det är i det nedre högra hörnet av popup-fönstret.
Klicka på Att bära ut. Det är i det nedre högra hörnet av popup-fönstret.  Klicka på Fortsätt. Om du använder "Första hjälpen" på startdisken fryses startvolymen tillfälligt och andra appar svarar inte förrän åtgärden är klar.
Klicka på Fortsätt. Om du använder "Första hjälpen" på startdisken fryses startvolymen tillfälligt och andra appar svarar inte förrän åtgärden är klar.  Klicka på Visa detaljer. En rapport om eventuella problem som finns på diskettenheten visas. Meddelanden med röd text indikerar att ett problem har hittats med diskettenheten. Det sista meddelandet berättar om SSD måste repareras.
Klicka på Visa detaljer. En rapport om eventuella problem som finns på diskettenheten visas. Meddelanden med röd text indikerar att ett problem har hittats med diskettenheten. Det sista meddelandet berättar om SSD måste repareras.  Klicka på Redo. Det är den blå knappen i det nedre högra hörnet av fönstret "Första hjälpen" med en sammanfattning. Detta stänger popup-fönstret "Första hjälpen" i Diskverktyg.
Klicka på Redo. Det är den blå knappen i det nedre högra hörnet av fönstret "Första hjälpen" med en sammanfattning. Detta stänger popup-fönstret "Första hjälpen" i Diskverktyg.