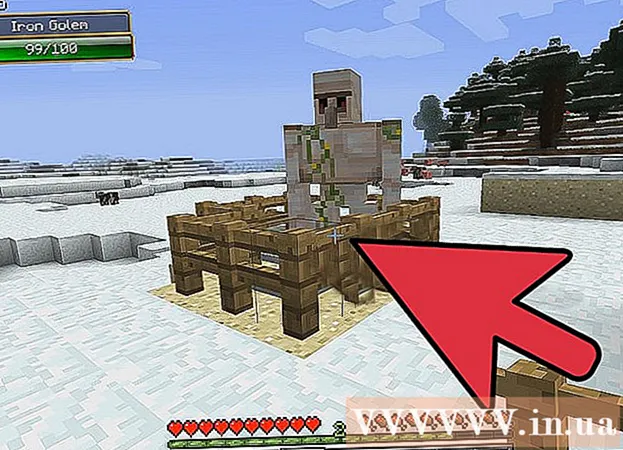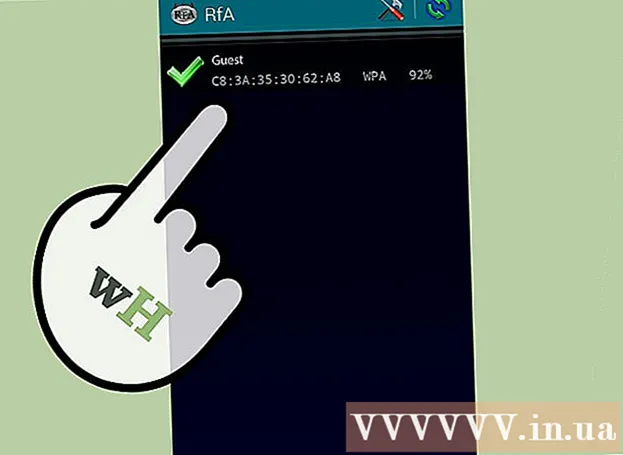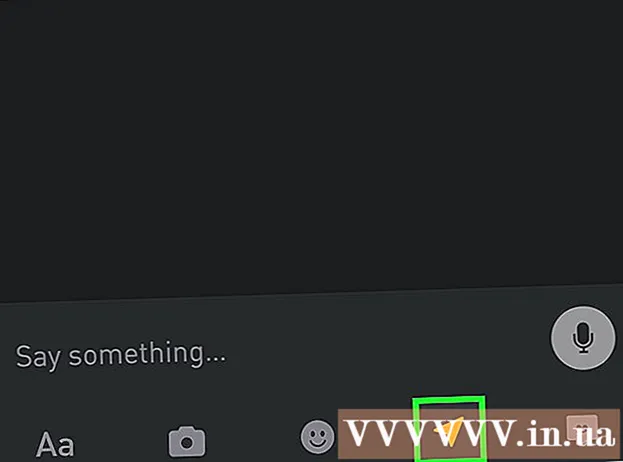Författare:
John Pratt
Skapelsedatum:
12 Februari 2021
Uppdatera Datum:
1 Juli 2024
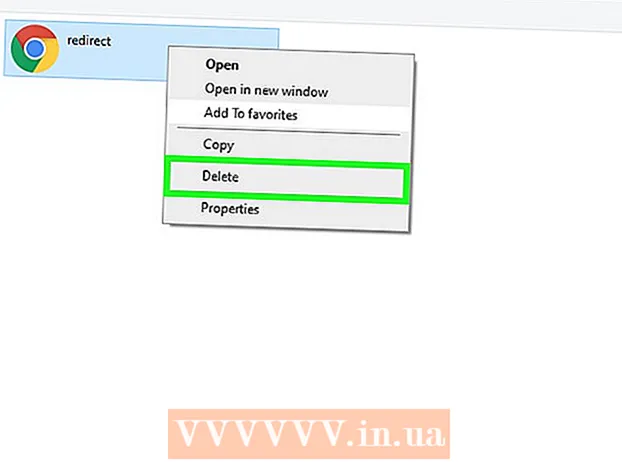
Innehåll
- Att gå
- Metod 1 av 3: Med Internet Explorer 7+
- Metod 2 av 3: Använda Microsoft Edge
- Metod 3 av 3: Öppna historikmappen
När du använder Internet Explorer sparas din webbläsarhistorik. På det här sättet är det lättare att hålla reda på de webbplatser du besöker, och Internet Explorer hjälper till att fylla i internetadresser. Du kan se din internethistorik i Internet Explorer eller genom filutforskaren. Att hitta din internethistorik i Microsoft Edge (i Windows 10) är ungefär densamma.
Att gå
Metod 1 av 3: Med Internet Explorer 7+
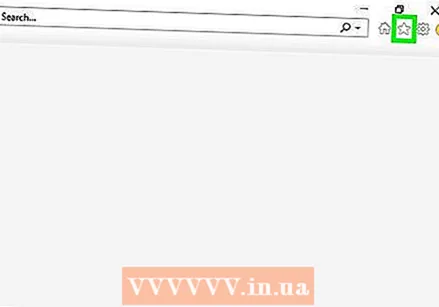 Klicka på kugghjulet längst upp till höger på skärmen. Detta öppnar sidofältet Favoriter. Du kan också trycka på Ctrl+H. för att gå direkt till fliken Historik under Favoriter.
Klicka på kugghjulet längst upp till höger på skärmen. Detta öppnar sidofältet Favoriter. Du kan också trycka på Ctrl+H. för att gå direkt till fliken Historik under Favoriter. - I Internet Explorer 7 och 8 hittar du knappen Favoriter till vänster i bokmärkesfältet.
- Om du har en Windows 8-surfplatta med den moderna versionen av Internet Explorer 11 måste du öppna Internet Explorer i skrivbordsläge för att se historiken. Det enda sättet att se din historik i appen Modern är genom de föreslagna webbplatserna genom att skriva in en webbadress. Du kan snabbt växla till skrivbordsläge genom att trycka på tången och välja "Visa på skrivbordet"
 Klicka på fliken "Historik". Detta väljs redan när du klickar Ctrl+H. för att öppna sidofältet.
Klicka på fliken "Historik". Detta väljs redan när du klickar Ctrl+H. för att öppna sidofältet. 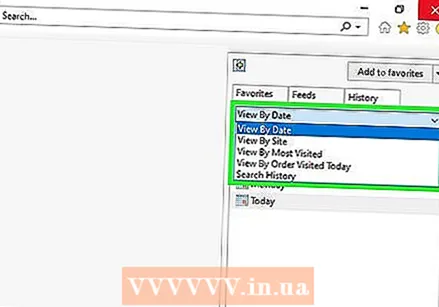 Bestäm hur du vill organisera resultaten. Som standard sorteras historiken efter datum. Du kan använda rullgardinsmenyn högst upp i sidofältet för att sortera efter webbplatsens namn, mest besökta och de webbplatser som besöks idag. För att sortera efter datum kan du ändra visningsinställningen. Du kan visa en lista över alla webbplatser, de mest visade webbplatserna, de webbplatser som visas idag eller söka i din historik genom att ange sökkriterier.
Bestäm hur du vill organisera resultaten. Som standard sorteras historiken efter datum. Du kan använda rullgardinsmenyn högst upp i sidofältet för att sortera efter webbplatsens namn, mest besökta och de webbplatser som besöks idag. För att sortera efter datum kan du ändra visningsinställningen. Du kan visa en lista över alla webbplatser, de mest visade webbplatserna, de webbplatser som visas idag eller söka i din historik genom att ange sökkriterier.  Klicka på ett resultat för att expandera det. Beroende på vad du föredrar kan historiken delas in i kategorier. Klicka på en av dessa kategorier för länkar till specifika sidor. När du till exempel tittar på vyn klickar du på en webbplats för att se en översikt över alla sidor på den webbplatsen som du har besökt.
Klicka på ett resultat för att expandera det. Beroende på vad du föredrar kan historiken delas in i kategorier. Klicka på en av dessa kategorier för länkar till specifika sidor. När du till exempel tittar på vyn klickar du på en webbplats för att se en översikt över alla sidor på den webbplatsen som du har besökt. 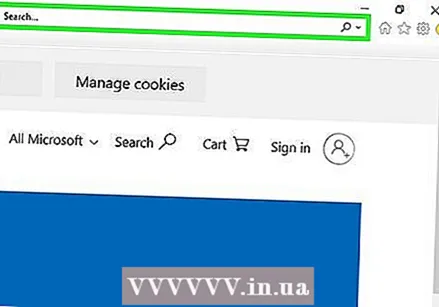 Sök efter en webbplats med alternativet "Sökhistorik". Välj "Sökhistorik" i rullgardinsmenyn för att söka efter specifika webbplatser eller sidor du har besökt.
Sök efter en webbplats med alternativet "Sökhistorik". Välj "Sökhistorik" i rullgardinsmenyn för att söka efter specifika webbplatser eller sidor du har besökt.  Skapa bokmärken med posterna i historiken. Du kan bokmärka alla poster i historiken genom att högerklicka och välja "Lägg till i favoriter". Du kommer att bli ombedd att välja en plats för bokmärket och ge det ett namn.
Skapa bokmärken med posterna i historiken. Du kan bokmärka alla poster i historiken genom att högerklicka och välja "Lägg till i favoriter". Du kommer att bli ombedd att välja en plats för bokmärket och ge det ett namn.  Ta bort en post genom att högerklicka och "Avlägsna" att välja. Du kan göra detta för enskilda listor eller för hela kategorier.
Ta bort en post genom att högerklicka och "Avlägsna" att välja. Du kan göra detta för enskilda listor eller för hela kategorier.
Metod 2 av 3: Använda Microsoft Edge
 Klicka eller tryck på Hub-knappen. Du hittar det här högst upp i fönstret. Ikonen ser ut som ett styckemärke.
Klicka eller tryck på Hub-knappen. Du hittar det här högst upp i fönstret. Ikonen ser ut som ett styckemärke.  Klicka på fliken Historik. Ikonen ser ut som en klocka.
Klicka på fliken Historik. Ikonen ser ut som en klocka. - Du kan också trycka på Ctrl+H. för att öppna den här fliken omedelbart.
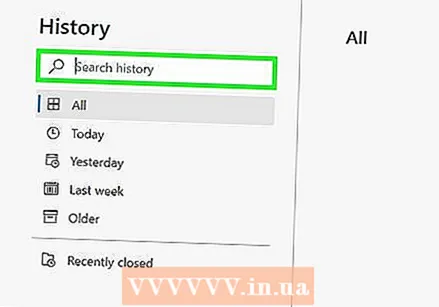 Sök efter historikposten du letar efter. Din internethistorik sorteras efter datum i tre avsnitt: den sista timmen, den senaste veckan och äldre.
Sök efter historikposten du letar efter. Din internethistorik sorteras efter datum i tre avsnitt: den sista timmen, den senaste veckan och äldre.  Ta bort en post genom att klicka eller knacka på "X" bredvid den. Du kan radera enskilda poster eller ett helt datumintervall.
Ta bort en post genom att klicka eller knacka på "X" bredvid den. Du kan radera enskilda poster eller ett helt datumintervall. - Du kan också trycka eller klicka på "Rensa all historik" för att ta bort alla poster. Se till att "Browsing History" är markerad och klicka på "Clear".
Metod 3 av 3: Öppna historikmappen
 Öppna fönstret Kör. Du hittar den i Start-menyn eller genom att klicka på ⊞ Vinn+R..
Öppna fönstret Kör. Du hittar den i Start-menyn eller genom att klicka på ⊞ Vinn+R..  Typ skal: historia och tryck ↵ Gå in. Detta öppnar mappen Historik för den aktuella användaren.
Typ skal: historia och tryck ↵ Gå in. Detta öppnar mappen Historik för den aktuella användaren. - Det är inte möjligt att visa innehållet i en annan användares historikmapp, även om du är inloggad som administratör.
 Välj den period du vill visa. Historikmappen innehåller fyra mappar: 3 veckor sedan, 2 veckor sedan, förra veckan och idag. Allt som är äldre än tre veckor finns i mappen för 3 veckor sedan.
Välj den period du vill visa. Historikmappen innehåller fyra mappar: 3 veckor sedan, 2 veckor sedan, förra veckan och idag. Allt som är äldre än tre veckor finns i mappen för 3 veckor sedan. 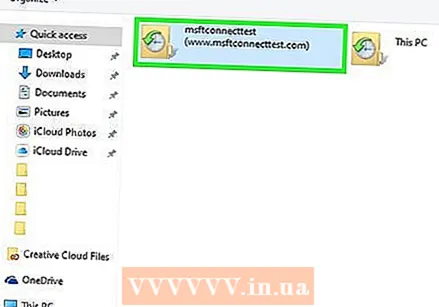 Välj mappen med webbplatser som du vill öppna. Alla historikposter sorteras i webbmappar. Varje mapp innehåller länkar till de webbsidor du har tittat på.
Välj mappen med webbplatser som du vill öppna. Alla historikposter sorteras i webbmappar. Varje mapp innehåller länkar till de webbsidor du har tittat på. 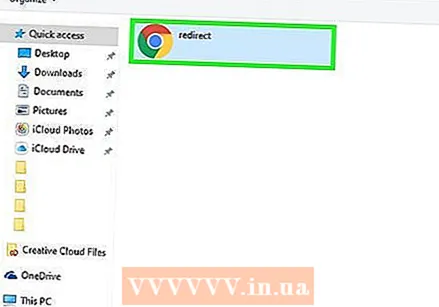 Dubbelklicka på en post för att öppna den. Detta laddar standardwebbläsaren (kanske inte Internet Explorer).
Dubbelklicka på en post för att öppna den. Detta laddar standardwebbläsaren (kanske inte Internet Explorer).  Lägg till en post i dina bokmärken. Högerklicka på en länk i en av mapparna och välj "Lägg till i favoriter" för att lägga till den i dina bokmärken. Du kommer att uppmanas att välja en plats och ge den en titel.
Lägg till en post i dina bokmärken. Högerklicka på en länk i en av mapparna och välj "Lägg till i favoriter" för att lägga till den i dina bokmärken. Du kommer att uppmanas att välja en plats och ge den en titel. 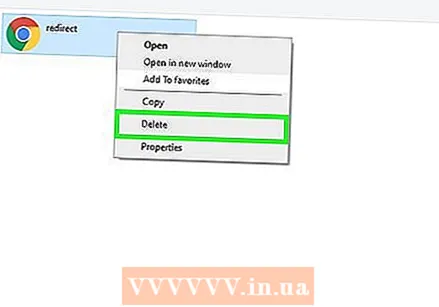 Radera poster. Du kan ta bort poster precis som alla filer i Windows. Du kan högerklicka på en post och välja "Radera" eller välja flera poster först. Du kan också dra poster till andra platser eller till papperskorgen.
Radera poster. Du kan ta bort poster precis som alla filer i Windows. Du kan högerklicka på en post och välja "Radera" eller välja flera poster först. Du kan också dra poster till andra platser eller till papperskorgen.