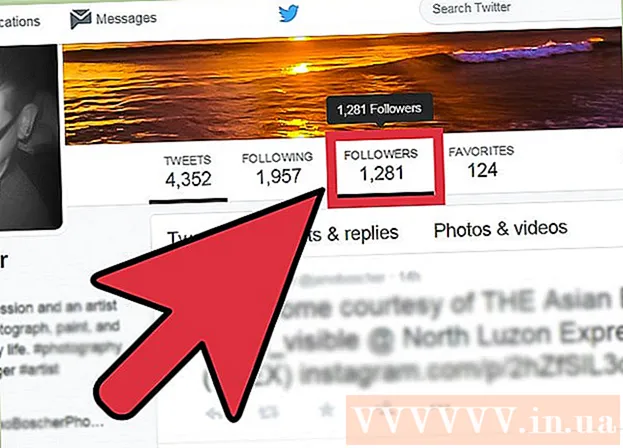Författare:
Christy White
Skapelsedatum:
8 Maj 2021
Uppdatera Datum:
1 Juli 2024

Innehåll
- Att gå
- Del 1 av 3: Ladda ner en bild från internet
- Del 2 av 3: Konvertera den nedladdade bilden
- Del 3 av 3: Konvertera en bild som redan är lagrad på din dator
Filformatet PNG (bärbar nätverksgrafik) är ett populärt format för bilder och används ofta i grafisk design. Om du till exempel har en bildfil i JPEG- eller GIF-format kan du använda det vanligaste bildredigeringsprogrammet för att spara bilden som PNG. För att lära dig hur du gör det kan du börja med del 1.
Att gå
Del 1 av 3: Ladda ner en bild från internet
 Starta din favoritsökmotor. Gör detta genom att dubbelklicka på webbläsarikonen på skrivbordet eller genom att slutföra nästa steg om du har en standardwebbläsare.
Starta din favoritsökmotor. Gör detta genom att dubbelklicka på webbläsarikonen på skrivbordet eller genom att slutföra nästa steg om du har en standardwebbläsare.  Sök på internet efter en PNG som du vill ladda ner. Du kanske vill gnista för en redigerad bild, en helt tom PNG eller en gräns PNG för ditt favoritfoto. Om du använder Google Chrome kan du helt enkelt skriva vad du vill ladda ner som PNG och välja fliken "Bild". Om du använder Yahoo skriver du vad du vill ladda ner som PNG och väljer fliken "Bild", precis som med Google. Detsamma gäller Bing. På Imgur behöver du bara skriva något så visas bilderna automatiskt.
Sök på internet efter en PNG som du vill ladda ner. Du kanske vill gnista för en redigerad bild, en helt tom PNG eller en gräns PNG för ditt favoritfoto. Om du använder Google Chrome kan du helt enkelt skriva vad du vill ladda ner som PNG och välja fliken "Bild". Om du använder Yahoo skriver du vad du vill ladda ner som PNG och väljer fliken "Bild", precis som med Google. Detsamma gäller Bing. På Imgur behöver du bara skriva något så visas bilderna automatiskt. - Vet att bilder kommer att visas automatiskt när du skriver "bilder" efter en sökning på Google, Yahoo eller Bing.
- Se till att lägga till "PNG" i slutet av din sökning så att endast PNG-filer visas.
 Hitta den PNG du vill ha och klicka på den. Om det visar ett vitt och grått rutmönster "innan" du klickar på bilden, är detta inte en riktig PNG-fil och på andra plattformar visas bilden med vita och grå rutor bakom, vilket egentligen inte är tänkt. Leta istället efter PNG-filer med en solid vit bakgrund.
Hitta den PNG du vill ha och klicka på den. Om det visar ett vitt och grått rutmönster "innan" du klickar på bilden, är detta inte en riktig PNG-fil och på andra plattformar visas bilden med vita och grå rutor bakom, vilket egentligen inte är tänkt. Leta istället efter PNG-filer med en solid vit bakgrund. - Du kan se bildens storlek genom att hålla muspekaren över den på Google.
 Vänta tills bilden bearbetas. När du först klickar på en PNG du vill vänta i cirka 5 sekunder tills den fasta vita bakgrunden tas bort. Vet att det är ok om det finns en vit och grå bakgrund när du faktiskt klickar på PNG. Detta är nödvändigt så att det kan visa en transparent bakgrund och inte bara en bild med en solid vit bakgrund.
Vänta tills bilden bearbetas. När du först klickar på en PNG du vill vänta i cirka 5 sekunder tills den fasta vita bakgrunden tas bort. Vet att det är ok om det finns en vit och grå bakgrund när du faktiskt klickar på PNG. Detta är nödvändigt så att det kan visa en transparent bakgrund och inte bara en bild med en solid vit bakgrund. - Bilden visas i lägsta kvalitet under bearbetningen. När laddningen är klar visar sökmotorn den högsta kvaliteten.
 Högerklicka på PNG och välj "Spara bild som". Knappen "Spara bild som ..." blir blå när du klickar på den.
Högerklicka på PNG och välj "Spara bild som". Knappen "Spara bild som ..." blir blå när du klickar på den.  Byt namn på bildfilen. Detta hjälper dig att hitta filen senare. Detta är dock valfritt och du kan behålla samma namn som bilden ger dig.
Byt namn på bildfilen. Detta hjälper dig att hitta filen senare. Detta är dock valfritt och du kan behålla samma namn som bilden ger dig. - Välj naturligtvis ett rimligt namn. Om PNG du laddar ner visar ett rött träd på hösten, namnge inte filen "Winter Tree". Detta kommer bara att öka förvirringen.
- Ibland är mindre mer. Du kan också bara kalla PNG "PNG1" om det hjälper.
 Lägg till bildtaggar i filen. Detta lägger till ett extra lager av beskrivningar så att du enkelt kan hitta PNG. Välj taggar relaterade till bildens färg, bildens storlek, betydelsen av bilden och var du hittar den på din dator.
Lägg till bildtaggar i filen. Detta lägger till ett extra lager av beskrivningar så att du enkelt kan hitta PNG. Välj taggar relaterade till bildens färg, bildens storlek, betydelsen av bilden och var du hittar den på din dator.  Välj en mapp för att placera din bild i. Detta är ett av de viktigaste stegen eftersom namn och taggar inte hjälper om du söker i fel katalog! Skrivbord, dokument och nedladdningar är mappar för att placera bilden du laddar ner, såvida det inte är för ett projekt som du har skapat en specifik mapp för.
Välj en mapp för att placera din bild i. Detta är ett av de viktigaste stegen eftersom namn och taggar inte hjälper om du söker i fel katalog! Skrivbord, dokument och nedladdningar är mappar för att placera bilden du laddar ner, såvida det inte är för ett projekt som du har skapat en specifik mapp för.  Välj en typ av bild. Nej, du behöver inte välja om du vill ha en PNG eller JPG, etc. Du bör bara välja om det är för alla dina filer eller för en specifik fil. Till exempel kommer den inte att sparas som en .exe- eller .pdf-fil. Det hjälper helt enkelt att kunna öppna PNG!
Välj en typ av bild. Nej, du behöver inte välja om du vill ha en PNG eller JPG, etc. Du bör bara välja om det är för alla dina filer eller för en specifik fil. Till exempel kommer den inte att sparas som en .exe- eller .pdf-fil. Det hjälper helt enkelt att kunna öppna PNG!  Klicka på "Spara" -knappen och vänta tills PNG hämtas. Om det sparas som något annat än [ditt namn för bilden] .png, hitta en annan PNG eller försök ta reda på vad som gick fel.
Klicka på "Spara" -knappen och vänta tills PNG hämtas. Om det sparas som något annat än [ditt namn för bilden] .png, hitta en annan PNG eller försök ta reda på vad som gick fel.
Del 2 av 3: Konvertera den nedladdade bilden
 Öppna bildredigeringsprogramvara som Paint för Windows eller Paintbrush för Mac. Dubbelklicka bara på programikonen på skrivbordet, om den finns där, eller klicka på den i din programlista.
Öppna bildredigeringsprogramvara som Paint för Windows eller Paintbrush för Mac. Dubbelklicka bara på programikonen på skrivbordet, om den finns där, eller klicka på den i din programlista.  Öppna bilden du sparade. Gå till fönstret där bilden du sparade finns. Klicka och håll ned bilden, dra den och släpp den sedan i redigeraren för att visa den.
Öppna bilden du sparade. Gå till fönstret där bilden du sparade finns. Klicka och håll ned bilden, dra den och släpp den sedan i redigeraren för att visa den.  Redigera bilden. Om du vill kan du ändra storlek på eller ändra storlek på bilden innan du sparar den som PNG; du kan till och med lägga till text med programvarans textverktyg. Detta är dock helt frivilligt.
Redigera bilden. Om du vill kan du ändra storlek på eller ändra storlek på bilden innan du sparar den som PNG; du kan till och med lägga till text med programvarans textverktyg. Detta är dock helt frivilligt.  Spara bilden som PNG. Klicka på "Arkiv" längst upp till vänster i redigeraren och välj "Spara som".
Spara bilden som PNG. Klicka på "Arkiv" längst upp till vänster i redigeraren och välj "Spara som". - Ange ett filnamn genom att skriva önskat namn i fältet Filnamn.
- Klicka på rullgardinsmenyn "Spara som typ" under fältet Filnamn för att visa alla kompatibla format där bilden kan sparas.
- Välj "PNG" och klicka på "Spara". Filen sparas i samma mapp som originalet, men som en PNG-fil.
Del 3 av 3: Konvertera en bild som redan är lagrad på din dator
 Hitta bilden. Använd explorer och gå till den specifika mappen som innehåller bilden du vill konvertera till PNG-format. Håll det här fönstret öppet när du har hittat bilden.
Hitta bilden. Använd explorer och gå till den specifika mappen som innehåller bilden du vill konvertera till PNG-format. Håll det här fönstret öppet när du har hittat bilden.  Öppna bildredigeringsprogramvara som Paint för Windows eller Paintbrush för Mac. Dubbelklicka bara på programikonen på skrivbordet, om den finns där, eller klicka på den i din programlista.
Öppna bildredigeringsprogramvara som Paint för Windows eller Paintbrush för Mac. Dubbelklicka bara på programikonen på skrivbordet, om den finns där, eller klicka på den i din programlista.  Öppna bilden du sparade. Gå till fönstret där bilden du sparade finns. Klicka och håll ned bilden, dra den och släpp den sedan i redigeraren för att visa den.
Öppna bilden du sparade. Gå till fönstret där bilden du sparade finns. Klicka och håll ned bilden, dra den och släpp den sedan i redigeraren för att visa den.  Redigera bilden. Om du vill kan du ändra storlek på eller ändra storlek på bilden innan du sparar den som PNG; du kan till och med lägga till text med programvarans textverktyg. Detta är dock helt frivilligt.
Redigera bilden. Om du vill kan du ändra storlek på eller ändra storlek på bilden innan du sparar den som PNG; du kan till och med lägga till text med programvarans textverktyg. Detta är dock helt frivilligt.  Spara bilden som PNG. Klicka på "Arkiv" längst upp till vänster i redigeraren och välj "Spara som".
Spara bilden som PNG. Klicka på "Arkiv" längst upp till vänster i redigeraren och välj "Spara som". - Ange ett filnamn genom att skriva önskat namn i fältet Filnamn.
- Klicka på rullgardinsmenyn "Spara som typ" under fältet Filnamn för att visa alla kompatibla format där bilden kan sparas.
- Välj "PNG" och klicka på "Spara". Filen sparas i samma mapp som originalet, men som en PNG-fil.