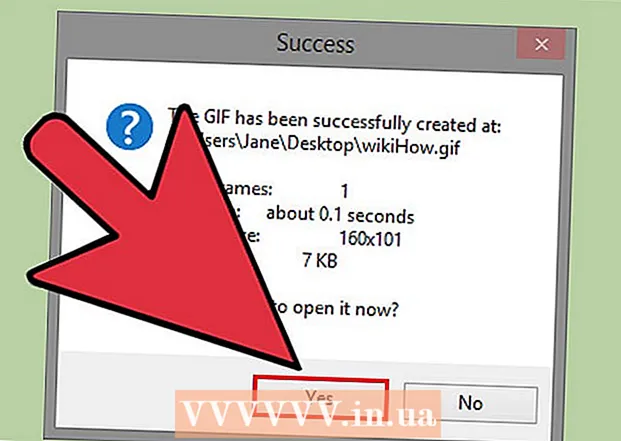Författare:
Helen Garcia
Skapelsedatum:
22 April 2021
Uppdatera Datum:
1 Juli 2024

Innehåll
Den här artikeln visar hur du infogar clipart i Microsoft Word på datorer som kör Windows och Mac OS X. I nyare versioner av MS Office har cliparts ersatts med Bing -bilder, men du kan fortfarande hitta och infoga cliparts i Microsoft Word.
Steg
Metod 1 av 2: På Windows
 1 Öppna ett Microsoft Word -dokument. För att göra detta, dubbelklicka på Microsoft Word-dokumentet där du vill infoga clipart.
1 Öppna ett Microsoft Word -dokument. För att göra detta, dubbelklicka på Microsoft Word-dokumentet där du vill infoga clipart. - Du kan också skapa ett nytt dokument; För att göra detta, dubbelklicka på Microsoft Word-programikonen och klicka sedan på "Nytt dokument".
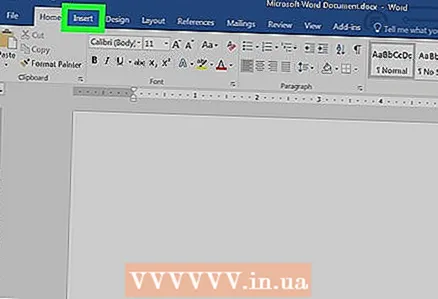 2 Gå till fliken Föra in. Det är på vänster sida av det blåa verktygsfältet högst upp i Word -fönstret. Verktygsfältet "Infoga" öppnas.
2 Gå till fliken Föra in. Det är på vänster sida av det blåa verktygsfältet högst upp i Word -fönstret. Verktygsfältet "Infoga" öppnas. 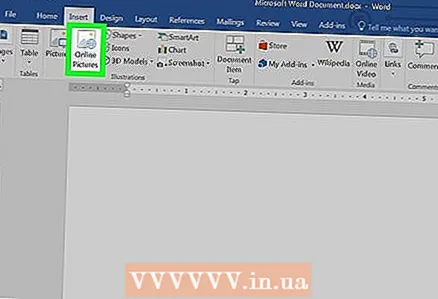 3 Klicka på Bilder från Internet. Du hittar det här alternativet under avsnittet "Illustrationer" i verktygsfältet. Ett popup-fönster öppnas med ett Bing-sökfält.
3 Klicka på Bilder från Internet. Du hittar det här alternativet under avsnittet "Illustrationer" i verktygsfältet. Ett popup-fönster öppnas med ett Bing-sökfält. 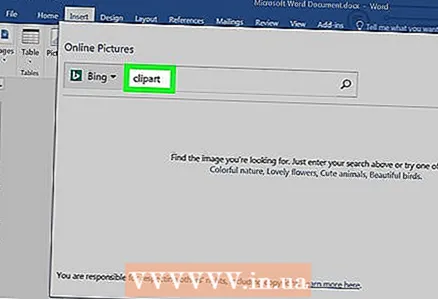 4 Ange en sökterm med ordet ClipArt. Ange ett nyckelord som beskriver den clipart du vill ha och skriv sedan in ordet ClipArttryck sedan på ↵ Ange... Bing kommer att börja leta efter clipart som matchar din sökterm.
4 Ange en sökterm med ordet ClipArt. Ange ett nyckelord som beskriver den clipart du vill ha och skriv sedan in ordet ClipArttryck sedan på ↵ Ange... Bing kommer att börja leta efter clipart som matchar din sökterm. - Till exempel: för att hitta clipart med elefanter, skriv in elefanter clipart och tryck på ↵ Ange.
- Du måste ha internetåtkomst för att söka efter clipart med Bing.
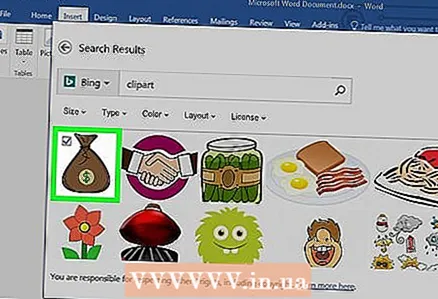 5 Välj en clipart. Klicka på den clipart som du vill infoga i Word -dokumentet. En bock kommer att visas i det övre vänstra hörnet av bilden, vilket indikerar att clipart är valt.
5 Välj en clipart. Klicka på den clipart som du vill infoga i Word -dokumentet. En bock kommer att visas i det övre vänstra hörnet av bilden, vilket indikerar att clipart är valt. - Du kan välja flera cliparts samtidigt.
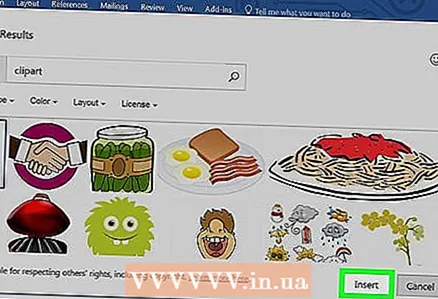 6 Klicka på Föra in. Den här knappen finns längst ner i fönstret. Den valda clipart infogas i Word -dokumentet.
6 Klicka på Föra in. Den här knappen finns längst ner i fönstret. Den valda clipart infogas i Word -dokumentet.
Metod 2 av 2: På Mac OS X
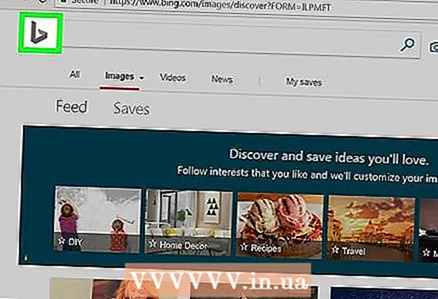 1 Öppna sidan Bing Image Search. Gå till https://www.bing.com/images/. Den beskrivna processen kan tillämpas i Safari, Google Chrome och Firefox, men inte nödvändigtvis i andra webbläsare.
1 Öppna sidan Bing Image Search. Gå till https://www.bing.com/images/. Den beskrivna processen kan tillämpas i Safari, Google Chrome och Firefox, men inte nödvändigtvis i andra webbläsare. 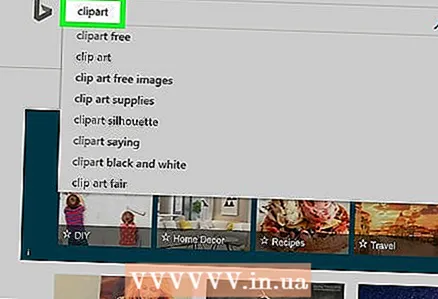 2 Ange din sökterm. Ange ett nyckelord som beskriver den clipart du vill ha och klicka sedan på ⏎ Återvänd... Bing söker efter bilder.
2 Ange din sökterm. Ange ett nyckelord som beskriver den clipart du vill ha och klicka sedan på ⏎ Återvänd... Bing söker efter bilder. 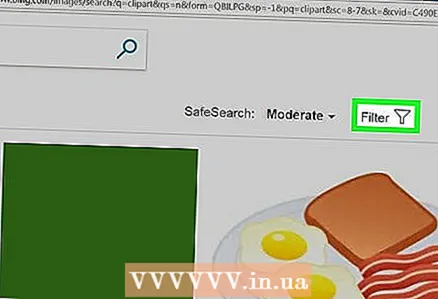 3 Klicka på Filtrera. Denna trattformade ikon finns på höger sida av Bing-sidan, precis ovanför sökresultaten. En serie flikar visas under sökfältet och ovanför sökresultaten.
3 Klicka på Filtrera. Denna trattformade ikon finns på höger sida av Bing-sidan, precis ovanför sökresultaten. En serie flikar visas under sökfältet och ovanför sökresultaten. 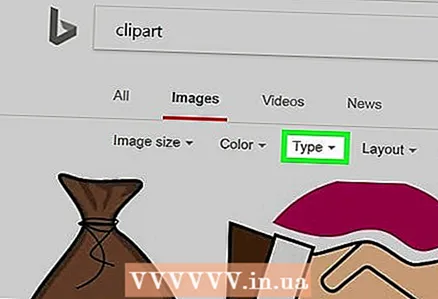 4 Klicka på Skriv ▼. Denna flik ligger under sökfältet. En rullgardinsmeny öppnas.
4 Klicka på Skriv ▼. Denna flik ligger under sökfältet. En rullgardinsmeny öppnas. 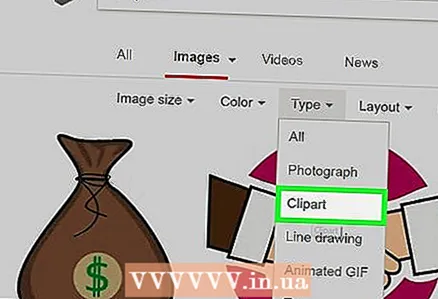 5 Klicka på ClipArt. Det här alternativet ligger i mitten av rullgardinsmenyn och lämnar endast cliparts i sökresultaten.
5 Klicka på ClipArt. Det här alternativet ligger i mitten av rullgardinsmenyn och lämnar endast cliparts i sökresultaten. 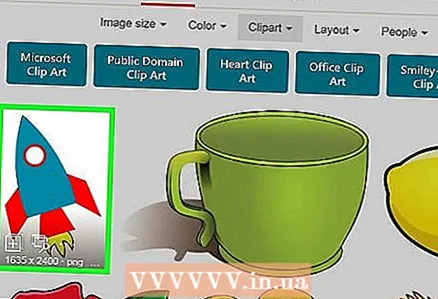 6 Välj en clipart. Klicka på den clipart som du vill infoga i Word -dokumentet.
6 Välj en clipart. Klicka på den clipart som du vill infoga i Word -dokumentet.  7 Spara clipart. Nypa Ctrl, klicka på klippningen och klicka sedan på "Spara bild". Clipart sparas på din dator.
7 Spara clipart. Nypa Ctrl, klicka på klippningen och klicka sedan på "Spara bild". Clipart sparas på din dator. 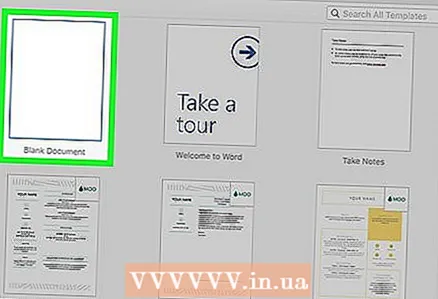 8 Öppna ett Word -dokument. För att göra detta, dubbelklicka på Word-dokumentet där du vill infoga clipart.
8 Öppna ett Word -dokument. För att göra detta, dubbelklicka på Word-dokumentet där du vill infoga clipart. - Du kan också skapa ett nytt dokument; För att göra detta, dubbelklicka på Microsoft Word-programikonen och klicka sedan på "Nytt dokument".
 9 Gå till fliken Föra in. Det är på vänster sida av det blå Word Tools -bandet högst upp i Word -fönstret. Verktygsfältet "Infoga" öppnas.
9 Gå till fliken Föra in. Det är på vänster sida av det blå Word Tools -bandet högst upp i Word -fönstret. Verktygsfältet "Infoga" öppnas. - Klicka inte på Infoga -menyn högst upp på skärmen.
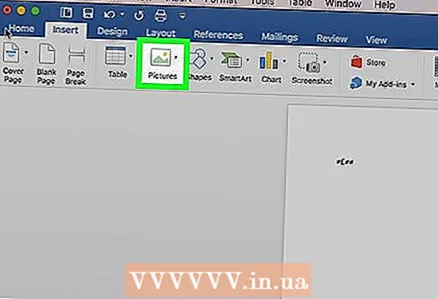 10 Klicka på Ritningar. Du hittar det här alternativet till vänster i verktygsfältet. En rullgardinsmeny öppnas.
10 Klicka på Ritningar. Du hittar det här alternativet till vänster i verktygsfältet. En rullgardinsmeny öppnas. 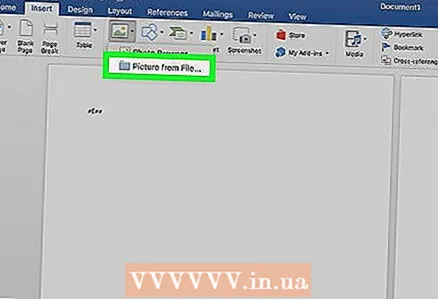 11 Klicka på Rita från fil. Det är nära botten av rullgardinsmenyn.
11 Klicka på Rita från fil. Det är nära botten av rullgardinsmenyn. 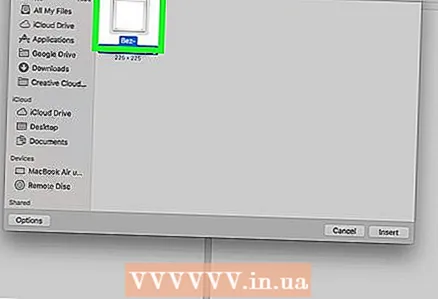 12 Välj en bild. För att göra detta, klicka på den sparade clipart.
12 Välj en bild. För att göra detta, klicka på den sparade clipart. - Du kan behöva navigera till den mapp (i den vänstra rutan i Finder -fönstret) där du laddade ner den markerade clipart, till exempel mappen Nedladdningar.
 13 Klicka på Föra in. Den här knappen finns längst ner i fönstret. Den valda clipart infogas i Word -dokumentet.
13 Klicka på Föra in. Den här knappen finns längst ner i fönstret. Den valda clipart infogas i Word -dokumentet.
Tips
- Du kan också infoga foton från datorns fotobibliotek; Klicka på Infoga> Bilder för att göra detta.
Varningar
- Många av de bilder (cliparts) som Bing hittar är upphovsrättsskyddade. De kan användas gratis för personliga ändamål (till exempel i en presentation), men om du tjänar på det är dina handlingar olagliga.