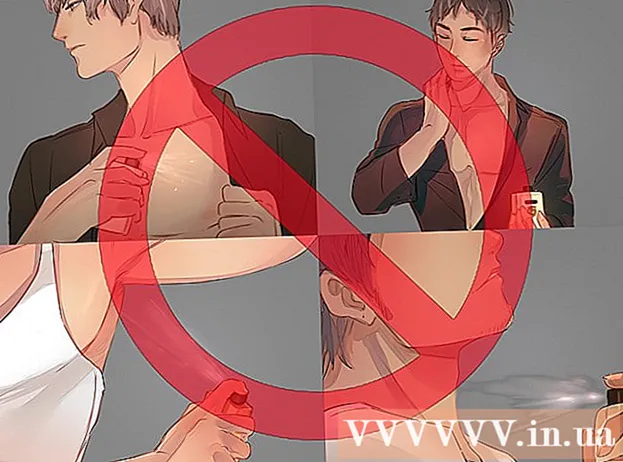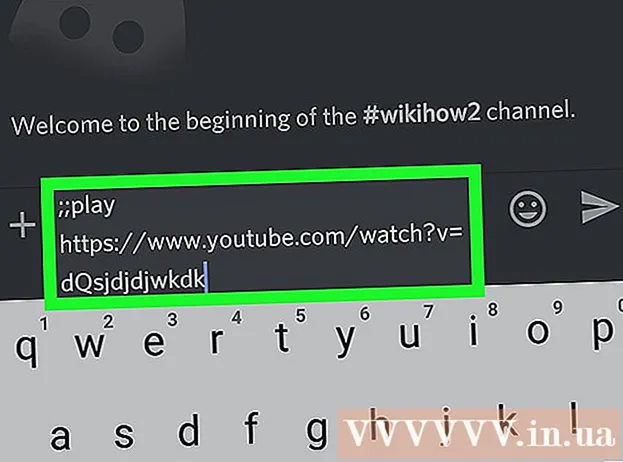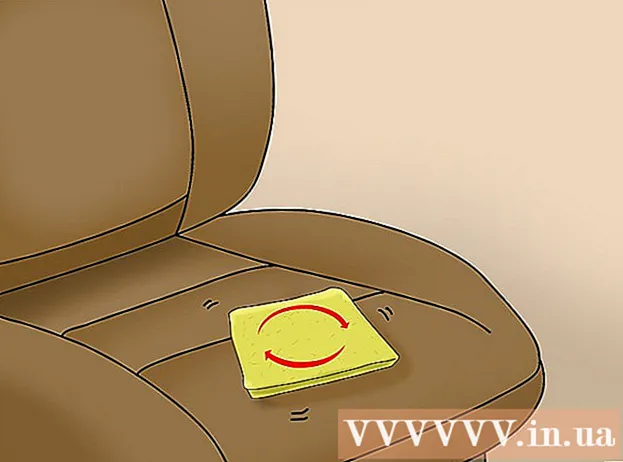Författare:
Gregory Harris
Skapelsedatum:
14 April 2021
Uppdatera Datum:
24 Juni 2024
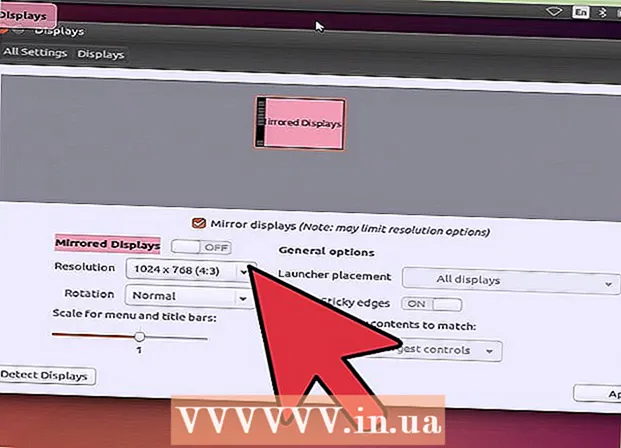
Innehåll
Genom att installera Linux på en Chromebook får du tillgång till program som stöder Linux men inte stöder Chrome. Du kan installera Linux på Chromebooks med Crouton -verktyget; i det här fallet kan du samtidigt arbeta i två system och växla mellan dem.
Steg
 1 Gör en säkerhetskopia av alla viktiga data och spara den på Google Drive eller ett USB -minne (när du installerar ett extra system raderas data).
1 Gör en säkerhetskopia av alla viktiga data och spara den på Google Drive eller ett USB -minne (när du installerar ett extra system raderas data). 2 Håll ned Esc- och Refresh -tangenterna och tryck på strömbrytaren. Din Chromebook startas om till återställningsläge.
2 Håll ned Esc- och Refresh -tangenterna och tryck på strömbrytaren. Din Chromebook startas om till återställningsläge.  3 Tryck på Ctrl + D när ett gult utropstecken visas på skärmen. En dialogruta öppnas som ber dig bekräfta att du går in i utvecklarläge.
3 Tryck på Ctrl + D när ett gult utropstecken visas på skärmen. En dialogruta öppnas som ber dig bekräfta att du går in i utvecklarläge.  4 Tryck Enter. Vänta på övergången till utvecklarläge (det tar 15 minuter).
4 Tryck Enter. Vänta på övergången till utvecklarläge (det tar 15 minuter).  5 Chromebook startar om och visar en varning om att Chrome -systemet saknas eller är skadat. detta är normalt när du går till utvecklarläge.
5 Chromebook startar om och visar en varning om att Chrome -systemet saknas eller är skadat. detta är normalt när du går till utvecklarläge. 6 Ladda ner Crouton från goo.gl/fd3zc och spara filen i mappen Nedladdningar.
6 Ladda ner Crouton från goo.gl/fd3zc och spara filen i mappen Nedladdningar.- Eller ladda ner Crouton från den officiella webbplatsen https://github.com/dnschneid/crouton (klicka på länken till höger om Chromium OS Universal Chroot Environment).
 7 Öppna en terminal genom att trycka på Ctrl + Alt + T.
7 Öppna en terminal genom att trycka på Ctrl + Alt + T. 8 Skriv in shell och tryck på Enter.
8 Skriv in shell och tryck på Enter. 9 Ange sudo sh -e ~ / Downloads / crouton -t xfce för att installera Crouton.
9 Ange sudo sh -e ~ / Downloads / crouton -t xfce för att installera Crouton.- Ange sudo sh -e ~ / Downloads / crouton -t touch, xfce om du installerar Linux på en Chromebook Pixel.
 10 Vänta tills Crouton -installationen är klar. I slutet av installationsprocessen kommer du att bli ombedd att ange ett användarnamn och lösenord för Linux.
10 Vänta tills Crouton -installationen är klar. I slutet av installationsprocessen kommer du att bli ombedd att ange ett användarnamn och lösenord för Linux.  11 Ange ditt Linux -användarnamn och lösenord.
11 Ange ditt Linux -användarnamn och lösenord. 12 I en terminal anger du sudo startxfce4 för att starta Linux på skrivbordet.
12 I en terminal anger du sudo startxfce4 för att starta Linux på skrivbordet.
Tips
- Avsluta Linux som du gör med andra system (t.ex. Windows). Linux kommer att stängas och din Chromebook kommer tillbaka under Chrome -kontroll.
- På en Chromebook körs Linux parallellt med Chrome, så du kan växla mellan system genom att trycka på Ctrl + Alt + Shift + Back och Ctrl + Alt + Shift + Forward (eller Ctrl + Alt + Back och Ctrl + Alt + Forward om din Chromebook fungerar med ett Intel -chip).
- Skapa en bild av hela Chromebook -disken innan du installerar Linux för att förhindra kraschar under installationsprocessen.
- Installera Linux-program med kommandot apt-get install (i terminal). Om du till exempel vill installera Firefox anger du sudo apt-get install firefox.