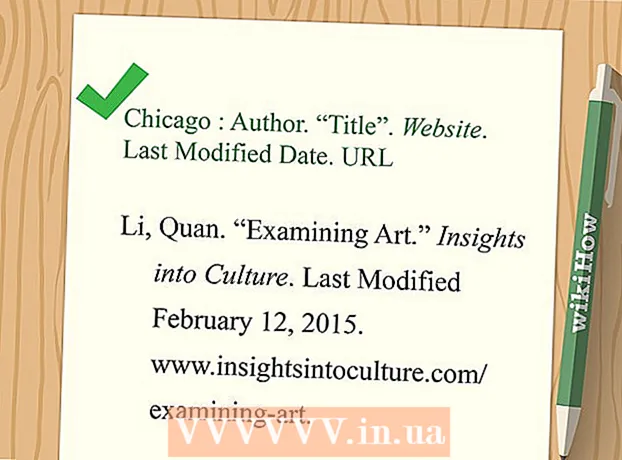Författare:
Janice Evans
Skapelsedatum:
25 Juli 2021
Uppdatera Datum:
14 Maj 2024
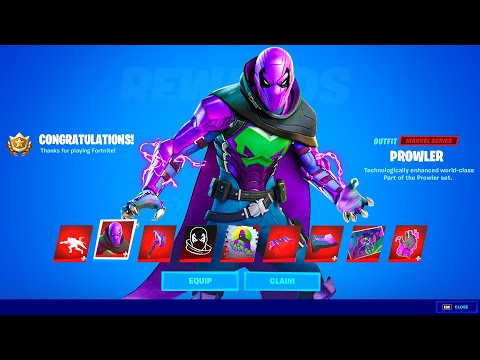
Innehåll
- Steg
- Metod 1 av 6: Photoshop
- Metod 2 av 6: Microsoft Paint
- Metod 3 av 6: Använda Microsoft PowerPoint
- Metod 4 av 6: Använd Online Banner Designers
- Metod 5 av 6: Skapa en avatar som matchar din banner
- Metod 6 av 6: Lägga till en banner i forum, webbplatser etc.
- Tips
- Varningar
En webbbaner är något vi alla känner till. Det är en grafik högst upp på en webbsida som visar ett företagsnamn och en logotyp, eller det kan vara en annons eller båda, särskilt när en banner visas på en kommersiell webbplats.Banderollen ska vara informativ, engagerande och inbjudande - du vill att den tillfälliga besökaren ska öppna webbplatsen många gånger. Vi kommer att visa dig flera sätt att göra detta.
Steg
Metod 1 av 6: Photoshop
 1 Skapa ett nytt dokument. Bestäm bannerstorleken: det finns accepterade storlekar för en standardbanner. Vi kommer att fokusera på en standard "full banner" på 468px med 60px:
1 Skapa ett nytt dokument. Bestäm bannerstorleken: det finns accepterade storlekar för en standardbanner. Vi kommer att fokusera på en standard "full banner" på 468px med 60px: - Observera att detta är en standardstorlek, men inte ett krav. Om andra storlekar passar dina behov och krav, ändra storlek. Detta hjälper dig.
 2 Ställ in bakgrundsfärgen. Fyll bakgrundsskiktet med en bakgrundsfärg som passar din webbdesign.
2 Ställ in bakgrundsfärgen. Fyll bakgrundsskiktet med en bakgrundsfärg som passar din webbdesign. - Klicka på förgrundsfärgen för att öppna färgväljaren och välj en fyllningsfärg.
- Använd Paint Bucket -verktyget för att fylla bannerens bakgrundslag med den färg du väljer.
 3 Skapa ett nytt lager. Vi kommer att fylla den med en rikare färg för att få texten och logotypen att sticka ut. Vi vill att den ska vara proportionell mot bannerstorleken och centrerad.
3 Skapa ett nytt lager. Vi kommer att fylla den med en rikare färg för att få texten och logotypen att sticka ut. Vi vill att den ska vara proportionell mot bannerstorleken och centrerad. - I ett nytt lager, välj en ram något mindre än bannern och fyll den med önskad färg
- Flytta det fyllda området till mitten. Välj hela lagret genom att trycka på CTRL-A (PC) eller Command-A (Mac).
- Från menyn Lager Välj Justera lager efter markering> Vertikala centra. Upprepa detta steg men välj nu Horisontella centra. Detta kommer att centrera kontrastlagret horisontellt och vertikalt.
 4 Lägg till din logotyp. Öppna din varumärkesfil, kopiera den och klistra in den i ditt bannerdokument, där den kommer att visas som ett nytt lager. Ändra storlek efter behov för att passa banderollen. Tryck på CTRL-T (PC) eller Command-T (Mac) och använd handtagen för att ändra storlek på bilden efter behov. Om du vill ändra storlek proportionellt håller du ned Skift.
4 Lägg till din logotyp. Öppna din varumärkesfil, kopiera den och klistra in den i ditt bannerdokument, där den kommer att visas som ett nytt lager. Ändra storlek efter behov för att passa banderollen. Tryck på CTRL-T (PC) eller Command-T (Mac) och använd handtagen för att ändra storlek på bilden efter behov. Om du vill ändra storlek proportionellt håller du ned Skift.  5 Lägg till namnet på ditt företag eller din webbplats. Välj textverktyget, välj önskat teckensnitt och skriv in rubriken. Justera storleken efter behov enligt beskrivningen i föregående steg.
5 Lägg till namnet på ditt företag eller din webbplats. Välj textverktyget, välj önskat teckensnitt och skriv in rubriken. Justera storleken efter behov enligt beskrivningen i föregående steg.  6 Lägg till ytterligare element. Ibland räcker det med en logotyp och ett namn. Ibland kommer att lägga till några rader och utsmyckningar generera ytterligare intresse för din banner. Skapa ett nytt lager för att göra detta så att du kan göra justeringar utan att störa andra lager.
6 Lägg till ytterligare element. Ibland räcker det med en logotyp och ett namn. Ibland kommer att lägga till några rader och utsmyckningar generera ytterligare intresse för din banner. Skapa ett nytt lager för att göra detta så att du kan göra justeringar utan att störa andra lager.  7 Få ordning på allt. Finjustera placeringen av logotypen, titeln och ytterligare element. Spara din banner.
7 Få ordning på allt. Finjustera placeringen av logotypen, titeln och ytterligare element. Spara din banner.
Metod 2 av 6: Microsoft Paint
 1 Skapa ett nytt dokument.
1 Skapa ett nytt dokument. 2 Välj den del av fönstret för önskad bannerstorlek. Det kan vara vilken storlek du vill. Eller klicka här för vanliga bannerstorlekar.
2 Välj den del av fönstret för önskad bannerstorlek. Det kan vara vilken storlek du vill. Eller klicka här för vanliga bannerstorlekar.  3 Om du vill ha en färgad bakgrund, använd Paint Bucket -verktyget för att fylla bannern med vilken färg du vill. Gör det så att det passar in i resten av din webbplats.
3 Om du vill ha en färgad bakgrund, använd Paint Bucket -verktyget för att fylla bannern med vilken färg du vill. Gör det så att det passar in i resten av din webbplats.  4 Lägg till foton, grafik och text. Tryck Klistra (Föra in). Välj från menyn Klistra in från.
4 Lägg till foton, grafik och text. Tryck Klistra (Föra in). Välj från menyn Klistra in från. - Hitta den bild du vill ha och klicka på knappen Öppen (Öppen).
 5 Ändra storlek på din bild. Klicka på knappen Ändra storlek (Ändra storlek) och välj sedan Pixlar (Pixlar). Ändra höjden så att den matchar höjden på din banner.
5 Ändra storlek på din bild. Klicka på knappen Ändra storlek (Ändra storlek) och välj sedan Pixlar (Pixlar). Ändra höjden så att den matchar höjden på din banner. - Flytta bilden till önskad plats.
- Lägg till så många relevanta bilder som behövs
 6 Lägg till en titel eller önskad text. Använd textverktyget (knapp A ) .
6 Lägg till en titel eller önskad text. Använd textverktyget (knapp A ) .  7 Beskär din banner. Använd verktyget Välj (Välj) och välj en banner. Se till att den har rätt storlek. Klicka sedan på Beskära (Beskära).
7 Beskär din banner. Använd verktyget Välj (Välj) och välj en banner. Se till att den har rätt storlek. Klicka sedan på Beskära (Beskära).  8 När du är klar, spara filen!
8 När du är klar, spara filen!
Metod 3 av 6: Använda Microsoft PowerPoint
 1 Skapa ett nytt tomt PowerPoint -dokument.
1 Skapa ett nytt tomt PowerPoint -dokument.- Ställ in förstoringen till 100%.
 2 Ställ in bannerbakgrunden. Använd en av de vanliga bannerstorlekarna eller den storlek du behöver.
2 Ställ in bannerbakgrunden. Använd en av de vanliga bannerstorlekarna eller den storlek du behöver. - Klicka på Form (Form) och välj basens rektangel.
- Rita en rektangel med önskad storlek och fyll den med önskad färg.Du kan använda en enfärgad färg eller välja fyllningsmenyn Fyll effekter (Fyllningseffekt). Du kan klicka på knapp Snabba stilar (Quick Styles) och välj en stil.
 3 Lägg till foton eller logotyper. Du kan lägga till foton, logotyper, emblem eller andra bilder i din banner. Vi kommer att använda clipart för illustration. Klicka på knappen Bild (Bild) och välj önskad bildtyp som du vill inkludera. Lägg till en bild, ändra storlek på den och placera den i din banner
3 Lägg till foton eller logotyper. Du kan lägga till foton, logotyper, emblem eller andra bilder i din banner. Vi kommer att använda clipart för illustration. Klicka på knappen Bild (Bild) och välj önskad bildtyp som du vill inkludera. Lägg till en bild, ändra storlek på den och placera den i din banner  4 Lägg till text eller andra element. Lägg ditt företagsnamn, undertexter eller annan information för att göra din banner färdig.
4 Lägg till text eller andra element. Lägg ditt företagsnamn, undertexter eller annan information för att göra din banner färdig.  5 Välj en banner. Från menyn Redigera (Redigera) välj Välj alla (Välj alla) eller tryck på CTRL-A (PC) eller Command-A (Mac). Det är viktigt att se till att din banner är precis vad du vill att den ska vara och att det inte finns något extra på bilden!
5 Välj en banner. Från menyn Redigera (Redigera) välj Välj alla (Välj alla) eller tryck på CTRL-A (PC) eller Command-A (Mac). Det är viktigt att se till att din banner är precis vad du vill att den ska vara och att det inte finns något extra på bilden! - Högerklicka på alla icke-textelement i din banner och välj, Spara som bild (Spara som bild).
 6 Spara din banner. Öppna den och kontrollera att den är som du ville ha den och använd den!
6 Spara din banner. Öppna den och kontrollera att den är som du ville ha den och använd den!
Metod 4 av 6: Använd Online Banner Designers
 1 Besök en av följande webbplatser: BannersABC.com, Addesigner.com, mybannermaker.com, etc. (sök andra webbplatser på Google). Det finns många online -bannerdesigners. Tillbringa några minuter med att jämföra deras funktioner och välj den som passar dig bäst.
1 Besök en av följande webbplatser: BannersABC.com, Addesigner.com, mybannermaker.com, etc. (sök andra webbplatser på Google). Det finns många online -bannerdesigners. Tillbringa några minuter med att jämföra deras funktioner och välj den som passar dig bäst.  2 Lägg till din text och bilder. Följ anvisningarna på skärmen och använd deras metoder för att bygga din banner. De kommer ofta att ha sina egna konstverk som de kan använda just där eller till och med importera skräddarsydda bilder till bannern.
2 Lägg till din text och bilder. Följ anvisningarna på skärmen och använd deras metoder för att bygga din banner. De kommer ofta att ha sina egna konstverk som de kan använda just där eller till och med importera skräddarsydda bilder till bannern.  3 Skapa din banner. När du är klar använder du exportfunktionen, som låter dig bestämma var du vill spara filen och filformatet (vanligtvis jpeg). Följ instruktionerna, spara, ladda ner och använd!
3 Skapa din banner. När du är klar använder du exportfunktionen, som låter dig bestämma var du vill spara filen och filformatet (vanligtvis jpeg). Följ instruktionerna, spara, ladda ner och använd!
Metod 5 av 6: Skapa en avatar som matchar din banner
 1 Detta är valfritt. Du kan använda din avatar för din banner om du använder den på forumet.
1 Detta är valfritt. Du kan använda din avatar för din banner om du använder den på forumet.  2 Använd funktionen "Beskär". Den finns i de flesta grafikapplikationer. Beskär din banner till ett litet avsnitt.
2 Använd funktionen "Beskär". Den finns i de flesta grafikapplikationer. Beskär din banner till ett litet avsnitt. - Alternativt kan du designa en liten version som innehåller delar av den större bannern. Det kan bara vara din logotyp, eller ditt fotografi, eller bara namnet på företaget. Det viktigaste är att göra det igenkännligt.
 3 Din avatar ska vara liten. 48x48 pixlar är standardstorleken.
3 Din avatar ska vara liten. 48x48 pixlar är standardstorleken.  4 Spara din avatar!
4 Spara din avatar!
Metod 6 av 6: Lägga till en banner i forum, webbplatser etc.
 1 Skapa ett konto. Använd en fotolagringsplats som Photobucket, Flickr, Tumblr eller något liknande.
1 Skapa ett konto. Använd en fotolagringsplats som Photobucket, Flickr, Tumblr eller något liknande. - När du har skapat ett konto kan du ladda upp din banner, avatar och andra bilder till din webbplats.
 2 Hämta koden. Använd delningsfunktionerna för att lägga till din banner -HTML -kod i din forumsignatur, webbplats eller vad som helst.
2 Hämta koden. Använd delningsfunktionerna för att lägga till din banner -HTML -kod i din forumsignatur, webbplats eller vad som helst.
Tips
- Använd det stora utbudet av teckensnitt som finns på din dator.
- Mästarens arbete är rädd.
- Ta en titt i forumet eller någon annanstans för att se exempel på banners!
Varningar
- Att skapa en banner tar tid och tålamod!
- För att få din banner i bästa format, spara den i 24-bitars upplösning. Ta kopior i Jpeg och Gif, eftersom Jpeg och Gif av misstag kan förstöra det.
- När du laddar upp ditt foto till Photobucket och om du har använt PowerPoint för att skapa din banner kan det vara en EMF -fil som Photobucket inte accepterar. För att konvertera det, se till att du sparar det (steg # 9) som en JPEG eller GIF. Sedan kan du ladda upp den till Photobucket.