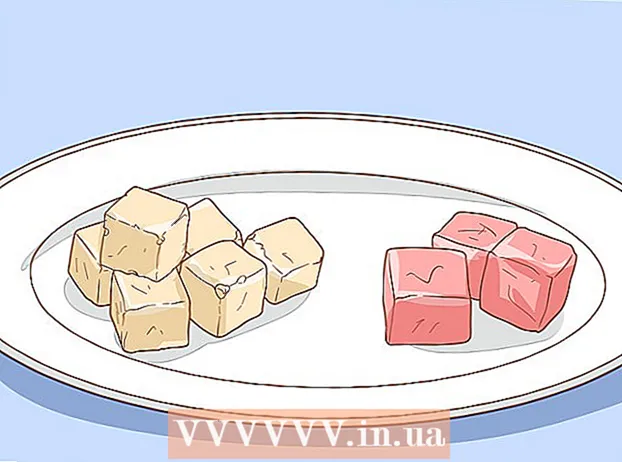Författare:
Clyde Lopez
Skapelsedatum:
21 Juli 2021
Uppdatera Datum:
10 Maj 2024

Innehåll
- Steg
- Metod 1 av 5: Skapa ett konto
- Metod 2 av 5: Planera din presentation
- Metod 3 av 5: Skapa en presentation
- Metod 4 av 5: Skapa en rutt
- Metod 5 av 5: Presentation för en publik
- Tips
När du tänker på en presentation tänker du troligtvis på Power Point Editor. Men det kan vara lite tråkigt eftersom alla använder det här verktyget. Om du vill göra något nytt, försök använda Prezi som ett alternativ. Prezi är ett onlineprogram för att skapa icke-linjära presentationer i motsats till att använda bilder. Följ denna handledning för att göra din presentation med Prezi på nolltid.
Steg
Metod 1 av 5: Skapa ett konto
 1 Besök Prezis webbplats. Det mesta av ditt arbete med Prezi kommer att ske i online -redigeraren. Presentationer sparas i molnet och är tillgängliga överallt där du har en internetanslutning. Du kan välja flera alternativ under registreringen:
1 Besök Prezis webbplats. Det mesta av ditt arbete med Prezi kommer att ske i online -redigeraren. Presentationer sparas i molnet och är tillgängliga överallt där du har en internetanslutning. Du kan välja flera alternativ under registreringen: - Offentlig. Detta är ett grundläggande medlemskap med lite lagringsutrymme online. Alla presentationer från detta konto är öppna och kan ses av alla. Detta är perfekt för en träningspresentation.

- Njut av. Detta är ett betalt medlemskap med ett startpris.Det finns mer utrymme tillgängligt för lagring av information, och dina presentationer är bara tillgängliga för dig. Du kan också använda din egen logotyp.

- Proffs. Detta är det dyraste Prezi -prenumerationsalternativet. Du kan använda Prezi Desktop för att skapa presentationer utan internetåtkomst, och du får betydligt mer lagringsutrymme online.

- Offentlig. Detta är ett grundläggande medlemskap med lite lagringsutrymme online. Alla presentationer från detta konto är öppna och kan ses av alla. Detta är perfekt för en träningspresentation.
 2 Ladda ner iPad -appen. Om du vill dela din presentation med en liten publik kan du använda en iPad för att göra den mer interaktiv för tittaren. För att göra detta, ladda ner Prezi -appen för iPad och mobiltelefon. Appen är gratis och låter dig komma åt Prezi från var som helst i världen där enheten har tillgång till internet.
2 Ladda ner iPad -appen. Om du vill dela din presentation med en liten publik kan du använda en iPad för att göra den mer interaktiv för tittaren. För att göra detta, ladda ner Prezi -appen för iPad och mobiltelefon. Appen är gratis och låter dig komma åt Prezi från var som helst i världen där enheten har tillgång till internet. - Använd fingrarna för att navigera och skala presentationen.

- Använd fingrarna för att navigera och skala presentationen.
 3 Ange Prezi Editor. Om du har ett konto kan du logga in på Prezi -webbplatsen och börja skapa din presentation. Klicka på knappen Skapa högst upp på Prezi -hemsidan. Under raden "Your Prezis", klicka på länken "+ New Prezi". Detta kommer att starta redaktören.
3 Ange Prezi Editor. Om du har ett konto kan du logga in på Prezi -webbplatsen och börja skapa din presentation. Klicka på knappen Skapa högst upp på Prezi -hemsidan. Under raden "Your Prezis", klicka på länken "+ New Prezi". Detta kommer att starta redaktören.
Metod 2 av 5: Planera din presentation
 1 Kom med en skiss. Det grundläggande syftet med Prezi är att du inte behöver representera linjära bilder som produceras i Power Point Editor. Du kan fritt flytta ramen längs landskapet i din presentation hur du vill. Men var försiktig, eftersom en presentation som inte är ordentligt planerad från början riskerar att bli en röra utan någon riktningskänsla.
1 Kom med en skiss. Det grundläggande syftet med Prezi är att du inte behöver representera linjära bilder som produceras i Power Point Editor. Du kan fritt flytta ramen längs landskapet i din presentation hur du vill. Men var försiktig, eftersom en presentation som inte är ordentligt planerad från början riskerar att bli en röra utan någon riktningskänsla. - Tänk på en alltomfattande Prezi-design. Tänk på hur din presentation kommer att se ut när du har zoomat ut så mycket som möjligt. De mest framgångsrika presentationerna som gjorts på Prezi har en struktur från början som filmen kommer att följa.
 2 Lägg grunden för din presentation genom att fastställa viktiga punkter. Använd höjdpunkterna i presentationen som ankare längs rutten. Tänk dig att dessa punkter är kontaktpunkter; du kommer att lita på dem för varje ram.
2 Lägg grunden för din presentation genom att fastställa viktiga punkter. Använd höjdpunkterna i presentationen som ankare längs rutten. Tänk dig att dessa punkter är kontaktpunkter; du kommer att lita på dem för varje ram.  3 Tänk på din presentation som en väg. Rutten är hur presentationen rör sig från bild till bild. I stället för att följa en linjär rörelse kan rutten ställas in i valfri ordning och "kameran" kommer att gå igenom presentationen som om den följer den rutten.
3 Tänk på din presentation som en väg. Rutten är hur presentationen rör sig från bild till bild. I stället för att följa en linjär rörelse kan rutten ställas in i valfri ordning och "kameran" kommer att gå igenom presentationen som om den följer den rutten.  4 Se till att din rutt är stabil. När du planerar din presentation, tänk på hur kameran kommer att röra sig runt din skiss. Eftersom Prezi har full zoom och rotation, är det ofta frestande att ändra perspektiv under en presentation. Detta kan leda till smärtsam uppfattning av rörelse hos betraktaren och distrahera från presentationsinnehållet.
4 Se till att din rutt är stabil. När du planerar din presentation, tänk på hur kameran kommer att röra sig runt din skiss. Eftersom Prezi har full zoom och rotation, är det ofta frestande att ändra perspektiv under en presentation. Detta kan leda till smärtsam uppfattning av rörelse hos betraktaren och distrahera från presentationsinnehållet. - Försök att utforma din mall så att kameran rör sig relativt linjärt, oavsett om det är horisontellt eller vertikalt. Undvik rotation så mycket som möjligt om det inte förbättrar meddelandet avsevärt.
- Lämna zoomen in och ut för övergångar mellan stora sektioner. För mycket förstoring är distraherande och kan vara desorienterande.
- Använd Prezi -funktioner sparsamt för att markera deras inverkan på din publik.
 5 Börja stort. Eftersom du har en väsentligen obegränsad duk, börja med att göra de stora kontaktpunkterna. När du lägger till mer detaljer kan du inkludera små objekt och använda en liten förstoring för att fokusera på dem.
5 Börja stort. Eftersom du har en väsentligen obegränsad duk, börja med att göra de stora kontaktpunkterna. När du lägger till mer detaljer kan du inkludera små objekt och använda en liten förstoring för att fokusera på dem.
Metod 3 av 5: Skapa en presentation
 1 Välj ett ämne. När du skapar en ny presentation uppmanas du att välja en mall. Din presentationsmall definierar hur text, färger och objekt interagerar i din skiss. Du kan välja 2D- eller 3D -mall. 2D -teman är platta och kameran rör sig över duken. 3D -teman låter dig zooma in och ut ur bakgrunden.
1 Välj ett ämne. När du skapar en ny presentation uppmanas du att välja en mall. Din presentationsmall definierar hur text, färger och objekt interagerar i din skiss. Du kan välja 2D- eller 3D -mall. 2D -teman är platta och kameran rör sig över duken. 3D -teman låter dig zooma in och ut ur bakgrunden. - Låt mallen vara en metafor för det du representerar.Till exempel, om du pratar om att övervinna hinder på vägen mot ditt mål, välj en mall med klättrare.
- Undvik att ändra temat efter att du har konfigurerat din presentation. Ändringar kommer att förskjuta text och objekt permanent. Välj ett tema tidigt och håll dig till det.
- Du kan konvertera en 2D-bakgrund till 3D genom att högerklicka på 2D-temat och välja "Ändra bakgrund". Klicka på knappen Redigera bredvid 3D -alternativet så kan du lägga till upp till 3 bilder som kan förstoras från en till en annan.
- Med samma "Ändra bakgrund" -knapp kan du öppna temaguiden, som låter dig justera färgerna på element i din presentation.
 2 Börja placera föremål. Börja med huvudpunkterna i din presentation. Dessa kommer att vara i fokus för varje avsnitt. Du kan lägga till text, bilder och andra objekt var som helst på duken. Fortsätt att följa planen när du förbereder din presentation.
2 Börja placera föremål. Börja med huvudpunkterna i din presentation. Dessa kommer att vara i fokus för varje avsnitt. Du kan lägga till text, bilder och andra objekt var som helst på duken. Fortsätt att följa planen när du förbereder din presentation. - För att lägga till text, dubbelklicka helt enkelt var som helst på duken. Detta skapar en textruta och du kan börja skriva eller kopiera text från Urklipp. Om du vill dela ett stort textblock väljer du texten du vill flytta och drar den till en annan plats .ref> http://www.computerworld.com/slideshow/detail/82161#slide6/ref>

- För att lägga till text, dubbelklicka helt enkelt var som helst på duken. Detta skapar en textruta och du kan börja skriva eller kopiera text från Urklipp. Om du vill dela ett stort textblock väljer du texten du vill flytta och drar den till en annan plats .ref> http://www.computerworld.com/slideshow/detail/82161#slide6/ref>
 3 Manipulera dina objekt. När du har lagt till ett objekt på duken klickar du på det för att öppna transformeringsverktyget. Objektet kommer att väljas med en ram omgiven av redigeringsverktyg.
3 Manipulera dina objekt. När du har lagt till ett objekt på duken klickar du på det för att öppna transformeringsverktyget. Objektet kommer att väljas med en ram omgiven av redigeringsverktyg. - Klicka och håll "+" eller "-" knapparna för att skala objektet.

- Klicka och dra på ett hörn av ramen för att ändra storlek på objektet.

- Klicka och håll in handikonen i mitten för att dra objektet över duken.

- Du kan rotera objektet genom att rotera den lilla cirkeln i ett av ramens hörn.

- För att redigera ramen, klicka på knappen "Öppna ram" högst upp.

- För att radera en ram eller en ram och innehåll, klicka på motsvarande "Radera" -knappar bredvid "Öppna ram" -knappen.

- Klicka och håll "+" eller "-" knapparna för att skala objektet.
 4 Se till att du använder högupplösta bilder. Kom ihåg att om du fokuserar på bilder kommer de att fylla hela skärmen när du zoomar in. Det betyder att bilder av lägre kvalitet, även om de ser bra ut som en del av en webbsida, kommer att se korniga ut när de expanderas för att passa skärmen.
4 Se till att du använder högupplösta bilder. Kom ihåg att om du fokuserar på bilder kommer de att fylla hela skärmen när du zoomar in. Det betyder att bilder av lägre kvalitet, även om de ser bra ut som en del av en webbsida, kommer att se korniga ut när de expanderas för att passa skärmen.  5 Lämna utrymme runt dina föremål. Om du lämnar en hel del vitt utrymme runt dina motiv kan Prezi enkelt fokusera på dem när du fokuserar kameran. Detta hjälper till att visuellt markera texten eller bilden.
5 Lämna utrymme runt dina föremål. Om du lämnar en hel del vitt utrymme runt dina motiv kan Prezi enkelt fokusera på dem när du fokuserar kameran. Detta hjälper till att visuellt markera texten eller bilden.  6 Använd liten text för mer effekt. Om du vill överraska publiken med ett nyfiket faktum eller en bild, ställ in textstorleken till liten. Texten blir oläslig tills den är i fokus. Om texten är tillräckligt liten förväntar sig publiken inte ens att se den.
6 Använd liten text för mer effekt. Om du vill överraska publiken med ett nyfiket faktum eller en bild, ställ in textstorleken till liten. Texten blir oläslig tills den är i fokus. Om texten är tillräckligt liten förväntar sig publiken inte ens att se den.  7 Använd ramar för att skapa fokus. Ramar i Prezi finns i två smaker: synliga och osynliga. Synliga ramar markerar ett objekt på skärmen och inkluderar en cirkel, parenteser och en fylld oval form. Med osynliga ramar kan du definiera objekt och uppsättningar objekt som fokus. Båda typerna av ramar låter dig styra hur mycket objektet har förstorats.
7 Använd ramar för att skapa fokus. Ramar i Prezi finns i två smaker: synliga och osynliga. Synliga ramar markerar ett objekt på skärmen och inkluderar en cirkel, parenteser och en fylld oval form. Med osynliga ramar kan du definiera objekt och uppsättningar objekt som fokus. Båda typerna av ramar låter dig styra hur mycket objektet har förstorats. - Osynliga ramar låter dig också skapa klickbara avsnitt i din presentation som länkar till andra delar av presentationen eller till artiklar på webben. Detta är idealiskt för interaktiva presentationer.

- Osynliga ramar låter dig också skapa klickbara avsnitt i din presentation som länkar till andra delar av presentationen eller till artiklar på webben. Detta är idealiskt för interaktiva presentationer.
 8 Använd ramar för att markera en del av texten. Om du har ett stycke text i en ram och du vill markera ett nyckelsegment av det, skapa en ram runt texten du vill markera. Skapa en rutt dit och kameran fokuserar på textramen. Det är ett användbart verktyg för att markera nyckelord eller kraftfulla fraser i ett textblock.
8 Använd ramar för att markera en del av texten. Om du har ett stycke text i en ram och du vill markera ett nyckelsegment av det, skapa en ram runt texten du vill markera. Skapa en rutt dit och kameran fokuserar på textramen. Det är ett användbart verktyg för att markera nyckelord eller kraftfulla fraser i ett textblock.  9 Skapa en konsekvent stil. Prezi använder inte teckenstorlekar, vilket kan göra det svårt att sammanföra rubriker och stycken. Om du vill välja lämplig storlek väljer du texten du vill ändra. När du drar ett hörn av ramen för att ändra storlek på texten, titta på texten du vill matcha. När båda textavsnitten är desamma blir texten du inte markerade mörkare - det betyder att textstorleken för båda segmenten har blivit densamma.
9 Skapa en konsekvent stil. Prezi använder inte teckenstorlekar, vilket kan göra det svårt att sammanföra rubriker och stycken. Om du vill välja lämplig storlek väljer du texten du vill ändra. När du drar ett hörn av ramen för att ändra storlek på texten, titta på texten du vill matcha. När båda textavsnitten är desamma blir texten du inte markerade mörkare - det betyder att textstorleken för båda segmenten har blivit densamma. - Du kan använda samma procedur för att matcha storleken på bilder och andra objekt.

- När sektionerna är inriktade visas en streckad blå linje mellan dem.

- Du kan använda samma procedur för att matcha storleken på bilder och andra objekt.
 10 Se din presentation så liten som möjligt. En bra presentation kommer att uppskattas av tittarna om den är helt förstorad. Det betyder att dina nyckelpunkter måste vara tillräckligt stora för att kunna läsas när kameran zoomas ut. De måste också struktureras på ett sätt som ger logisk mening.
10 Se din presentation så liten som möjligt. En bra presentation kommer att uppskattas av tittarna om den är helt förstorad. Det betyder att dina nyckelpunkter måste vara tillräckligt stora för att kunna läsas när kameran zoomas ut. De måste också struktureras på ett sätt som ger logisk mening. - Du kan återgå till förhandsgranskningen genom att skapa en osynlig kant runt hela projektet. Klicka på den här rutan när du vill gå tillbaka och se hela projektet. Detta är särskilt användbart när du navigerar mellan viktiga punkter.

- Du kan återgå till förhandsgranskningen genom att skapa en osynlig kant runt hela projektet. Klicka på den här rutan när du vill gå tillbaka och se hela projektet. Detta är särskilt användbart när du navigerar mellan viktiga punkter.
 11 Din struktur bör följa en enhetlig standard. Om du använder vissa ramstilar för att markera viktiga idéer, håll dig till dem under hela din presentation. Samma råd gäller färgad text och andra stilföremål. Att känna samma design under hela din presentation kommer att lämna ett starkt, bestående intryck och hjälpa till att förmedla information tydligare.
11 Din struktur bör följa en enhetlig standard. Om du använder vissa ramstilar för att markera viktiga idéer, håll dig till dem under hela din presentation. Samma råd gäller färgad text och andra stilföremål. Att känna samma design under hela din presentation kommer att lämna ett starkt, bestående intryck och hjälpa till att förmedla information tydligare.
Metod 4 av 5: Skapa en rutt
 1 Öppna ruttredigeraren. Klicka på knappen Redigera sökväg på redigeringsskärmen till vänster på arbetsytan. Detta gör att du kan börja skapa din väg. Klicka på det första objektet och klicka sedan på varje efterföljande objekt i den ordning du vill presentera dem.
1 Öppna ruttredigeraren. Klicka på knappen Redigera sökväg på redigeringsskärmen till vänster på arbetsytan. Detta gör att du kan börja skapa din väg. Klicka på det första objektet och klicka sedan på varje efterföljande objekt i den ordning du vill presentera dem. - Försök att hålla resvägen inom den mest linjära vägen för att minimera förlust av orientering och öka mängden information som kommer att uppfattas av publiken.

- Försök att hålla resvägen inom den mest linjära vägen för att minimera förlust av orientering och öka mängden information som kommer att uppfattas av publiken.
 2 Ändra din rutt. Om du behöver redigera presentationsvägen klickar du på och drar en waypoint från ett objekt till ett annat. För att lägga till ett steg mellan punkterna, klicka på det lilla + -tecknet bredvid animationsikonen och dra det till objektet. Detta skapar ett nytt stopp på rutten.
2 Ändra din rutt. Om du behöver redigera presentationsvägen klickar du på och drar en waypoint från ett objekt till ett annat. För att lägga till ett steg mellan punkterna, klicka på det lilla + -tecknet bredvid animationsikonen och dra det till objektet. Detta skapar ett nytt stopp på rutten. - Om du drar en punkt på sökvägen till ett område utan ett objekt raderas det steget.

- Om du drar en punkt på sökvägen till ett område utan ett objekt raderas det steget.
 3 Avsluta din rutt vid projektets slutpunkt. Bli inte alltför upptagen av ruttredigering när du ändrar presentationslayouten. Gör en solid layout först, granska sedan presentationen och fastställ den sista rutten. Detta hjälper dig att organisera ditt innehåll mycket lättare.
3 Avsluta din rutt vid projektets slutpunkt. Bli inte alltför upptagen av ruttredigering när du ändrar presentationslayouten. Gör en solid layout först, granska sedan presentationen och fastställ den sista rutten. Detta hjälper dig att organisera ditt innehåll mycket lättare.
Metod 5 av 5: Presentation för en publik
 1 Öva på att hålla din presentation. Innan du presenterar din presentation för din publik, läs den flera gånger tills du får rätt. Öva hur lång tid det tar att flytta mellan bildrutor. Se till att "kameran" fokuserar korrekt på alla objekt och att övergångarna mellan ramarna inte är för skarpa.
1 Öva på att hålla din presentation. Innan du presenterar din presentation för din publik, läs den flera gånger tills du får rätt. Öva hur lång tid det tar att flytta mellan bildrutor. Se till att "kameran" fokuserar korrekt på alla objekt och att övergångarna mellan ramarna inte är för skarpa. - Du kan lägga till små anteckningar till filmen som publiken inte kan se för att styra din presentation. Skriv ner svåråtkomliga siffror, datum och viktiga punkter på otillgängliga platser.
 2 Hantera din rutt. Under presentationen tar du dig till nästa stopp längs rutten genom att klicka på knappen Nästa. Om du vill zooma ut, rulla mushjulet eller klicka på andra delar av presentationen. Allt du behöver göra för att komma tillbaka till rutten igen är att klicka på knappen "Nästa".
2 Hantera din rutt. Under presentationen tar du dig till nästa stopp längs rutten genom att klicka på knappen Nästa. Om du vill zooma ut, rulla mushjulet eller klicka på andra delar av presentationen. Allt du behöver göra för att komma tillbaka till rutten igen är att klicka på knappen "Nästa".  3 Skynda inte. Hoppa inte över ramar under din presentation. Ge din publik tid att bearbeta informationen från den tidigare övergången. Om du rör dig för snabbt kan övergångarna förvirra tittarna.
3 Skynda inte. Hoppa inte över ramar under din presentation. Ge din publik tid att bearbeta informationen från den tidigare övergången. Om du rör dig för snabbt kan övergångarna förvirra tittarna.  4 Låt publiken ställa frågor. Prezi består inte av bilder, så det är väldigt enkelt att navigera genom presentationen. Använd den här förmågan för att besvara publikfrågor och enkelt återkomma till saknad information. Zooma ut för att snabbt hitta delar av presentationen som är relevanta för de frågor som ställs.
4 Låt publiken ställa frågor. Prezi består inte av bilder, så det är väldigt enkelt att navigera genom presentationen. Använd den här förmågan för att besvara publikfrågor och enkelt återkomma till saknad information. Zooma ut för att snabbt hitta delar av presentationen som är relevanta för de frågor som ställs.
Tips
- Under din presentation kan du använda mushjulet för att zooma in och ut.